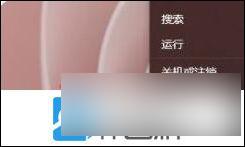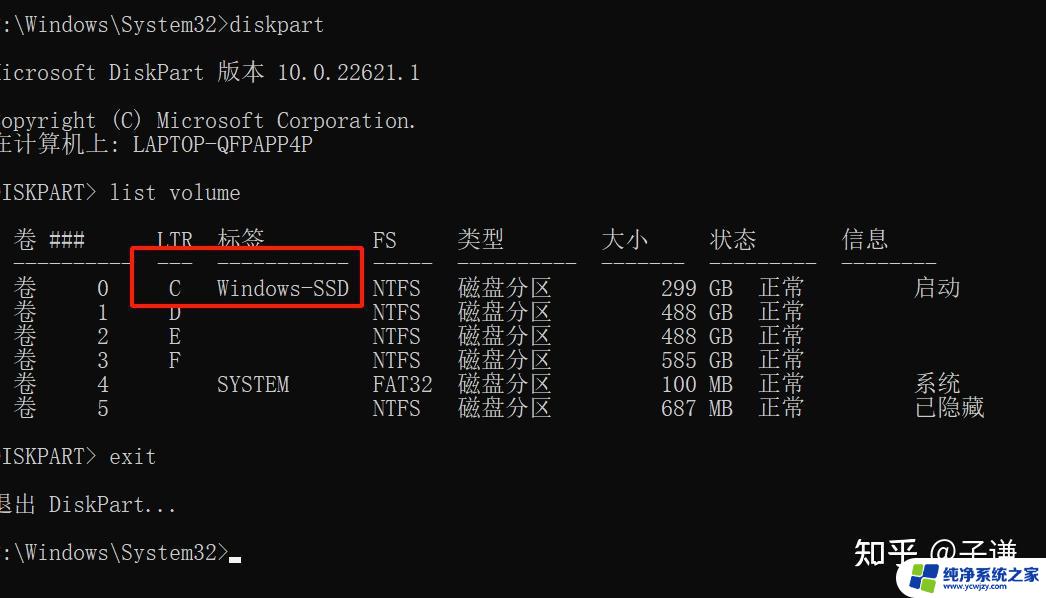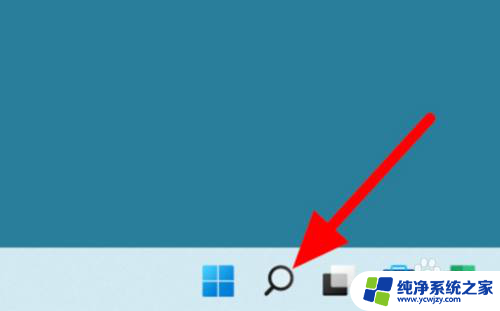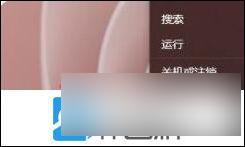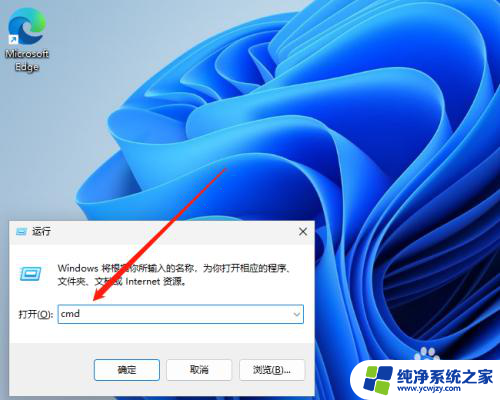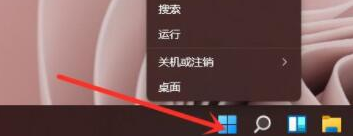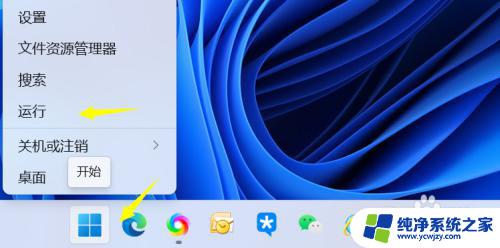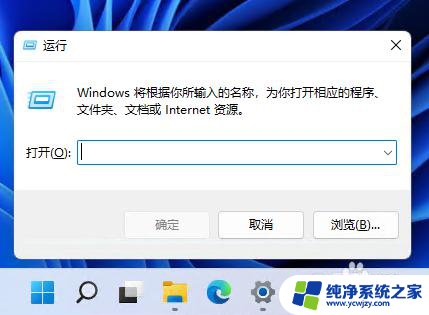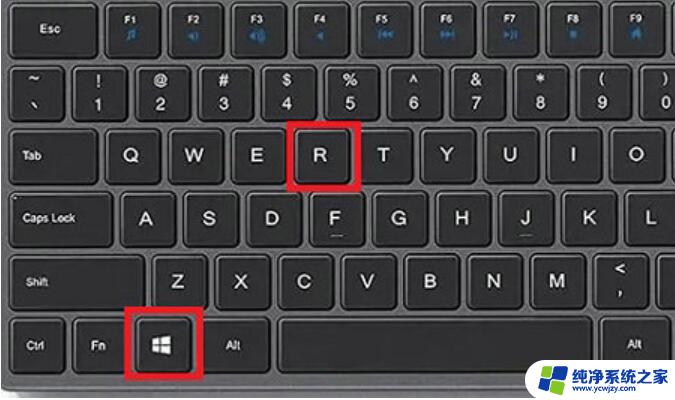win11怎么呼出命令提示符
在Windows 11系统中,命令提示符(cmd)是一个非常重要的工具,可以帮助用户进行各种系统操作和管理,要打开命令提示符,可以通过快捷键Win+X来打开快速访问菜单,然后选择Windows PowerShell(管理员)或者命令提示符(管理员)。在cmd中,用户可以输入各种命令来执行不同的操作,比如查看文件列表、创建文件夹、复制文件等。熟练掌握cmd的使用方法,对于提高系统操作效率和解决一些常见问题都是非常有帮助的。
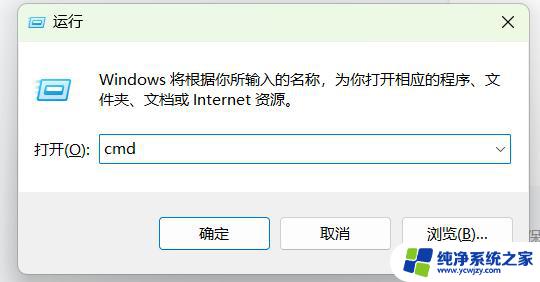
**1. 使用快捷键**
最直接且常用的方法是使用快捷键。在Windows 10及更高版本中,你可以简单地按下`Win + R`组合键打开“运行”对话框,然后输入`cmd`并按下回车键,即可快速启动命令提示符。这种方法不仅适用于cmd,还适用于打开其他程序或执行特定命令。
**2. 通过开始菜单搜索**
Windows的开始菜单提供了强大的搜索功能。你可以点击屏幕左下角的Windows徽标,然后在搜索框中输入“cmd”或“命令提示符”。随着你的输入,搜索结果将实时更新,显示与你的输入匹配的项。找到“命令提示符”后,点击它即可启动。
**3. 使用文件资源管理器地址栏**
另一个不太为人所知但同样有效的方法是通过文件资源管理器的地址栏启动cmd。首先,打开文件资源管理器(例如。通过双击“此电脑”图标),然后在地址栏中输入`cmd`(确保不是在文件路径中),随后按下回车键。这将在当前文件夹的上下文中打开命令提示符窗口,允许你直接在该位置执行命令。
**4. 创建桌面快捷方式**
如果你经常需要使用cmd,可以考虑在桌面上创建一个快捷方式。右键点击桌面空白处,选择“新建”->“快捷方式”,然后在弹出的向导中输入`%windir%\system32\cmd.exe`作为位置。完成向导后,你将得到一个指向命令提示符的快捷方式,双击它即可快速启动。
**5. 通过任务管理器**
虽然不常用,但你也可以通过任务管理器来启动cmd。按下`Ctrl + Shift + Esc`组合键打开任务管理器,然后点击“文件”->“运行新任务”。在弹出的对话框中输入`cmd`,并勾选“以管理员身份创建此任务”(如果需要的话),然后点击“确定”。
以上就是win11怎么呼出命令提示符的全部内容,碰到同样情况的朋友们赶紧参照小编的方法来处理吧,希望能够对大家有所帮助。