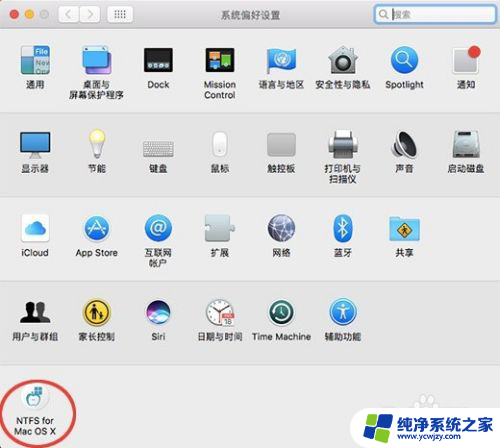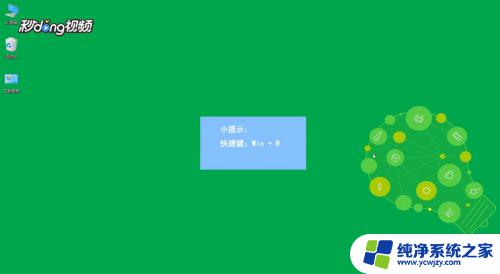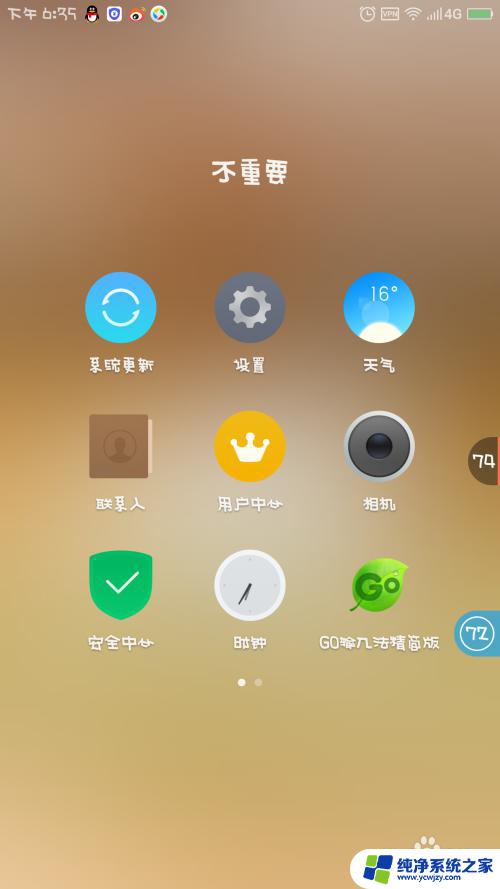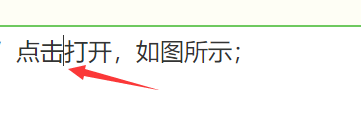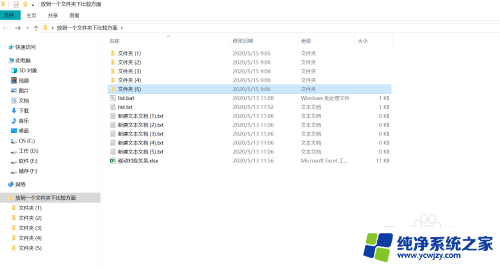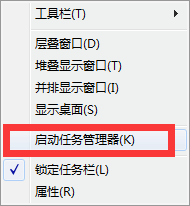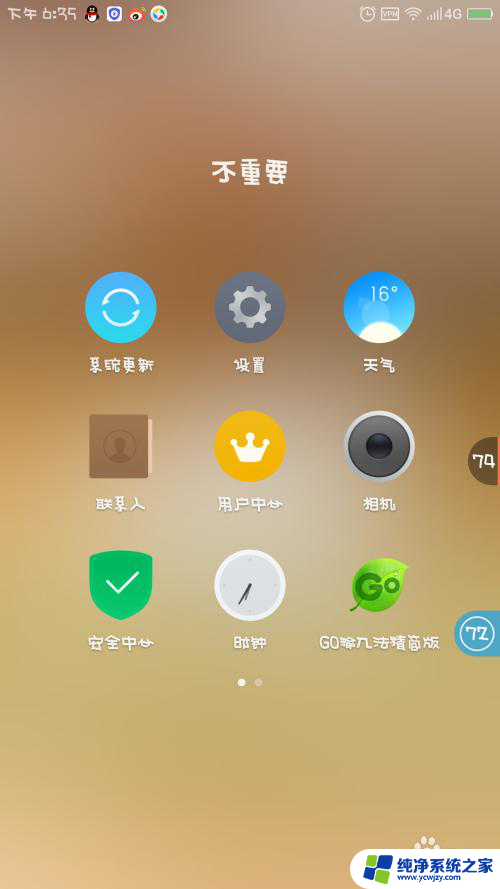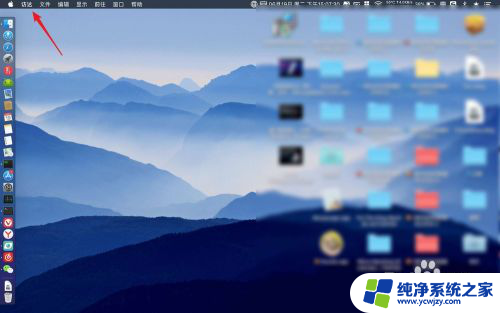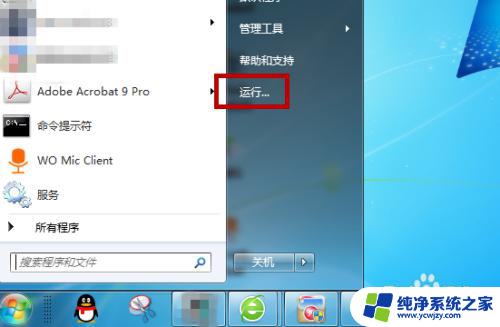文件已打开无法移动 如何解决Windows遇到文件正在使用无法删除或移动的问题
文件已打开无法移动,在使用Windows操作系统时,我们经常会遇到一个问题:无法删除或移动正在使用的文件,当我们尝试删除或移动某个文件时,系统提示错误信息:文件已打开,无法移动。这给我们的工作和生活带来了一定的困扰。如何解决这个问题呢?本文将为大家介绍几种解决方法,帮助大家轻松应对Windows遇到文件正在使用无法删除或移动的困扰。
方法如下:
1.遇到问题的情况,文件被使用无法执行删除操作,如下图:
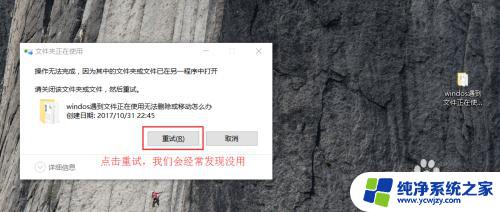
2.你的电脑有安装电脑管家之类的软件的话,右键。之后有文件粉碎的选项,里面有解锁文件,点击就可以解锁掉文件,然后我们在执行删除或者移动操作,假如是删除操作,我们也可以直接执行粉碎文件或者删除文件选项
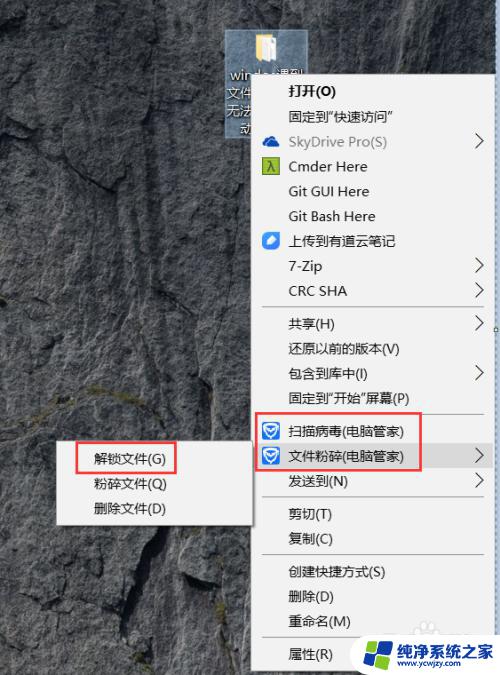
3.假如我们不想安装一些第三方软件的话,下面将我们如何利用系统本身执行解锁的过程。来达到我们删除的目的。
首先,打开任务管理器,在任务栏,右键。然后选择任务管理器,或者直接【Ctrl】+【Alt+】【.】三个键一起按的话,也可以找到任务管理器,点击打开
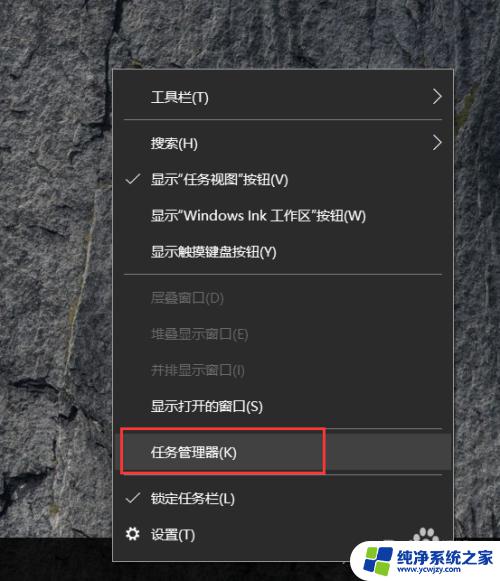
4.打开任务管理器之后,打开【性能】
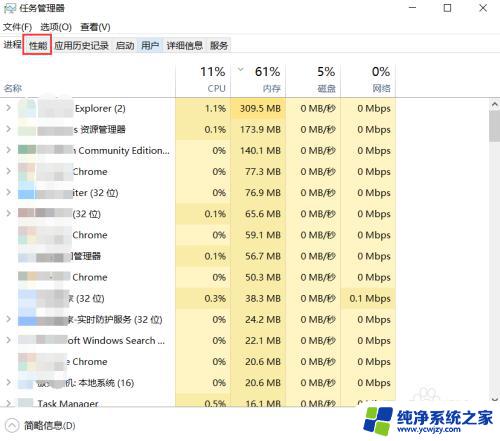
5.然后在左下角找到【打开资源管理器】,点击
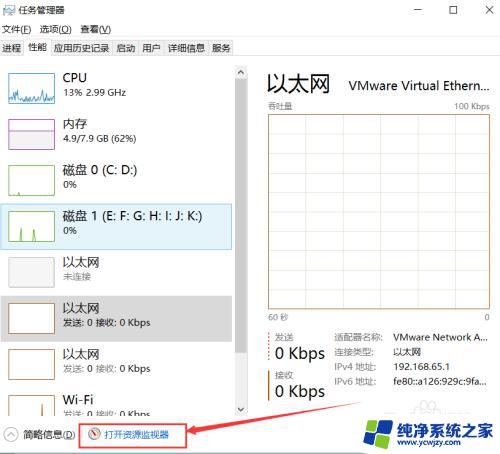
6.在资源监测器页面,点击第二个标签【CPU】,在下面我们可以看到关联句柄
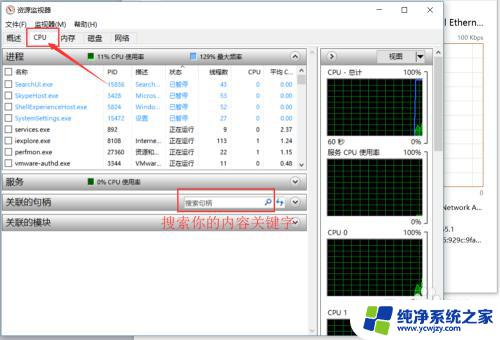
7.通过搜索关键字,我们发现我们这个文件夹里面有两个文件被打开的状态,导致我们无法关闭,如下图
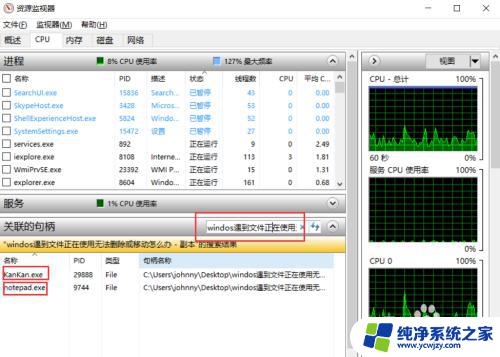
8.然后选择我们看到的被打开的应用,分别在位置上面右键结束进程,如下图
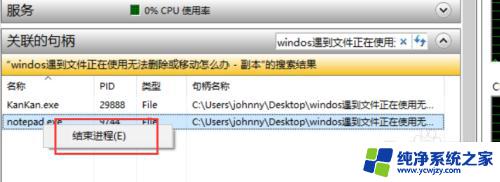
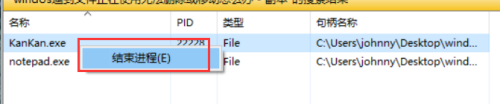
9.然后点击刷新,发现已经找不到对应的引用了,说明我们已经把这个文件夹解锁掉了
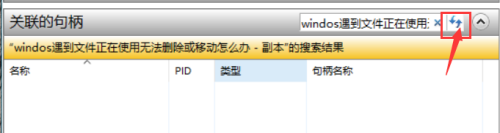
10.然后这个时候我们在执行删除和移动操作就会发现可以正常执行了,那个重试的框也不会弹出就会直接执行完成啦
以上是关于文件已打开无法移动的全部内容,如果您遇到相同的问题,可以按照以上方法解决。