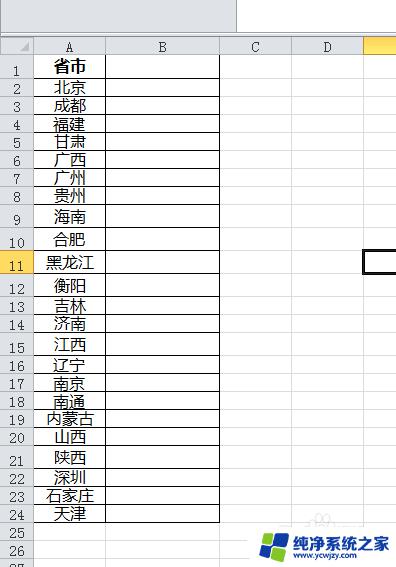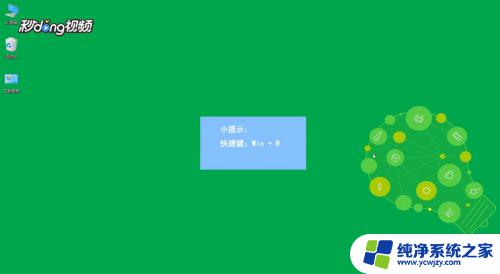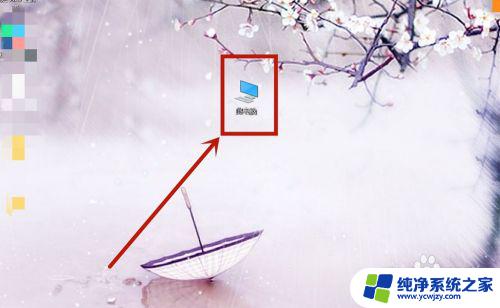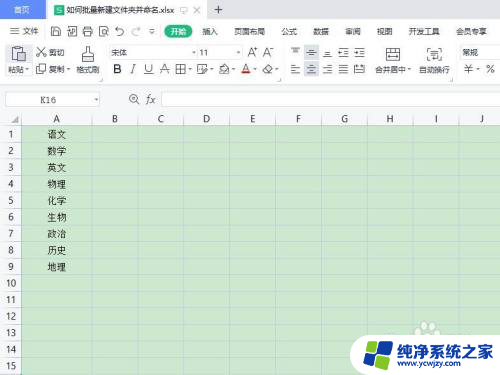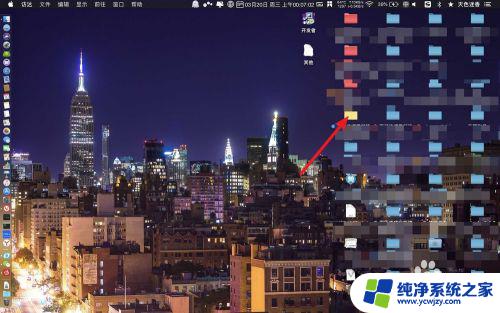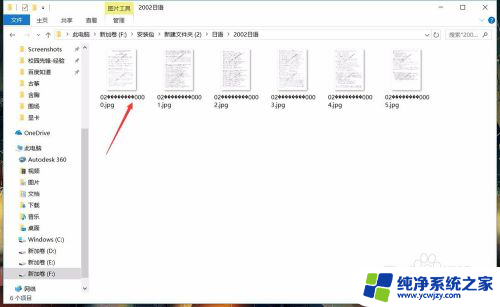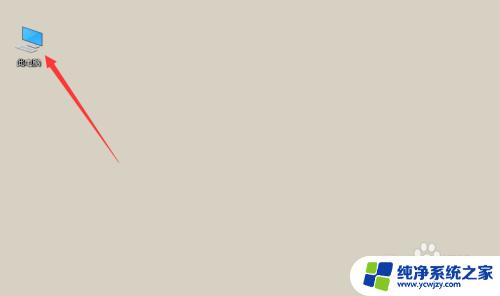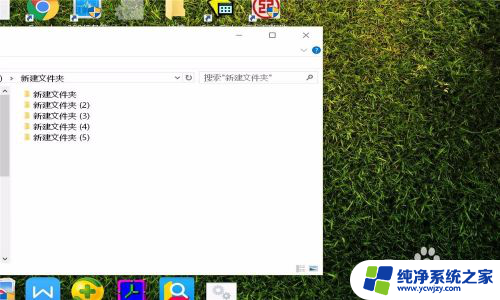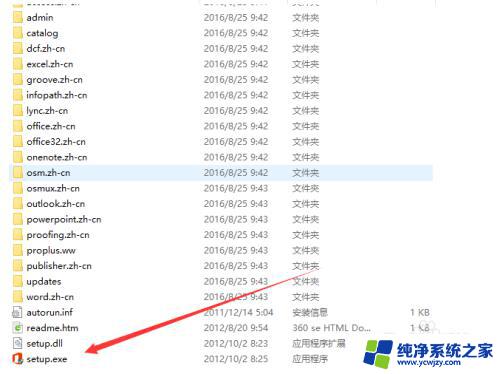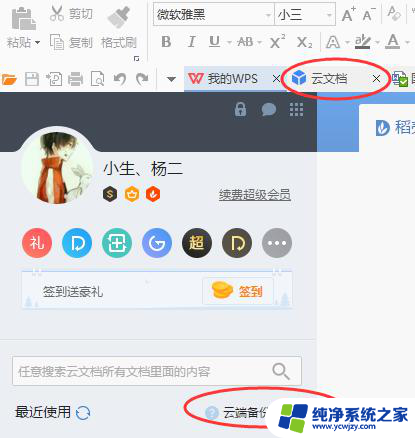批量移动文件到不同的文件夹 如何使用命令行批量将文件移动到不同文件夹
批量移动文件到不同的文件夹是我们在日常电脑操作中经常遇到的问题之一,而使用命令行来实现文件批量移动则是一种高效且简便的解决方案。通过命令行的指令,我们可以快速将多个文件移动到指定的文件夹,而不需要依次手动拖拽或复制粘贴。本文将介绍如何使用命令行来实现文件的批量移动,帮助我们更加高效地管理和整理电脑中的文件。
具体方法:
1.在移动之前,【最好】把文件当道一个文件夹
这样的话,就省去了很多复制文件路径的时间,请往后看
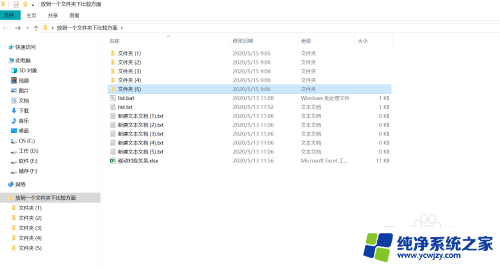
2.在文件夹内新建一个txt文件
DIR *.* /B >list.txt
把命令复制上去后保存关闭
改文件后缀 txt 改为 bat [名称改不改随意.bat]
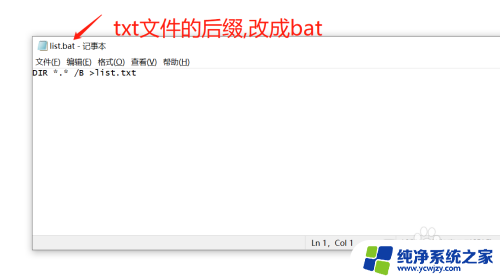
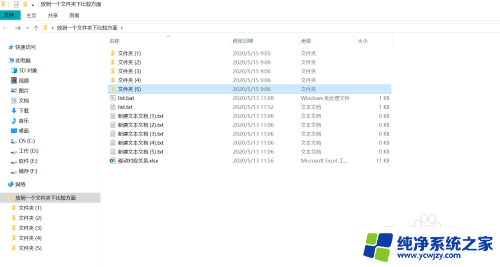
3.双击 做好的bat文件
会在文件夹内生成一个 list.txt 文件
打开后可以复制【文件名】 和 【文件夹名】
这就算批量获取文件名了
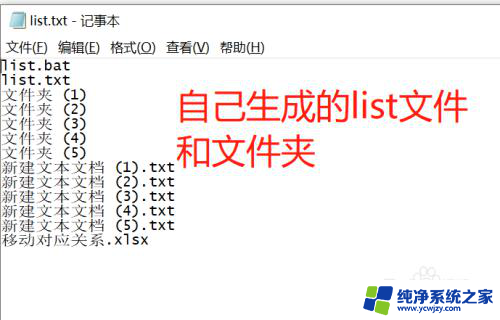
4.把复制的文件名 和 文件夹名 对应好
可以在Excel文件中用公式 =A6&" "&B6&C6&D6&" "&E6&F6&G6
把他们连起来【手动也可以,就是量大方便点】
代码格式:
move空格"文件路径+文件名"空格"文件路径+文件夹名"
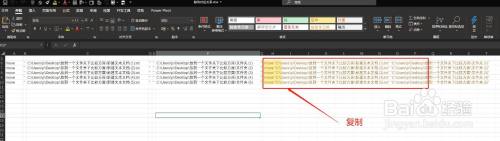
5.在文件夹的地址栏上输入 CMD 弹出cmd对话框
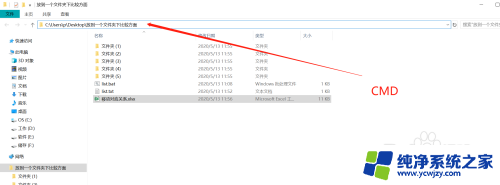
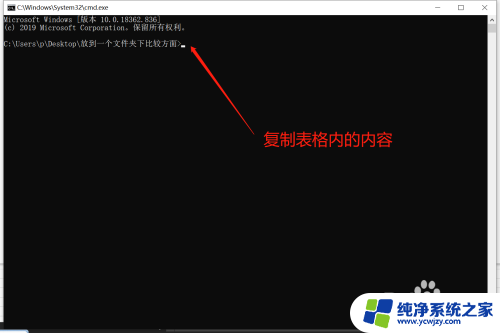
6.把 组合 好 的 命令 复制到弹出的cmd对话框中
CTRL+V 即可
移动完毕!
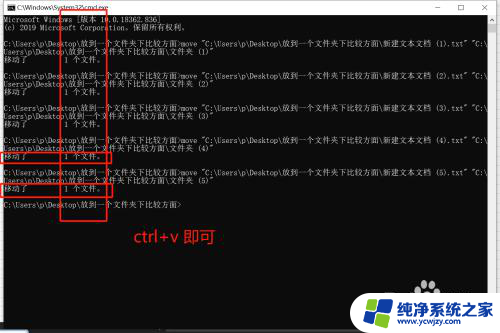
7.拓展:bat文件的命令可以输出带路径的 [文件列表.txt]
用的到的同学可以尝试一下
dir /s /b >list_lj.txt
此命令输出带路径的文件列表
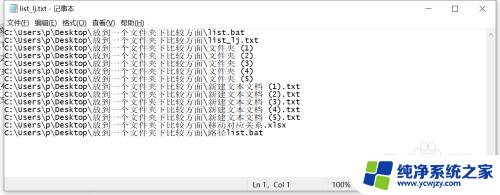
以上就是将文件批量移动到不同文件夹的全部内容,如果遇到这种情况,您可以按照以上方法解决,希望对大家有所帮助。