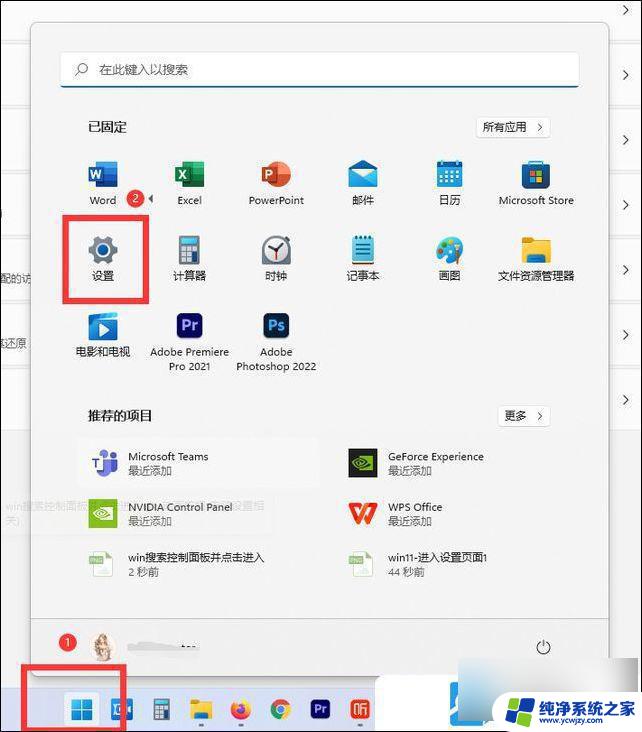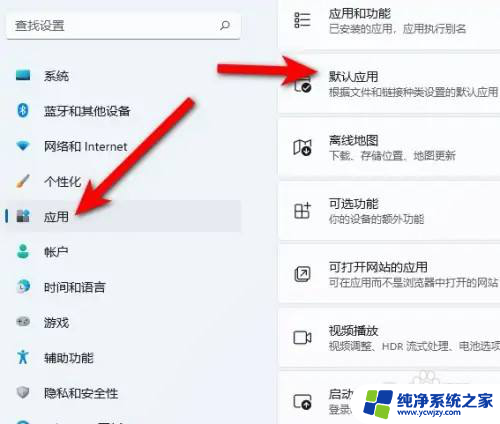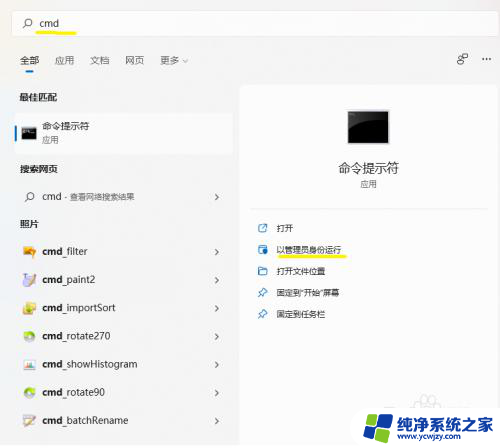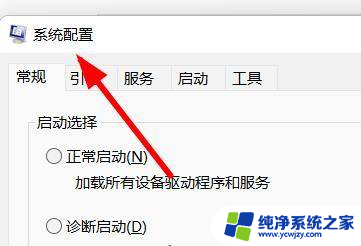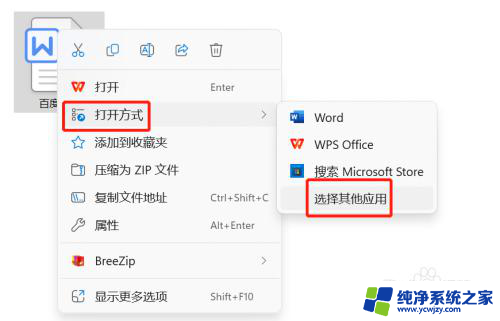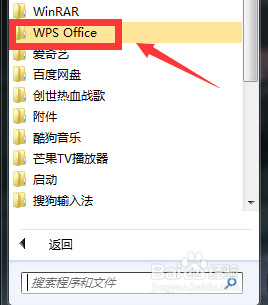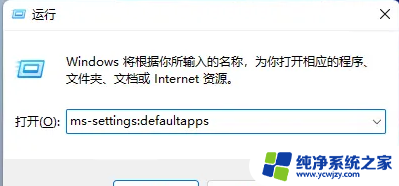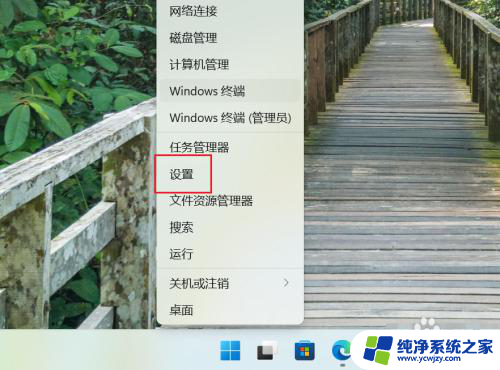win11系统中如何将打印机设置为默认打印机 Windows11如何更改默认打印机设置
更新时间:2024-03-14 15:45:37作者:jiang
在Windows 11系统中,打印机作为我们日常办公和打印文件的重要工具,设置默认打印机显得尤为重要,许多人可能对如何在Windows 11中设置默认打印机感到困惑。幸运的是Windows 11提供了简便的方法来更改默认打印机设置,使我们能够更高效地进行打印工作。接下来让我们一起探索一下在Windows 11系统中如何将打印机设置为默认打印机,以便我们能够轻松应对各种打印需求。
具体步骤:
1.点击“开始”按钮,在“开始”页面点击“所有应用”。
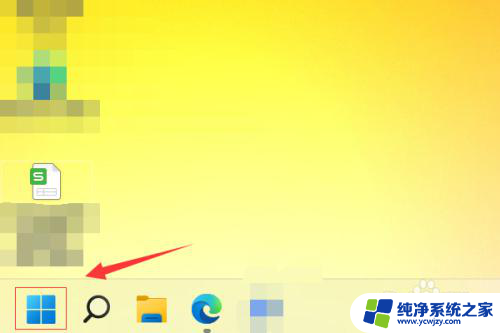
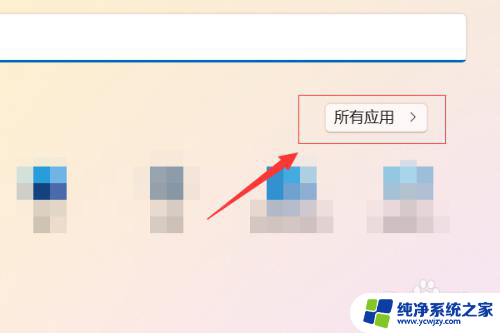
2.在“所有应用”页面点击“设置”。
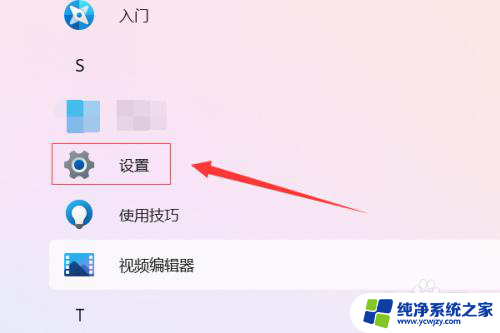
3.在“设置”页面点击左侧的“蓝牙和其它设备”。
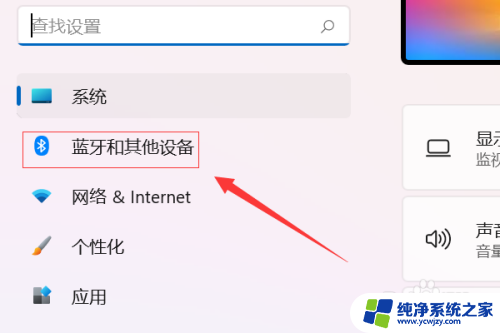
4.在右侧的“蓝牙和其它设备”页面点击“显示更多设备”。
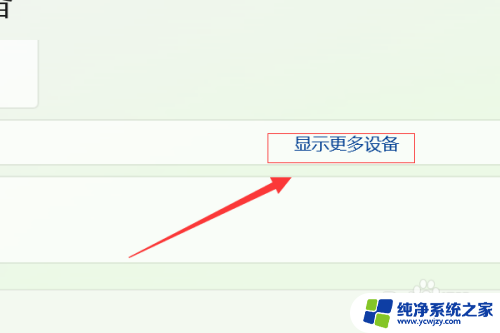
5.点击“设备和打印机”弹出设备和打印机设置窗口。
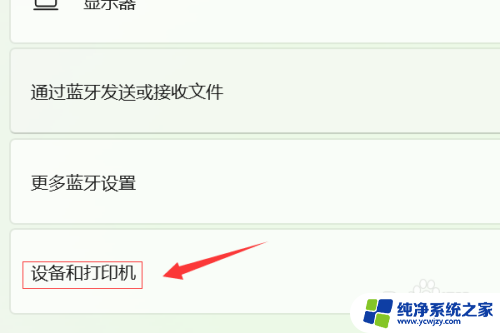
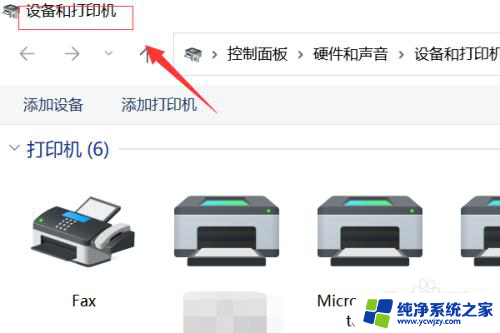
6.选中要设置的打印机,鼠标右键点击该打印机图标。在弹出的右键菜单中点击“设置为默认打印机”。
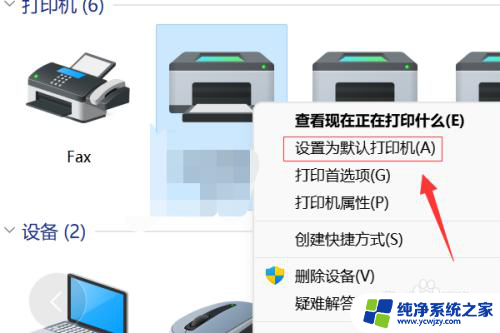
7.如下图所示,Windows11设置默认打印机成功了。
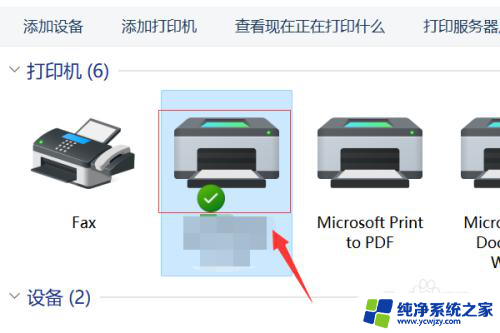
以上就是win11系统中如何将打印机设置为默认打印机的全部内容,如果有不清楚的用户,可以按照以上步骤来操作,希望这些方法能够帮助到大家。