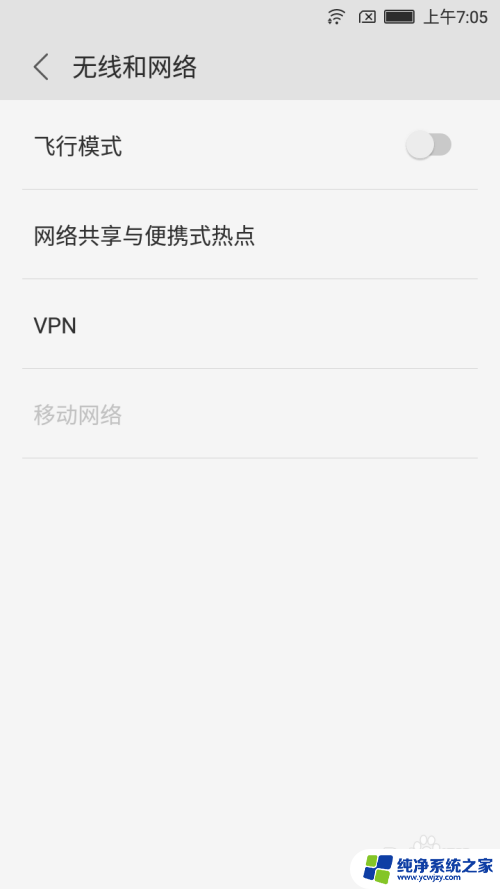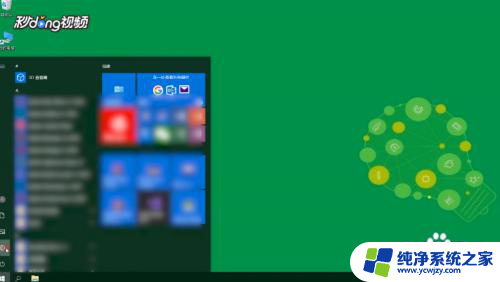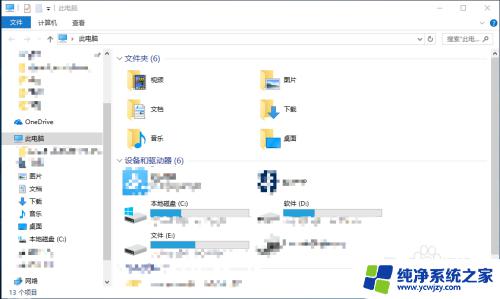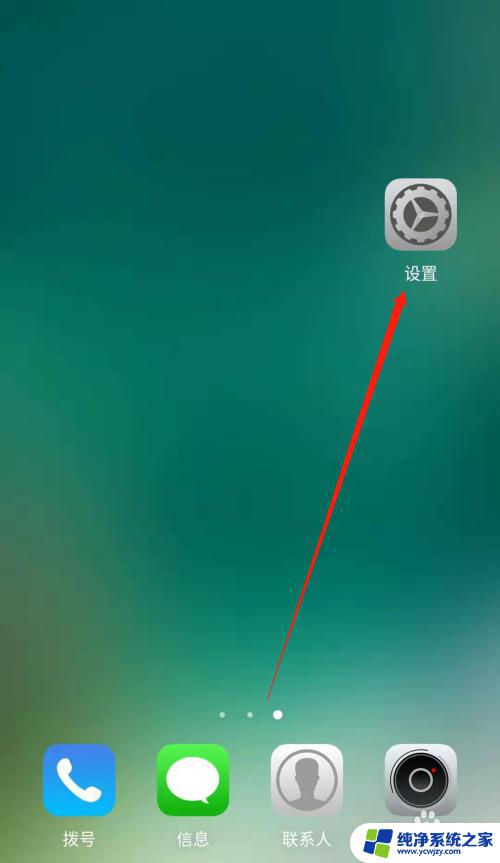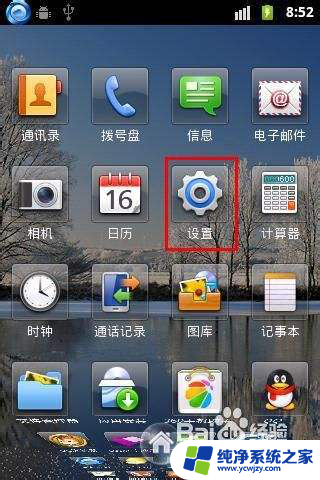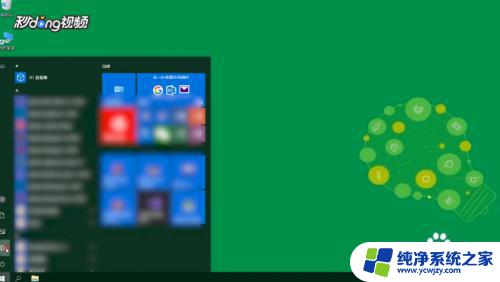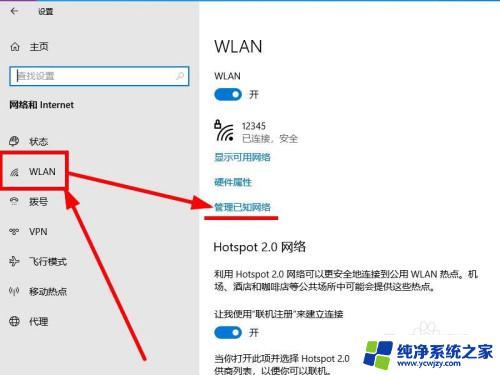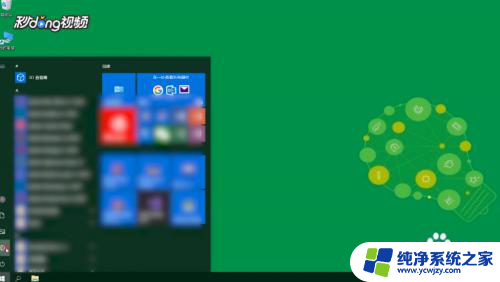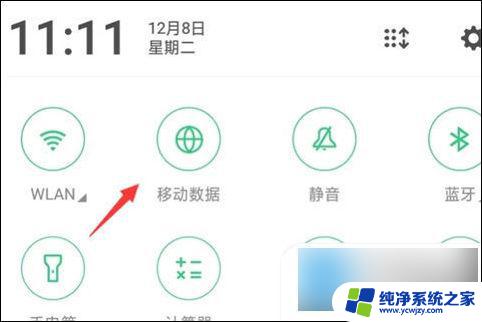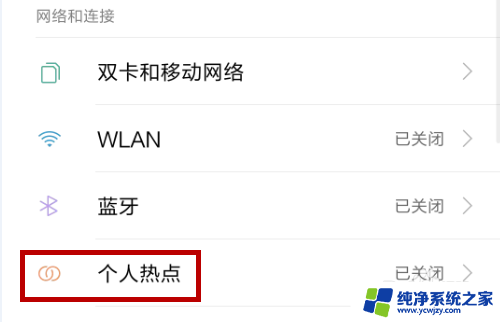电脑如何打开wifi热点 电脑开WiFi热点的操作步骤
更新时间:2023-08-30 15:45:03作者:jiang
电脑如何打开wifi热点,现代社会中,互联网已成为人们生活中不可或缺的一部分,而在某些场景下,电脑开启WiFi热点则成为了我们与外界连接的桥梁。无论是在旅途中需要与他人共享网络,还是在没有路由器的情况下需要为其他设备提供网络服务,电脑打开WiFi热点都能够满足我们的需求。要如何快速、简便地开启电脑的WiFi热点呢?下面将为大家介绍一些操作步骤。
具体步骤:
1.先打开我们的电脑,然后点击开始按钮;

2.之后我们点击设置;
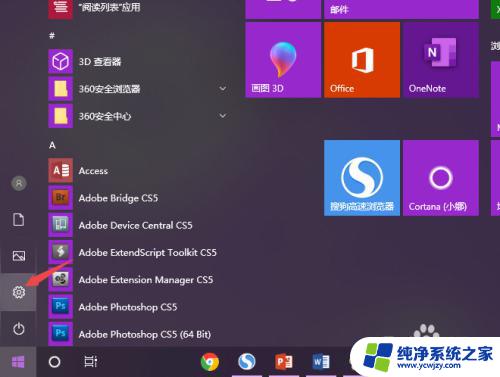
3.然后我们点击网络和Internet;
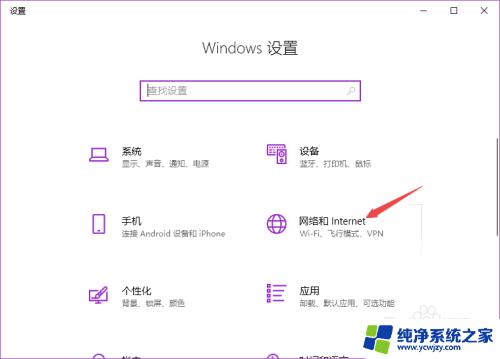
4.之后我们可以看到移动热点,这个移动热点就是wifi热点。我们点击移动热点;
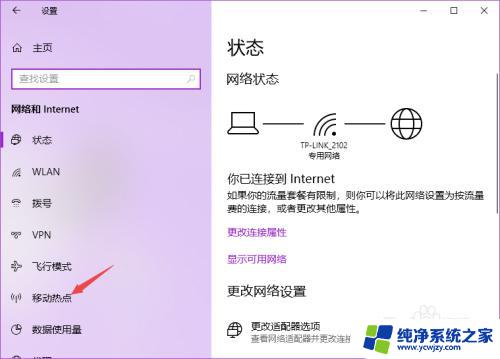
5.然后我们将移动热点的开关向右滑动;
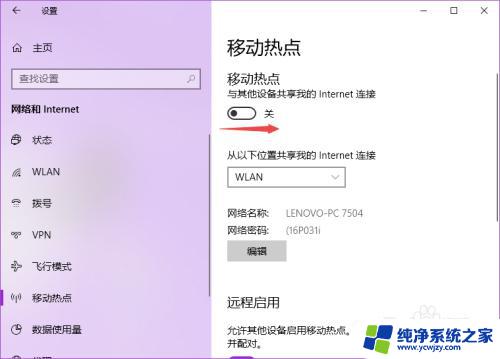
6.滑动完成后如图所示,这样我们就打开了wifi热点了;
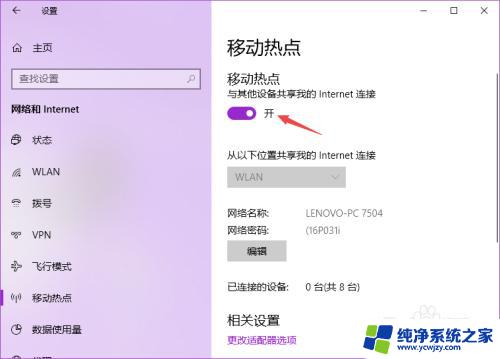
7.我们点击下方的编辑;
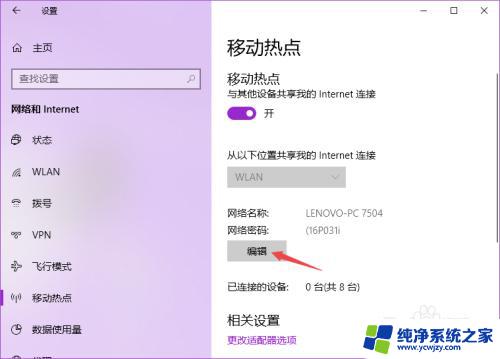
8.之后我们可以更改一下wifi热点的名称和密码,然后点击保存就设置好了。
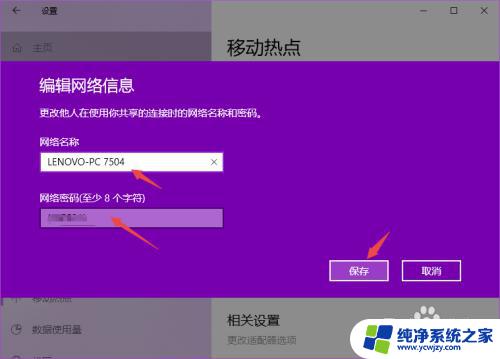
以上就是如何打开电脑的WiFi热点的全部内容,如果您有任何疑问,请根据小编的方法操作,希望这篇文章对您有所帮助。