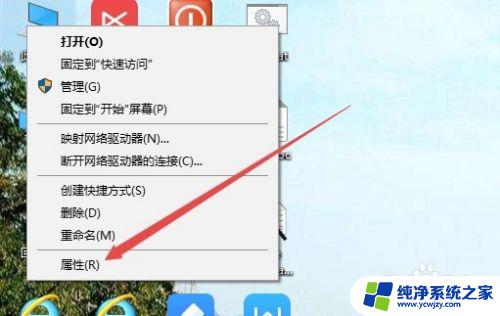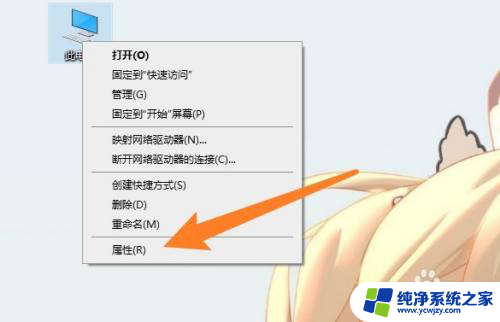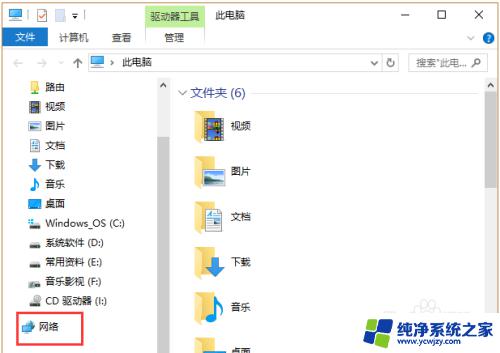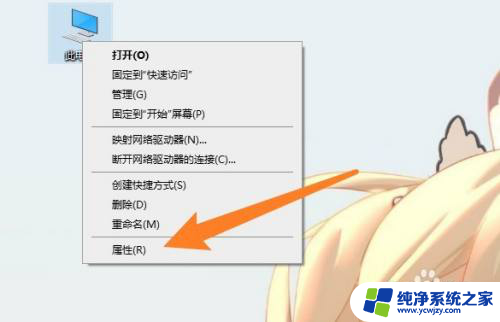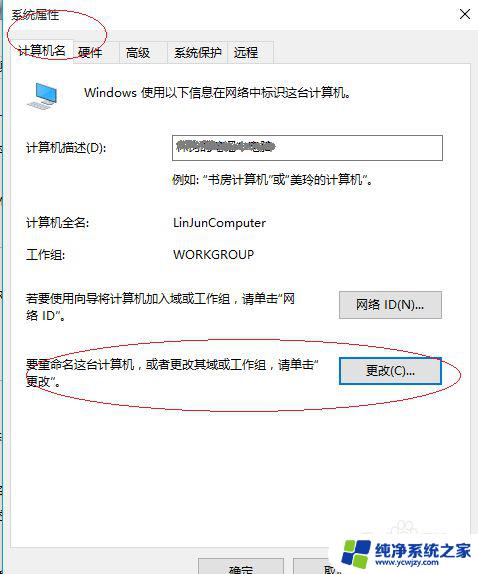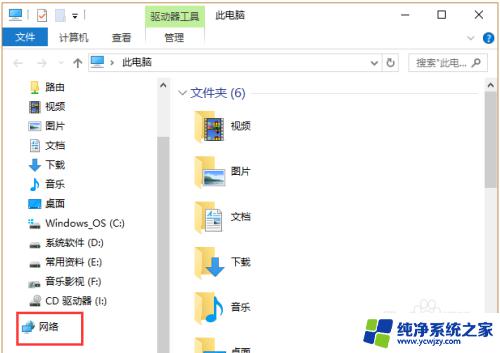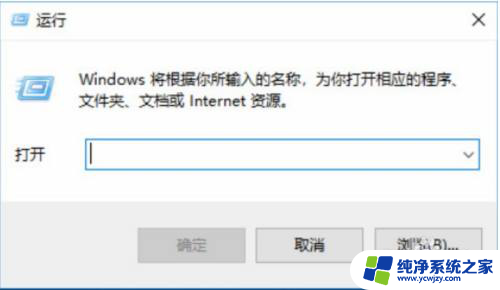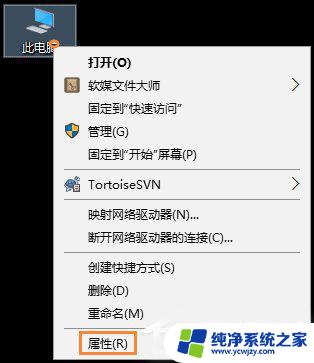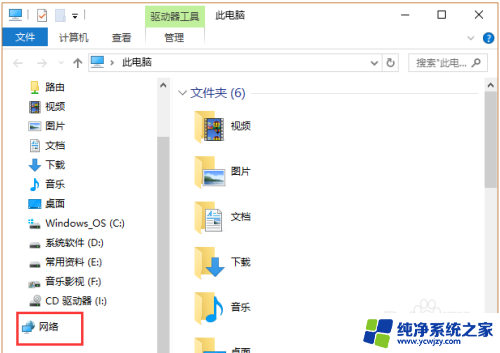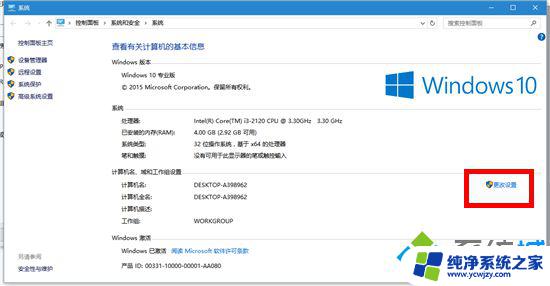win10工作组如何更改 win10如何设置新的工作组
win10工作组如何更改,Win10工作组是一个网络中的计算机、服务器和设备的集合,它们共享文件、打印机和其他资源,在某些情况下,我们可能需要更改Win10的工作组,以便更好地管理和组织网络中的设备。为了更改工作组,我们可以通过Win10系统设置中的网络和Internet选项来进行操作。在这里我们可以找到系统选项,并在左侧菜单中选择关于选项。在关于页面中,我们可以看到计算机的名称、域和工作组。通过点击更改设置按钮,我们可以进一步更改工作组并保存设置。通过这种简单的操作,我们可以轻松地更改Win10的工作组,以适应我们的网络需求。
操作方法:
1.在Windows10系统桌面,右键点击桌面上的“此电脑”图标。在弹出的菜单中点击“属性”菜单项。
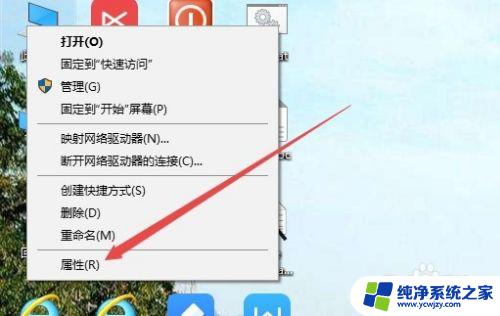
2.这时会打开系统属性窗口,在窗口中可以看到当前加入的工作组。如果想要修改工作组的话,可以点击“更改设置”快捷链接。
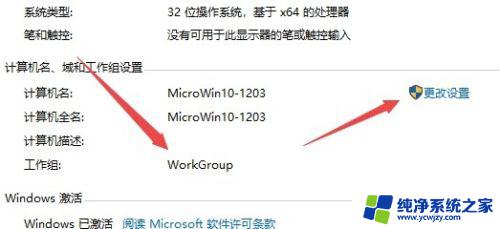
3.在打开的系统属性窗口中,点击“更改”按钮。
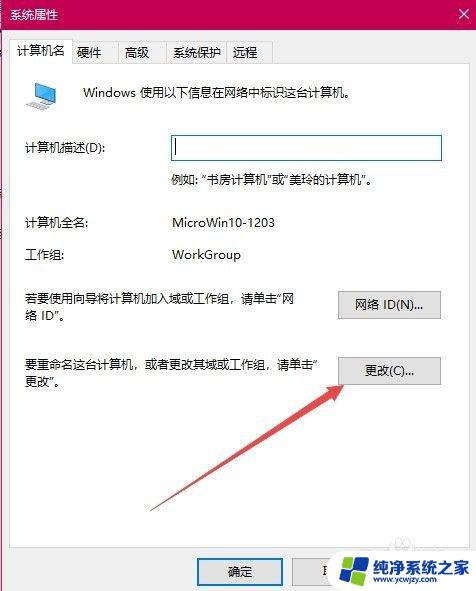
4.这时可以打开计算机名/域更改窗口,在下面的工作组窗口中修改新的工作组名称就可以了。最后点击确定按钮。
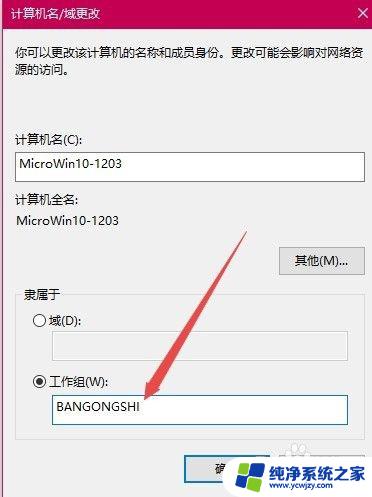
5.这时会弹出一个欢迎加入新工作组的提示。
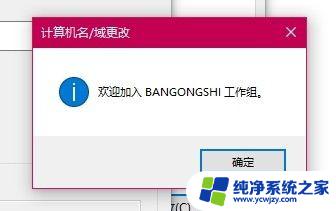
6.点击确定按钮后,会弹出重新启动复读机生效的提示窗口。点击确定按钮。
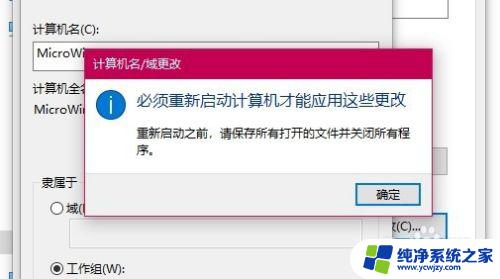
7.另外这时系统属性窗口中,也可以看到有“更改将在重新启动计算机后生效”的字样。在重新启动计算机后,就加入到新的工作组中了。
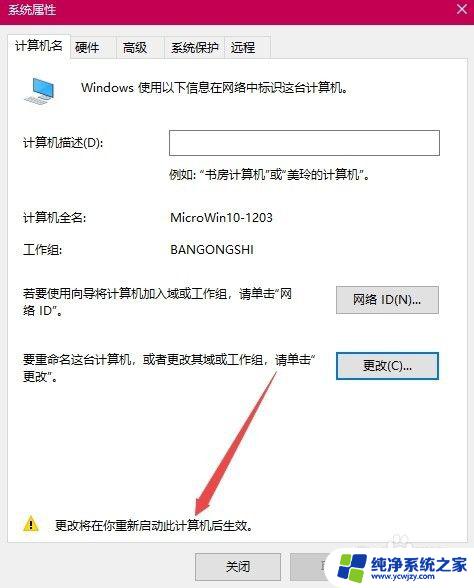
以上是如何更改Win10工作组的所有内容,如果您遇到了相同的问题,可以参考本文中提到的步骤进行修复,希望本文对您有所帮助。