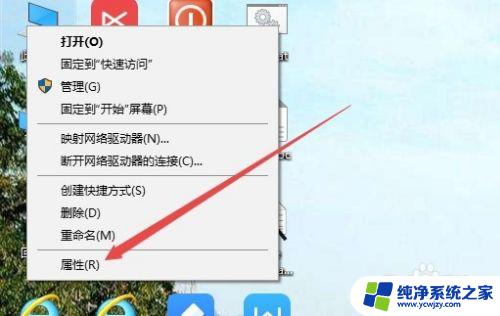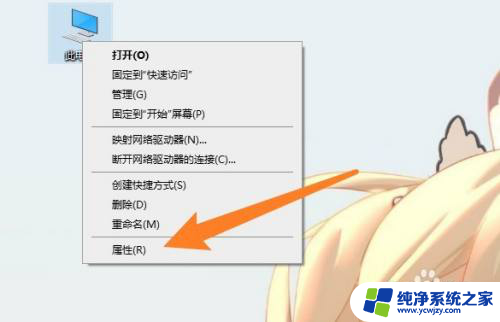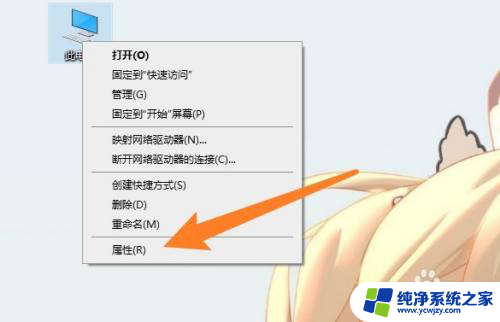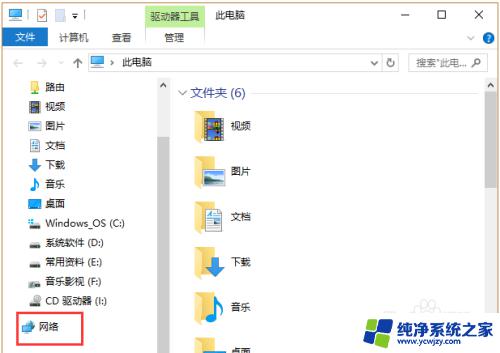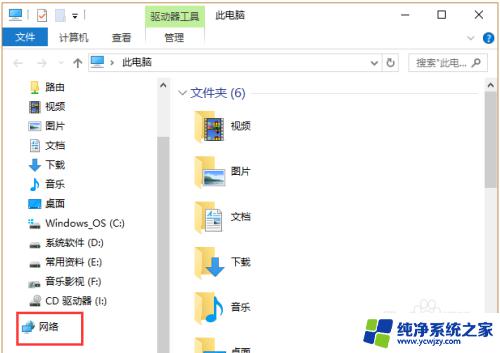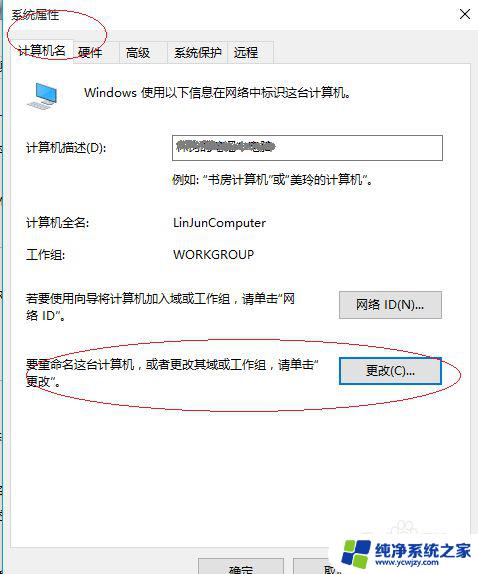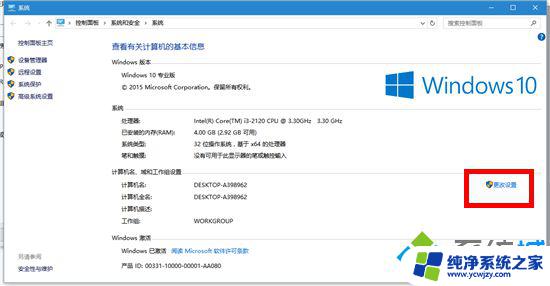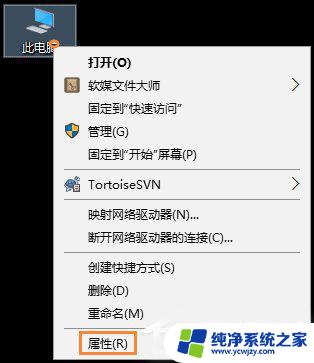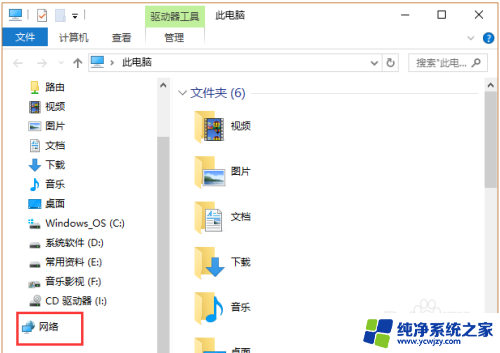windows10系统更改工作组 如何在Win10中设置新的工作组
windows10系统更改工作组,Windows10系统提供了简便的方法来更改电脑的工作组,使得用户能够方便地在网络中与其他设备共享文件和资源,在Win10中,设置新的工作组只需几个简单的步骤,即可轻松实现。通过更改工作组,用户可以将多台电脑组织在同一个网络中,并实现文件共享和打印机共享等功能。无论是在家庭环境中还是在办公场所,这些功能都能够提高工作效率和便利性。下面我们将详细介绍在Windows10系统中如何设置新的工作组。
具体方法:
1.在Windows10系统桌面,右键点击桌面上的“此电脑”图标。在弹出的菜单中点击“属性”菜单项。
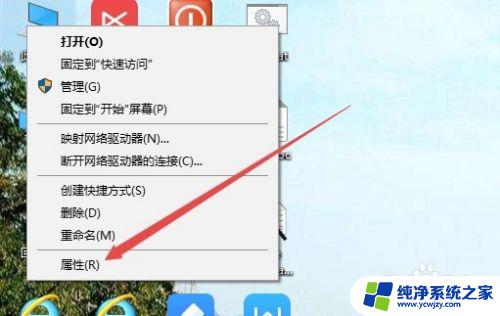
2.这时会打开系统属性窗口,在窗口中可以看到当前加入的工作组。如果想要修改工作组的话,可以点击“更改设置”快捷链接。
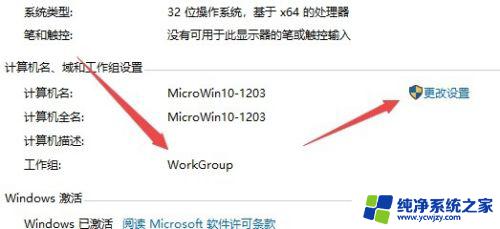
3.在打开的系统属性窗口中,点击“更改”按钮。
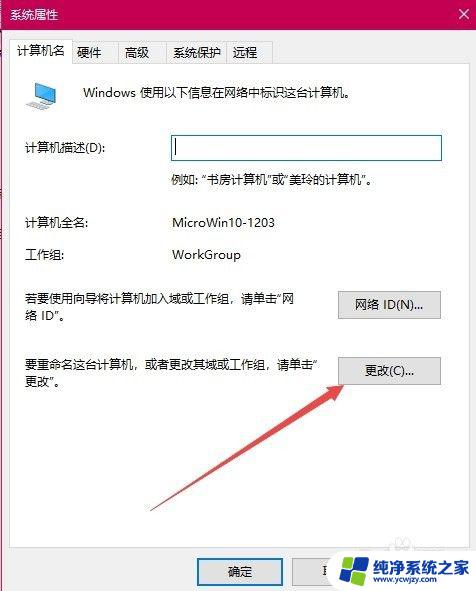
4.这时可以打开计算机名/域更改窗口,在下面的工作组窗口中修改新的工作组名称就可以了。最后点击确定按钮。
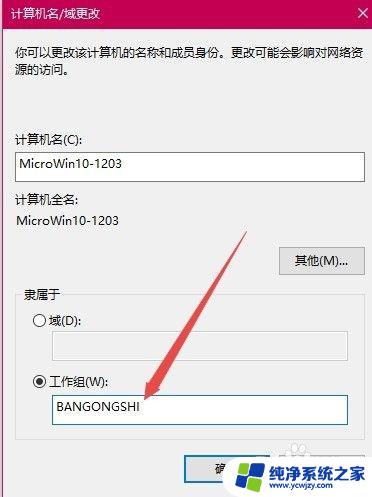
5.这时会弹出一个欢迎加入新工作组的提示。
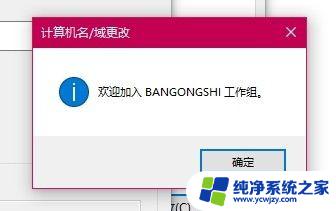
6.点击确定按钮后,会弹出重新启动复读机生效的提示窗口。点击确定按钮。
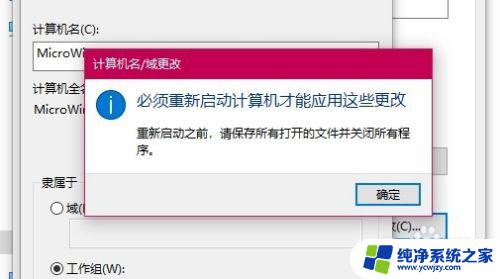
7.另外这时系统属性窗口中,也可以看到有“更改将在重新启动计算机后生效”的字样。在重新启动计算机后,就加入到新的工作组中了。
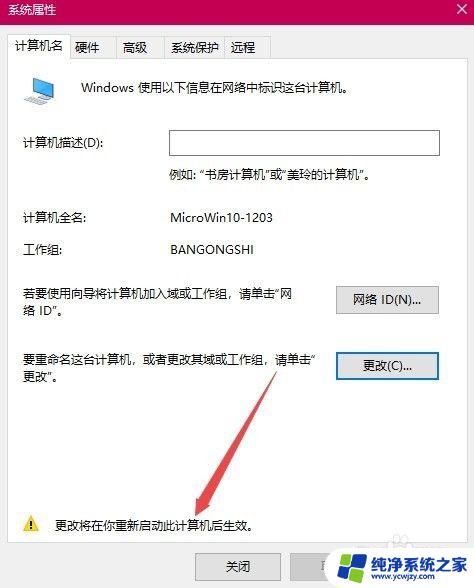
以上就是更改Windows 10系统工作组的全部内容,如果您遇到了同样的情况,请参照我的方法来处理,希望这篇文章对您有所帮助。