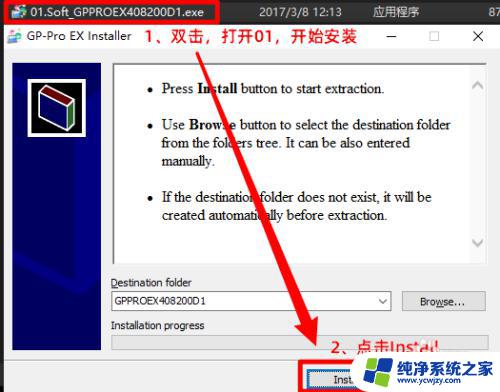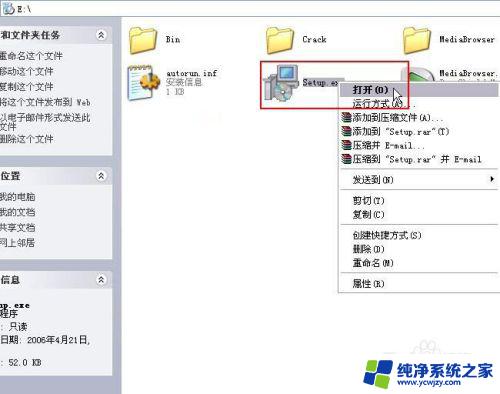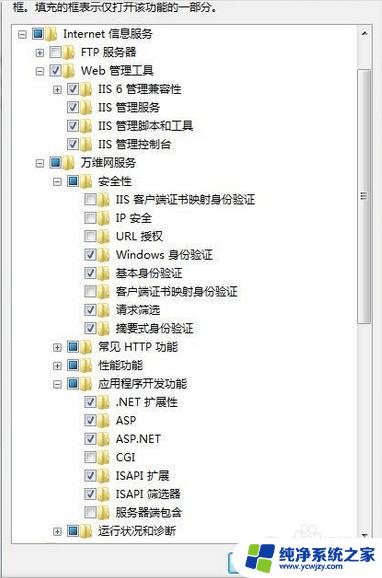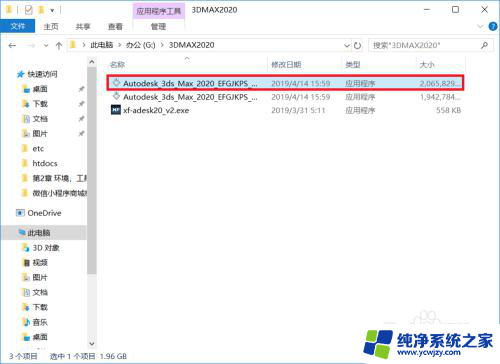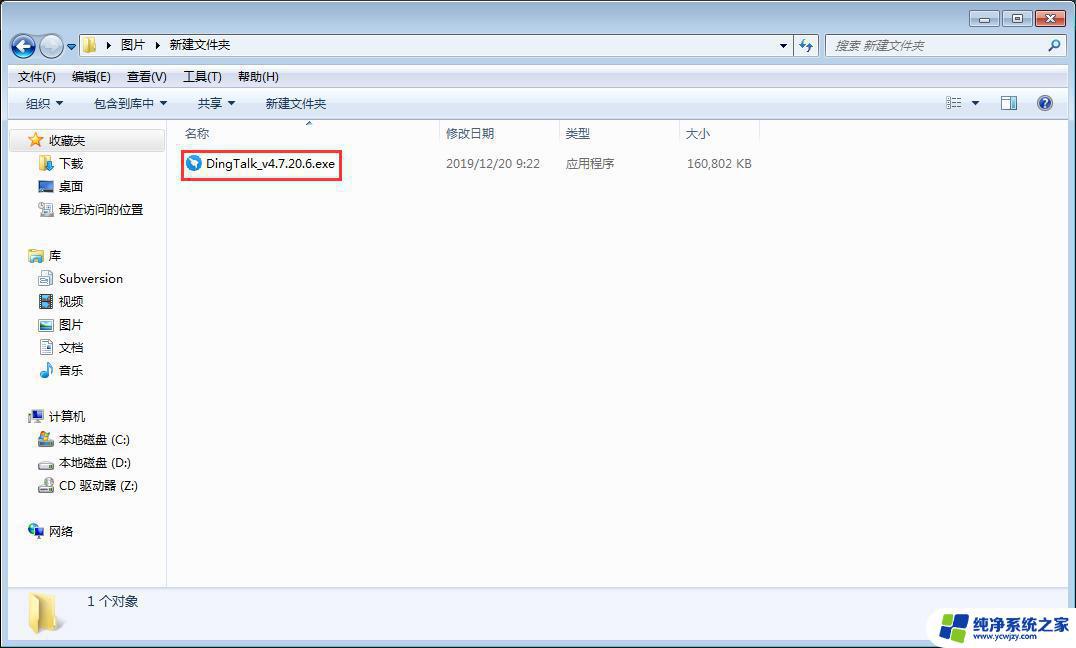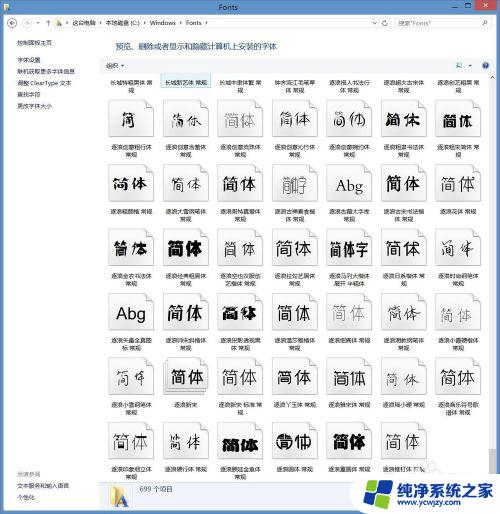ug10.0怎么安装教程 UG10.0详细安装步骤
ug10.0怎么安装教程,UG10.0是一款广泛应用于工程设计和制造领域的CAD软件,它具备强大的功能和稳定的性能,深受用户的喜爱,对于初次接触UG10.0的用户来说,正确的安装步骤是非常重要的。本文将详细介绍UG10.0的安装过程,包括准备工作、安装步骤和常见问题解决方法。通过阅读本文,您将能够轻松、快速地完成UG10.0的安装,为后续的工程设计和制造工作打下坚实的基础。
具体方法:
1.在网络上下载UG10.0软件,将其解压。解压后安装包内容如下图;
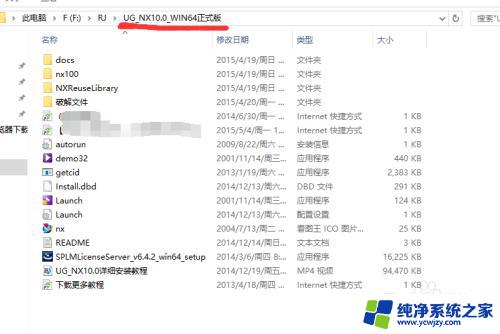
2.把安全软件退出。
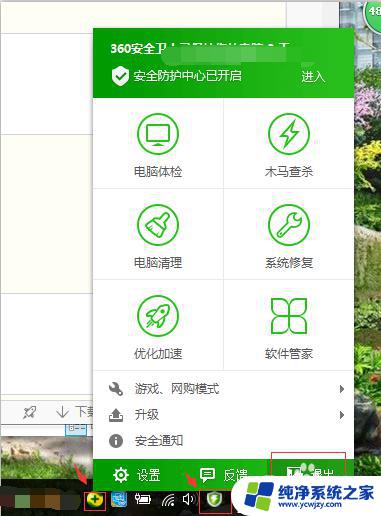
3.把防火墙关闭。
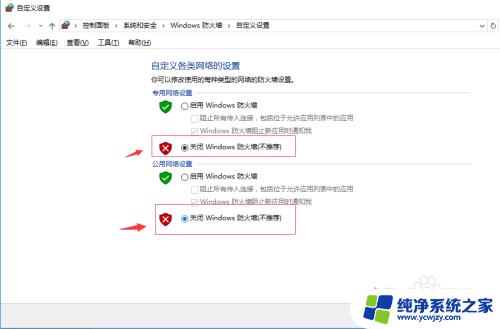
4.在安装包“破解文件”文件夹找到“NX10.0_JAVA-x64位”文件,以管理员身份运行安装此JAVA软件。(具体安装步骤在此不说明了)
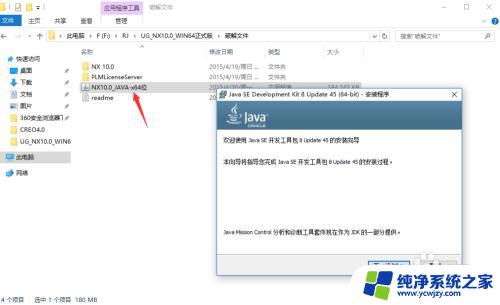
5.在“破解文件”文件夹里,找到并打开“PLMLicenseServer”文件夹。
用记事本打开许可文件“splm6.lic"文件
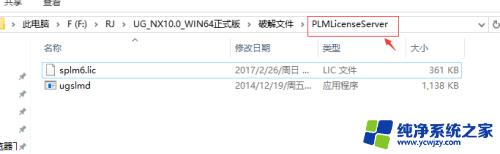
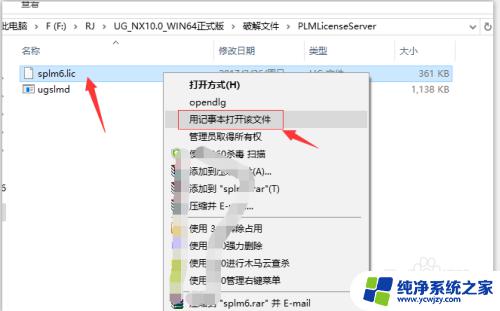
6.打开许可文件后,将第一行部分内容按下图改为自己的计算机名。
关闭保存许可文件。
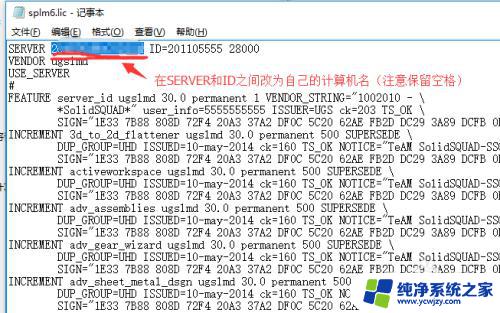
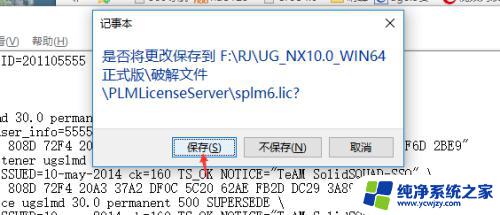
7.在D盘创建一个文件夹(比如UG10.0)作为安装UG10.0的路径。
将上步骤修改好的许可文件“splm6.lic"放到此创建的文件夹。
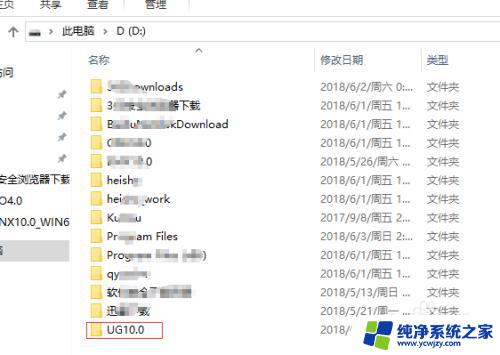
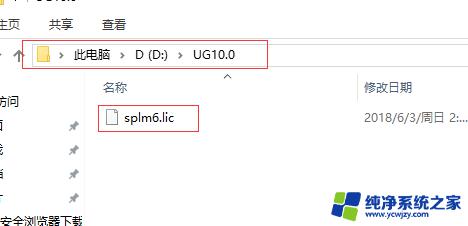
8.在安装包,找到”Launch"文件,右击选择”以管理员身份运行“
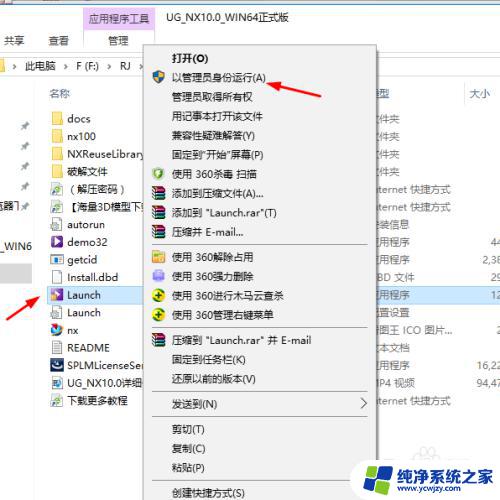
9.点击第二项”Install License Server",安装许可文件。

10.单击“Next".
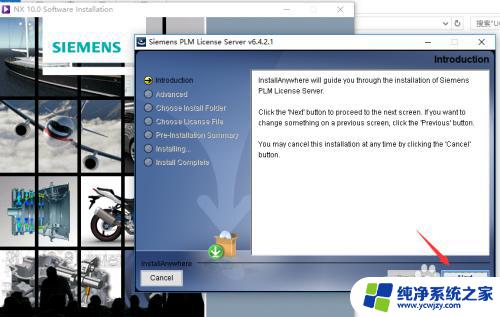
11.单击”Choose",选择前面创建的文件夹(UG10.0)作为安装路径。
单击“Next"。
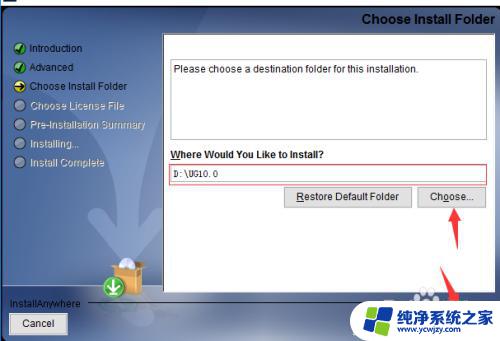
12.单击”Choose",选择前面修改过的许可文件”splm6.lic"。
单击“Next"。
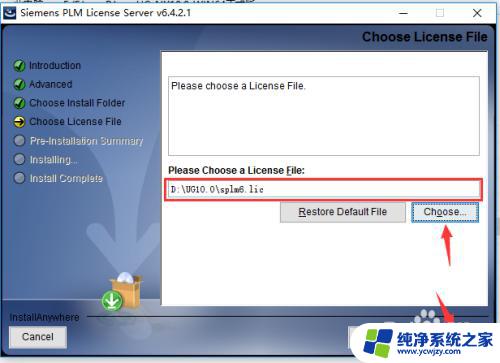
13.单击“Instsll"进行安装。
弹出提示,单击”OK“。
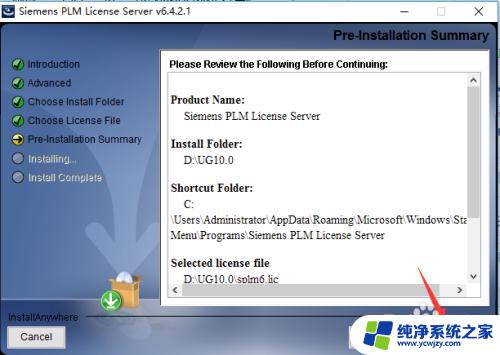
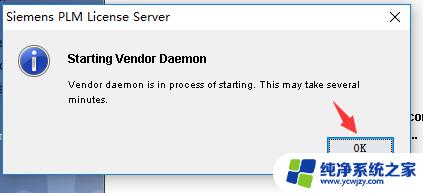
14.单击”Done"完成安装。
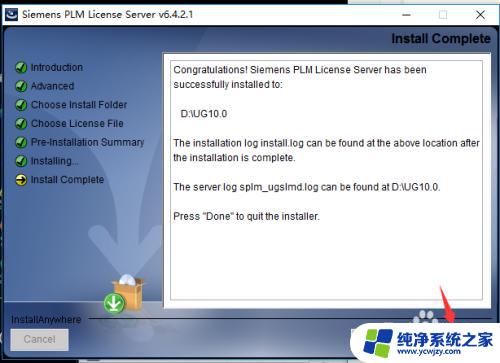
15.打开“任务管理器”,在“详细信息列”找到两个“lmgrd.exe"文件将其结束。如何关闭“任务管理器”。
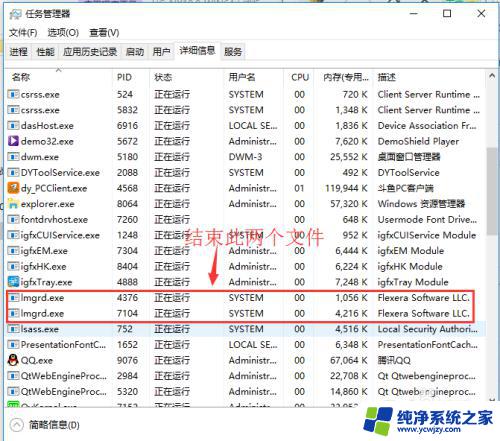
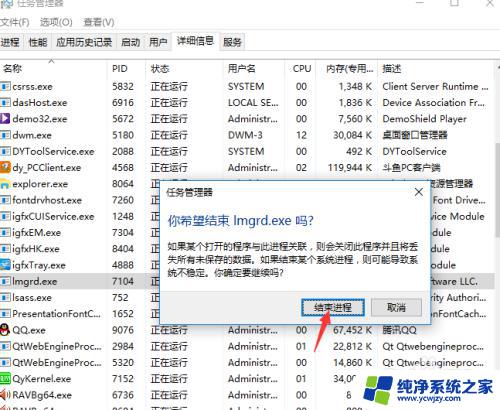
16.在“破解文件”文件夹里,找到并打开“PLMLicenseServer”文件夹。在“PLMLicenseServer”文件夹里找到”ugslmd"文件将其复制到安装目录。
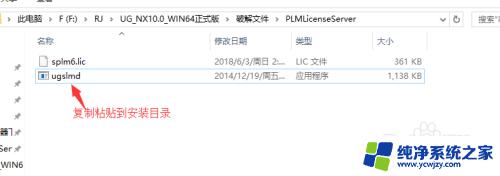
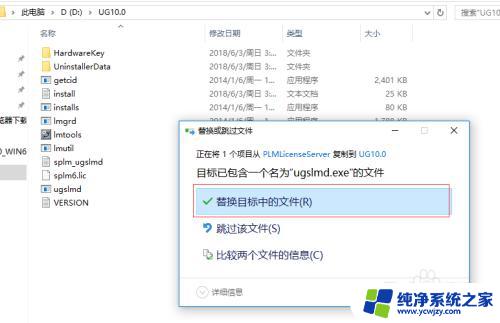
17.在安装目录找到“lmtools"文件,以管理员身份运行打开它。
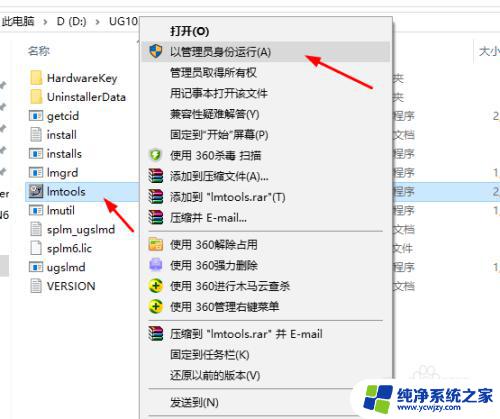
18.单击”Start/Stop/Reresd"项,单击“Stsrt Server",在左下角提示启动成功。单击”关闭“按钮关闭。
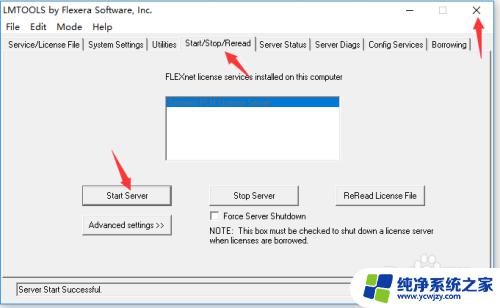
19.回到安装界面,选择单击第三项”Instsll NX“安装主程序。
提示安装语言为简体中文,单击”确定“
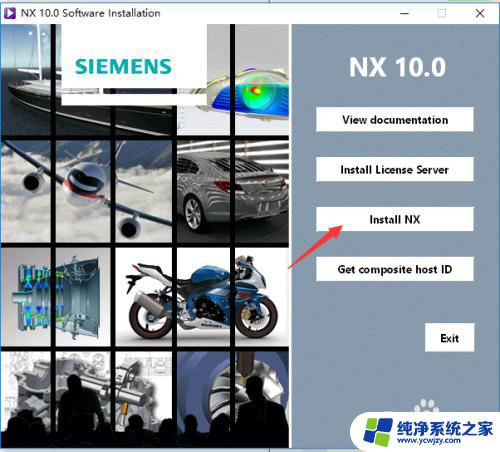
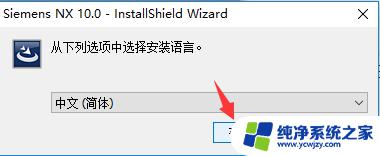 20
20单击”下一步“。
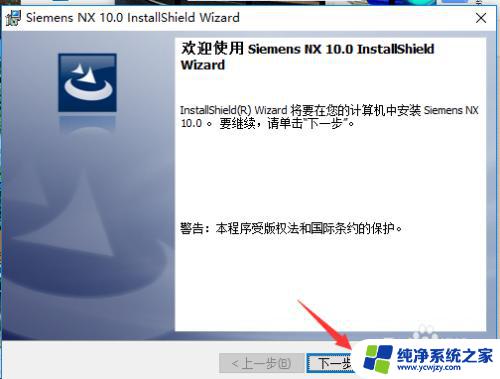
2.1.单击”下一步“。
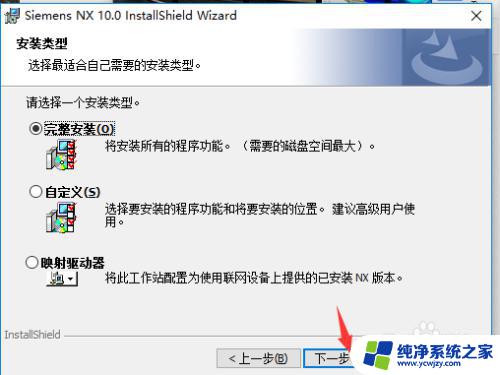 2
22.单击”更改“把安装路径改为前面创建的路径(D盘\UG10.0)。
单击”下一步“。
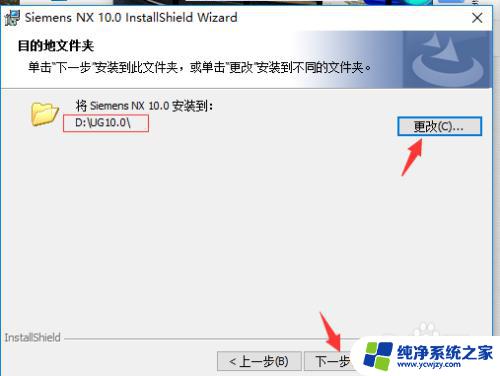 2
23.单击”下一步“。
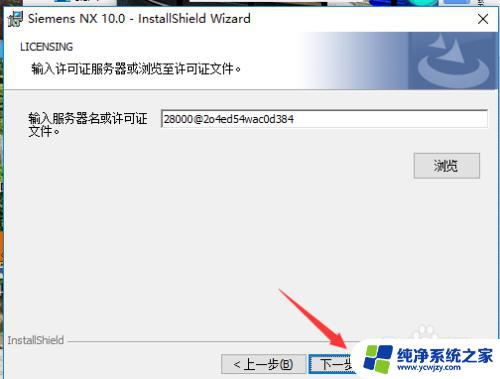 2
24.选择”简体中文“,单击”下一步“。
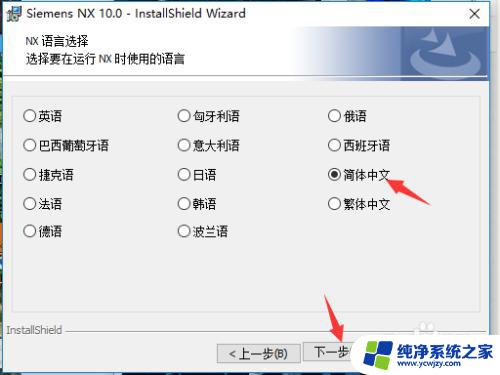 2
25.单击”安装“。
等安装完成后,单击”完成“。
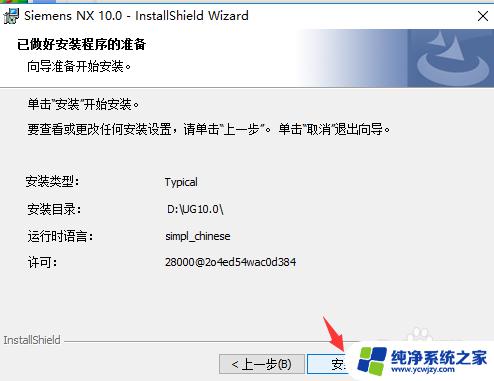
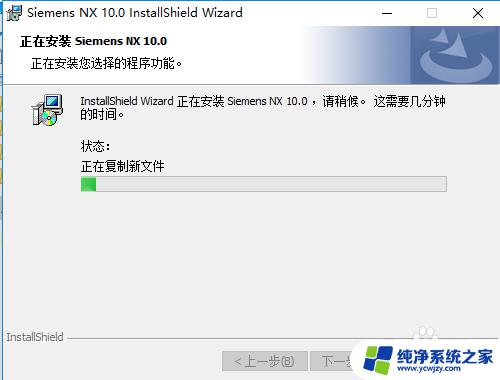
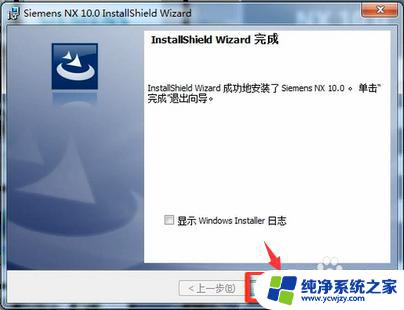 2
26.将安装包里的“破解文件”文件夹里”UG10.0“文件夹里的所有文件夹复制粘贴到安装目录文件夹(粘贴时选择替换)。
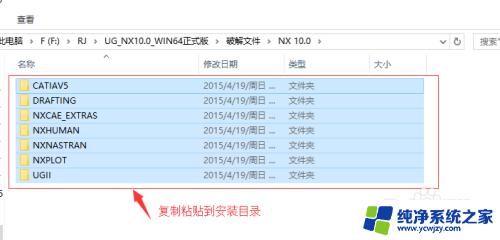
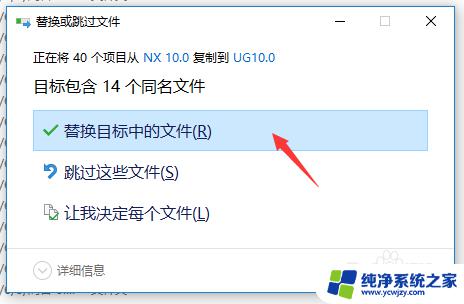 2
27.经过以上步骤,ug10.0就安装成功了。打开如下图
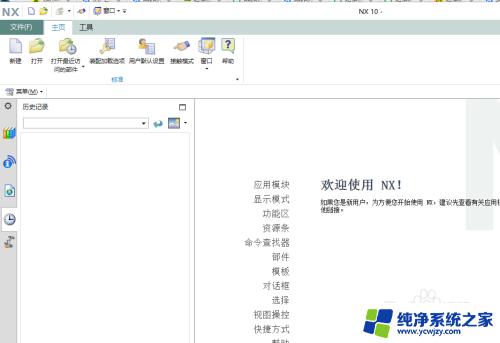
以上就是ug10.0安装教程的所有内容,如果您遇到类似的问题,请参考本文中提供的步骤进行修复,希望本文对您有所帮助。