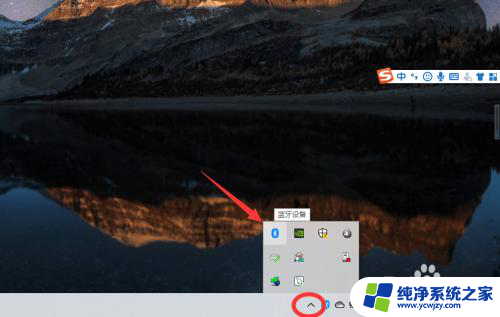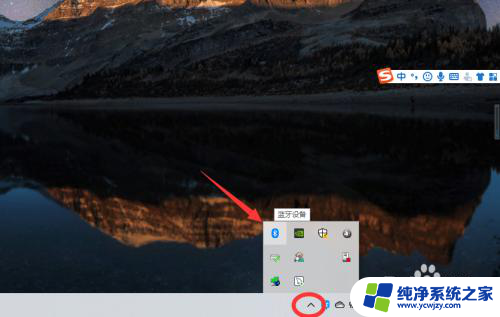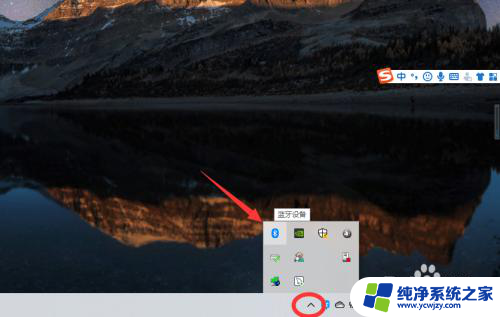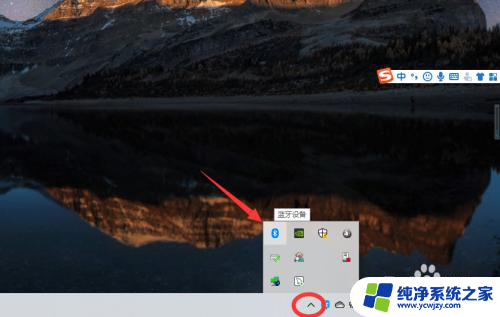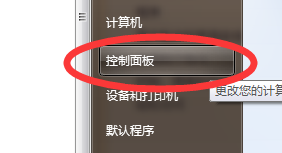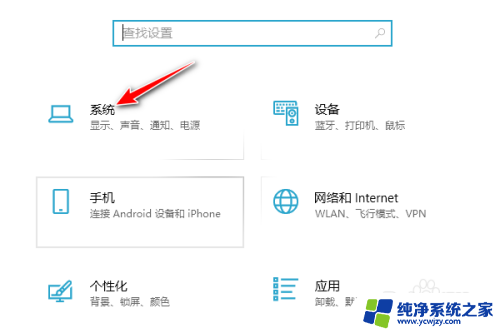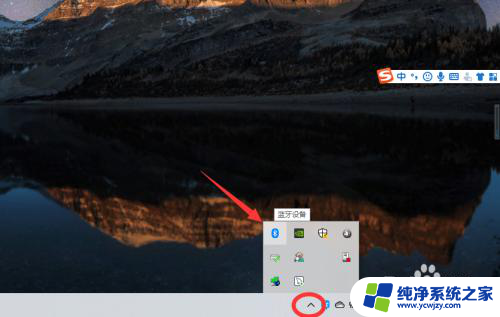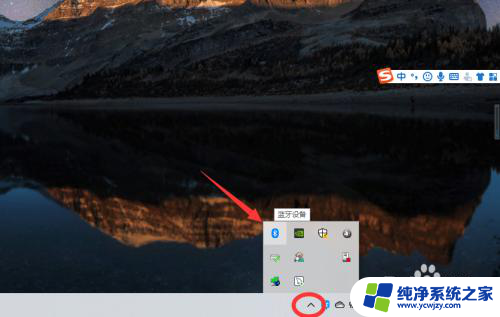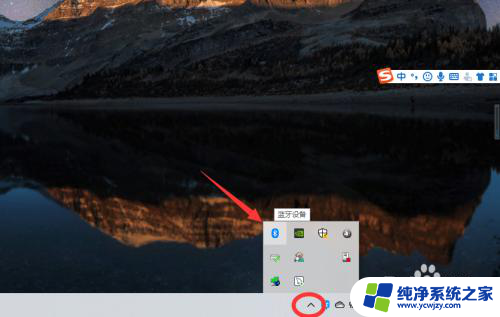笔记本蓝牙耳机没声音win10 win10蓝牙耳机连接不上播放设备
近年来随着科技的迅猛发展,蓝牙耳机已经成为很多人日常生活中必不可少的配件,不少用户反映,在使用笔记本电脑连接蓝牙耳机时遇到了问题,比如无声音或无法连接到播放设备等。其中win10系统下的这些问题尤为突出。面对这一情况,用户们迫切需要找到解决方案,以确保能够正常使用他们心爱的蓝牙耳机。针对以上问题,本文将探讨win10系统下笔记本蓝牙耳机无声音和无法连接到播放设备的原因,并提供一些解决方案,帮助用户解决这些困扰。
方法如下:
1.研究了好久发现了奥妙所在,现分享如下:
先删除掉你的蓝牙耳机。然后再重新配对。再次出现蓝牙耳机的操作界面时,
右击任务栏上的相应按钮如下图2的1,2,3步骤(全是右击)。
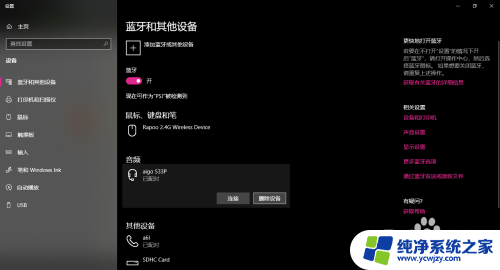
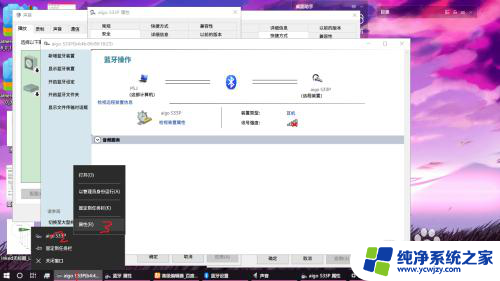
2.得到这个蓝牙界面的属性卡。
在,安全>对象名称这里有完整的快捷方式文件的地址。把这个文件复制到方便的地方或固定在任务栏,开始屏幕上都可以。
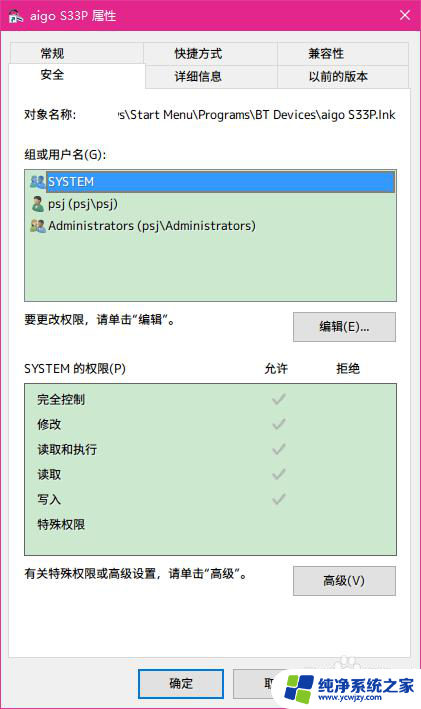
3.下次再显示蓝牙耳机已连接却找不到播放设备时就点击快捷键,会弹出相应耳机的操作界面。再点击,音频服务>连接,即可。耳机就会顺利地添加为播放设备了。再把耳机设为默认设备即可。
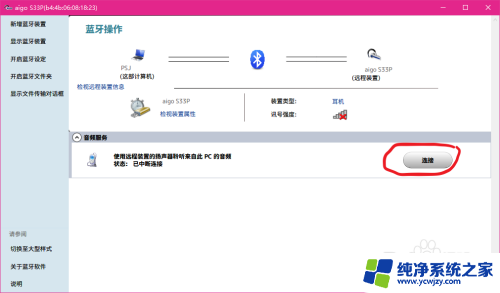
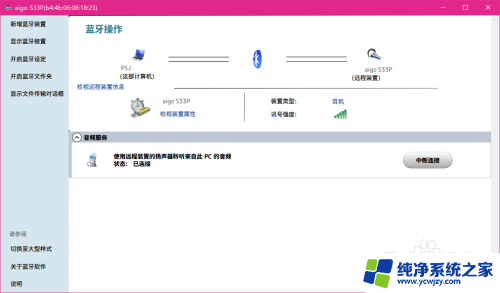
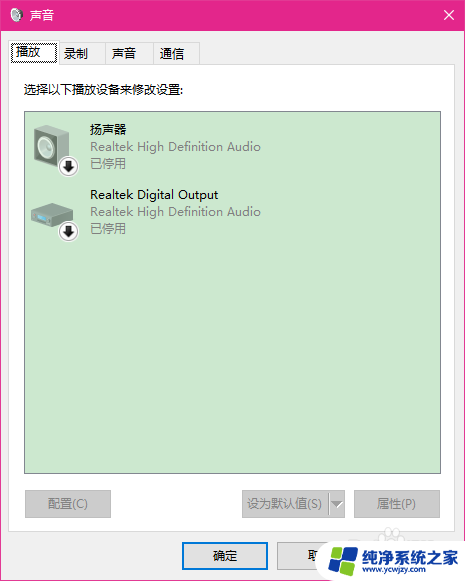
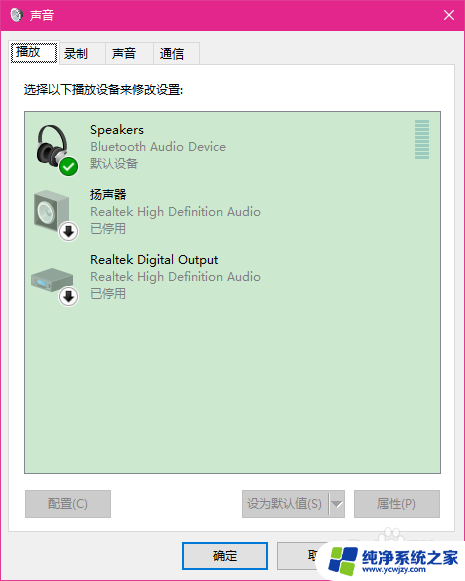
4.如果没有弹出这个操作界面。也可以在桌面右击某个程序的快捷方式,在属性卡里把指向的目标改成括号里的东西("C:\Program Files (x86)\Bluetooth Suite\Win7UI.exe" b4:4b:06:08:18:23)可能只适合我的这块网卡和我的驱动的安装途径。其中b4:4b:06:08:18:23是蓝牙耳机的硬件地址。
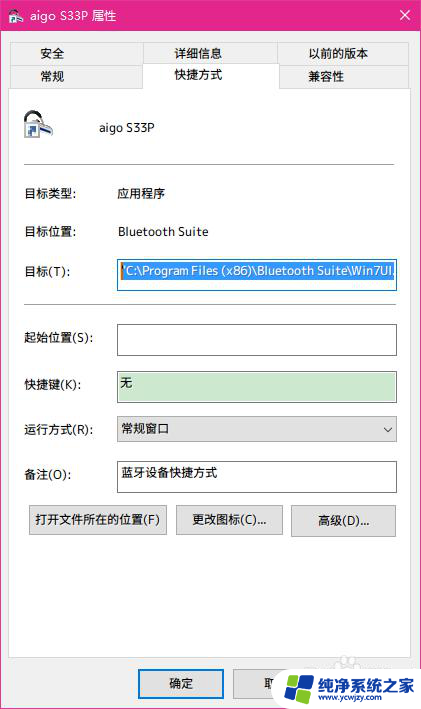
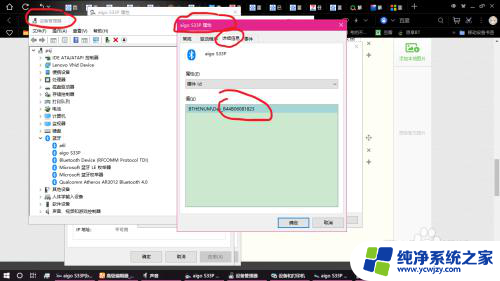
以上就是笔记本蓝牙耳机没声音win10的全部内容,如果你遇到这种情况,你可以按照以上操作来解决,非常简单快速,一步到位。