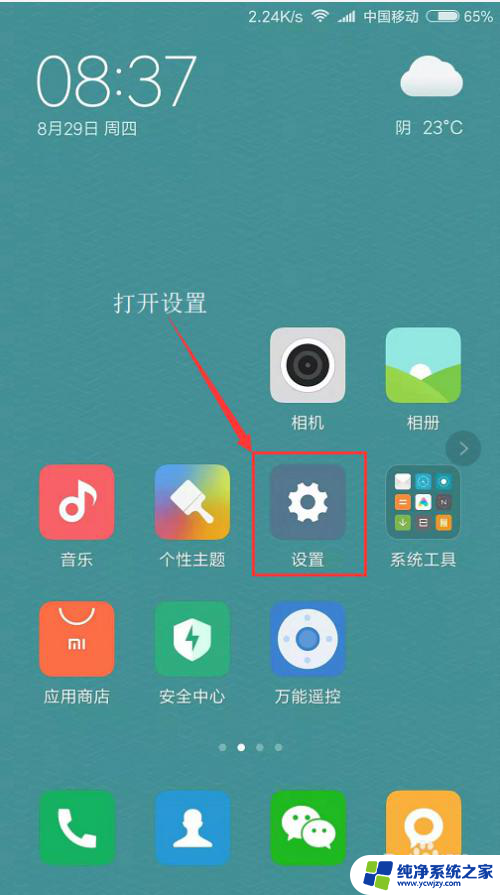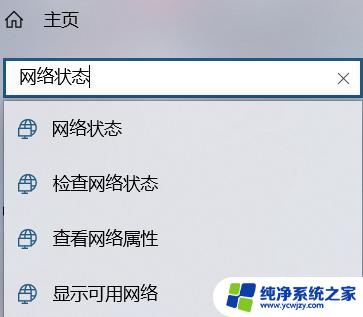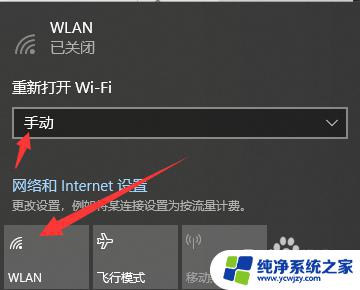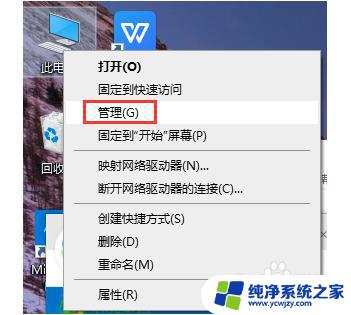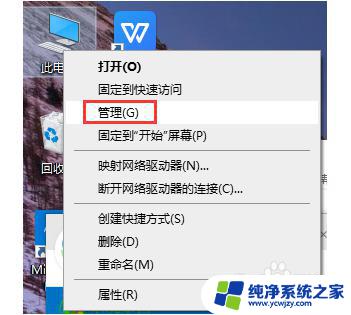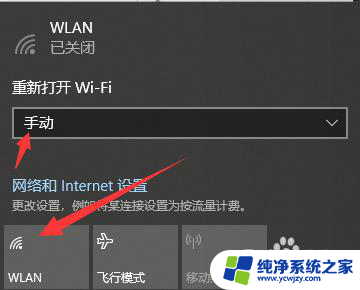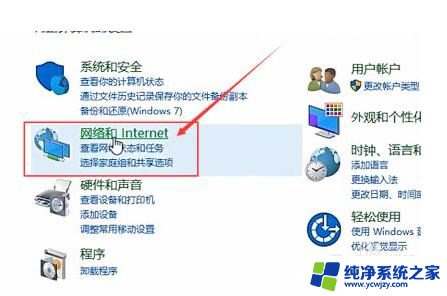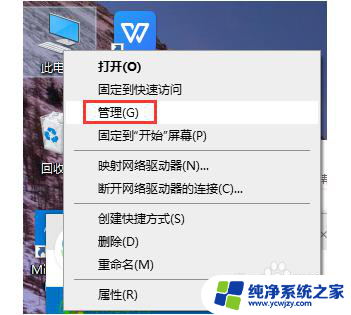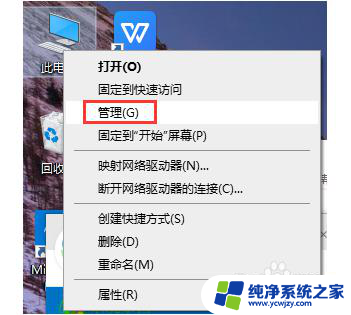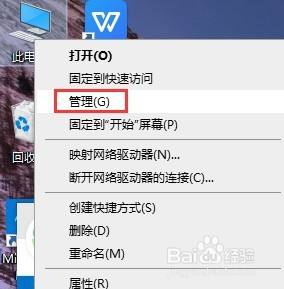台式机连手机热点怎么连 win10系统连接安卓手机热点的步骤
在如今智能手机普及的时代,我们常常需要在台式机上使用互联网进行工作或娱乐,如果我们身边没有可靠的Wi-Fi信号,该怎么办呢?幸运的是Windows 10系统提供了一种简便的方法,让我们能够通过连接安卓手机热点来轻松获取网络连接。下面我们将介绍一些简单的步骤,让您能够顺利地将台式机与安卓手机连接起来,以便在任何时候都能够畅快地上网。
具体步骤:
1.先在电脑上设置,在电脑桌面左下角Windows 图标点右键,在出来的对话框里找到“计算机管理”并单击。
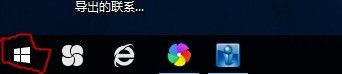
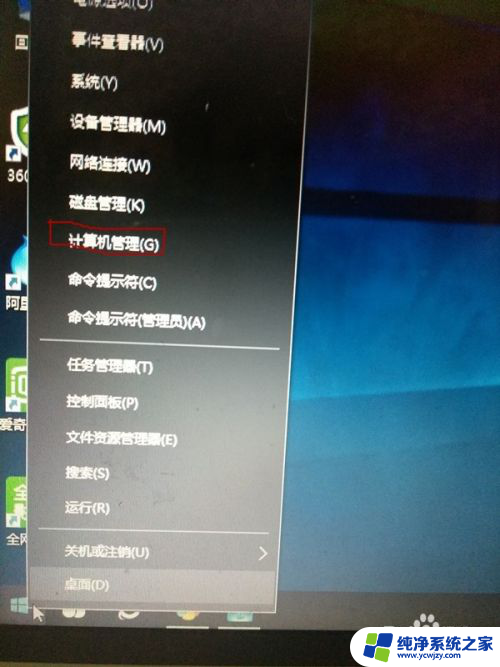
2.在弹出的这个画面里找到“服务和应用程序”并点击,在对话框的右边找到“服务”这项并双击。
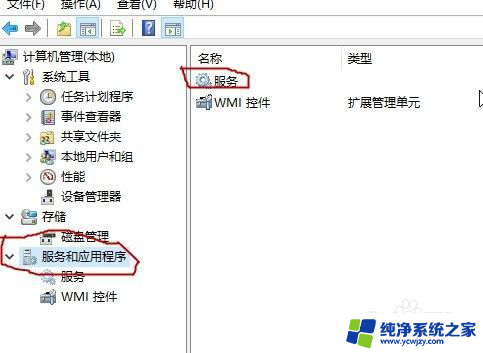
3.在打开的画面里找到“称动热点服务”单击它,注意是单击。点一下就可以了。
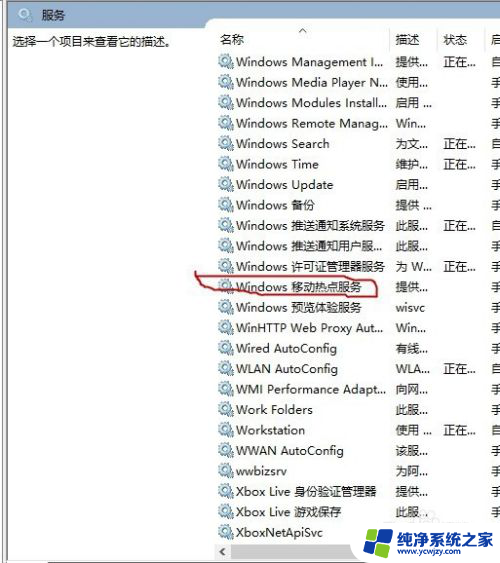
4.在打开的页面左边找到“”启动“单击它。
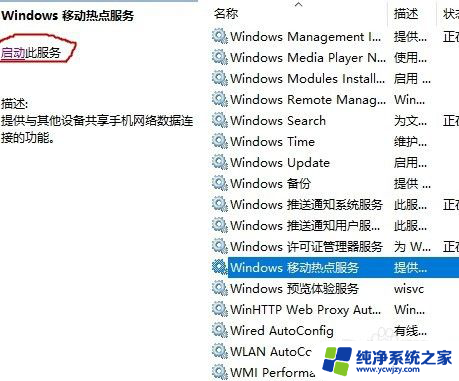
5.最后画面是这样的就对了。
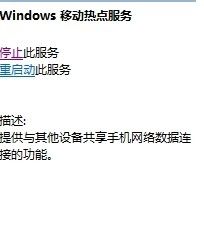
6.电脑上的设置完了,现在就打开手机热点。在设置-个人热点-打开个人热点看到这个手机的名称和密码,记住它们。
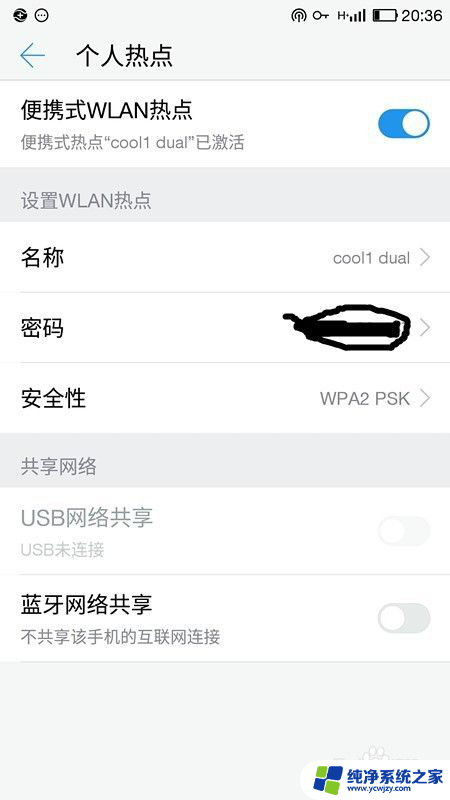
7.这时回到电脑 在电脑的右下角找到无线网单击,这时无线网能搜到手机的名称。点击它,出现输入密码弹窗口,输入在刚在手机热点里看到的密码,点连接就OK了。现在就可以在电脑上用手机的流量上网了。
以上就是台式机连手机热点的全部内容,如果你也遇到了相同的情况,可以参照我的方法来解决,希望对大家有所帮助。