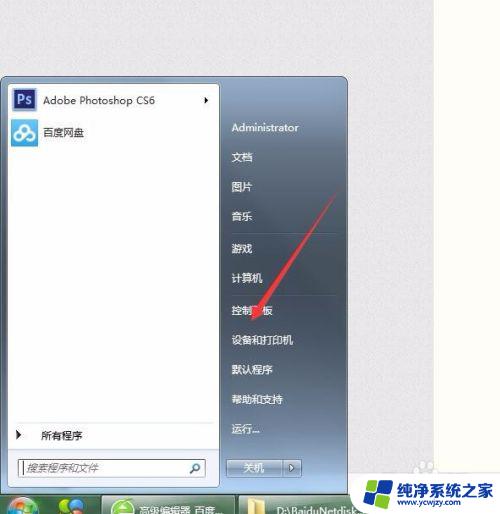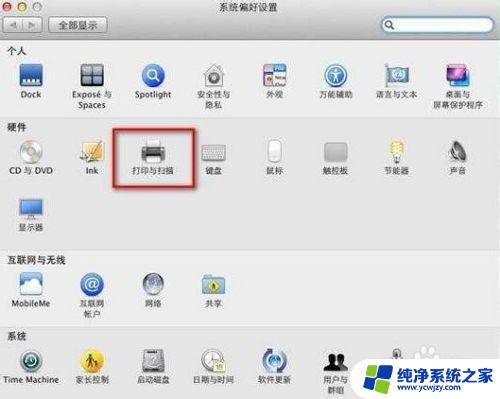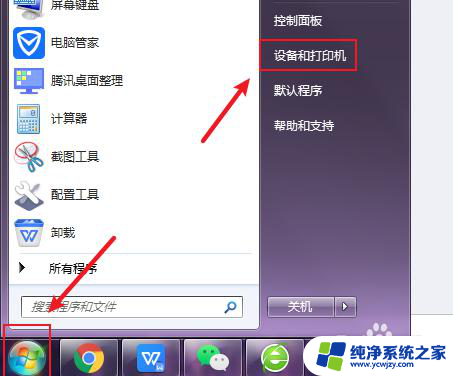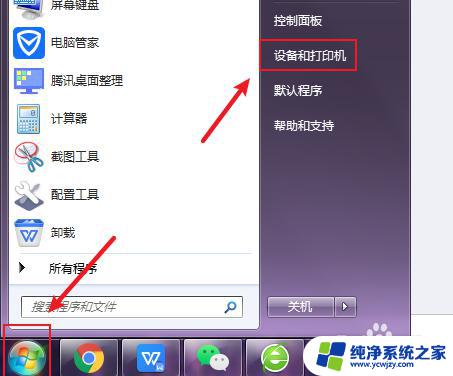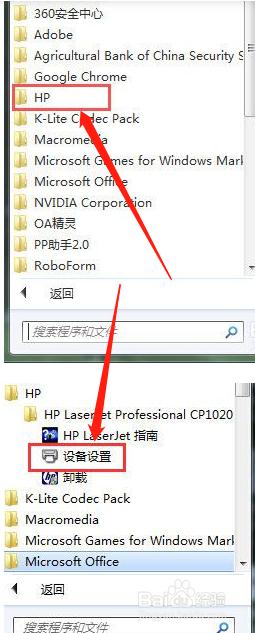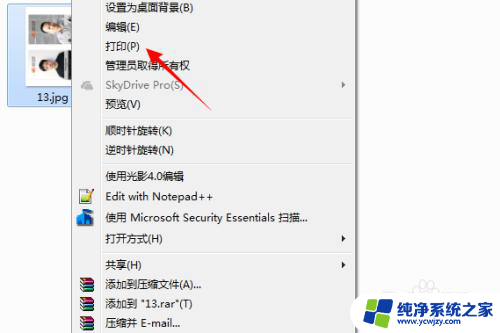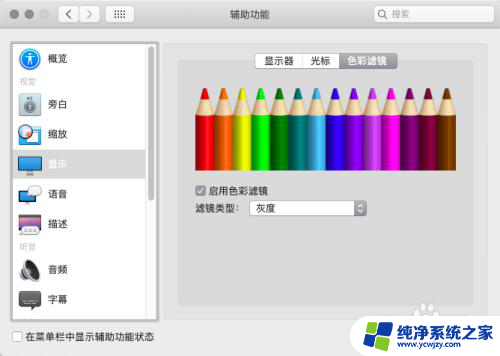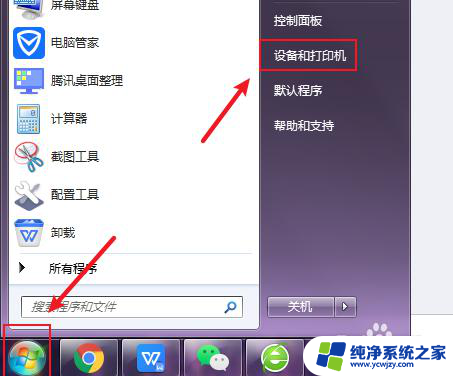打印机彩色设置教程:如何正确设置打印机颜色?
更新时间:2023-06-08 15:48:53作者:jiang
如今打印机已成为我们日常生活和工作中不可或缺的工具,彩色打印机的问世更是为我们的生活和工作带来了无限便捷。然而打印机彩色设置却是不少人关注的焦点问题。正确的打印机彩色设置可以确保打印出来的文档色彩鲜艳、清晰、细节丰富,而错误的设置则会导致打印品质大打折扣。因此学会正确的打印机彩色设置对于我们日常工作和生活来说是极为重要的。下面让我们一起来探讨一下打印机彩色设置的相关知识,为我们的打印机调整出最优秀的打印效果。
步骤如下:
1.点击电脑桌面右下角的开始图标
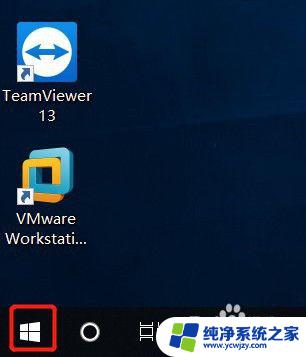
2.在弹出来的栏目里面点击设置图标
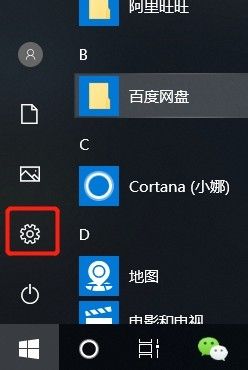
3.在Windows设置界面点击【设置】
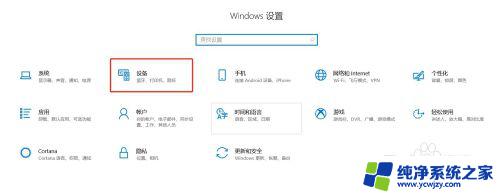
4.点击右边的【设备和打印机】

5.右击打印机驱动,点击【打印首选项】
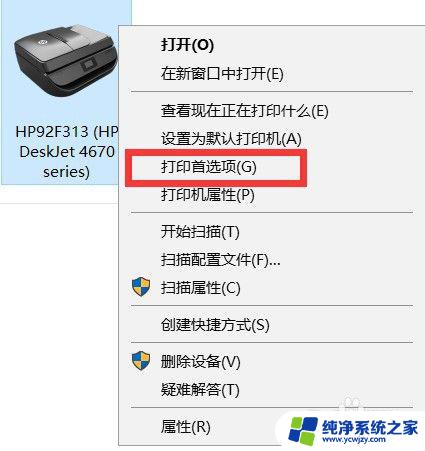
6.在打印首选项里面点击【纸张/质量】
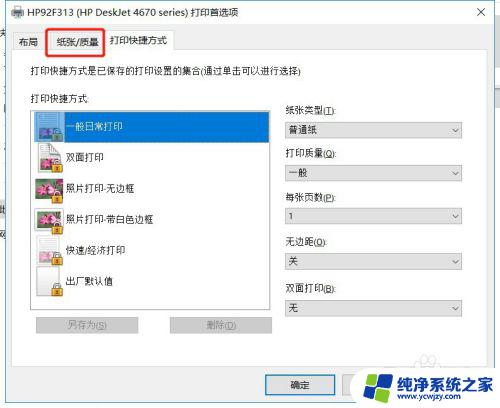
7.在颜色里面选中彩色,点击下面的【确定】。然后打印出来的就是彩色的了
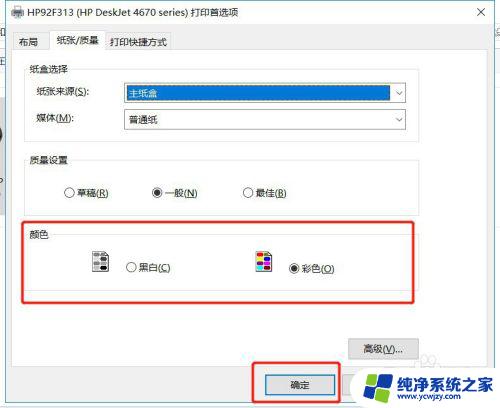
以上就是打印机彩色设置的全部内容,如果您遇到这种情况,可以按照本文所述的方法解决,希望这些方法能帮助到您。