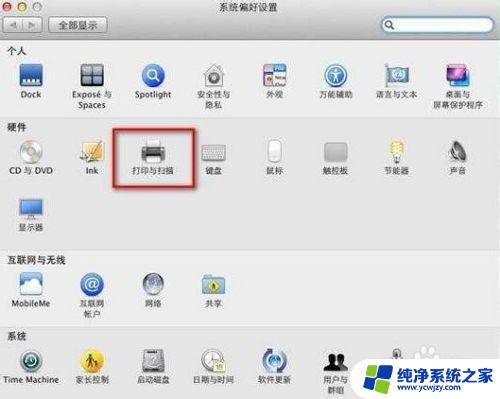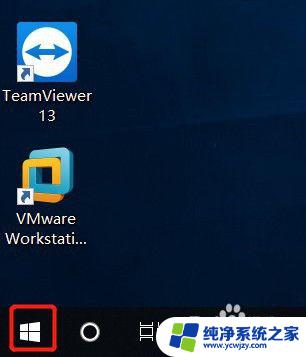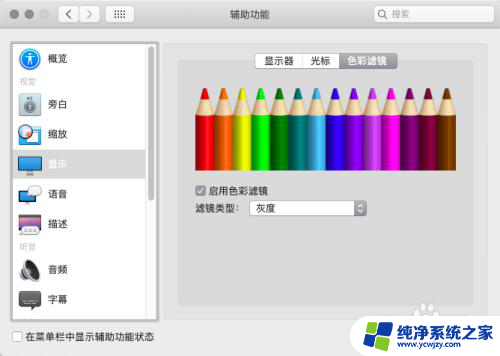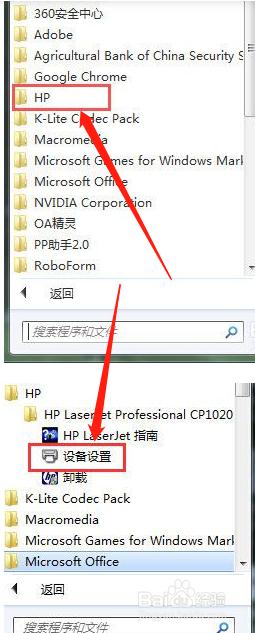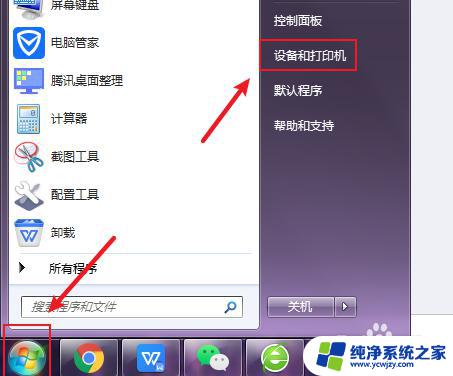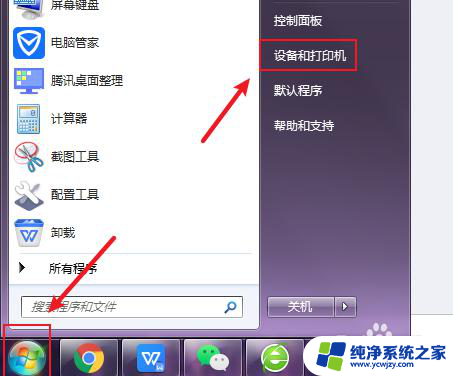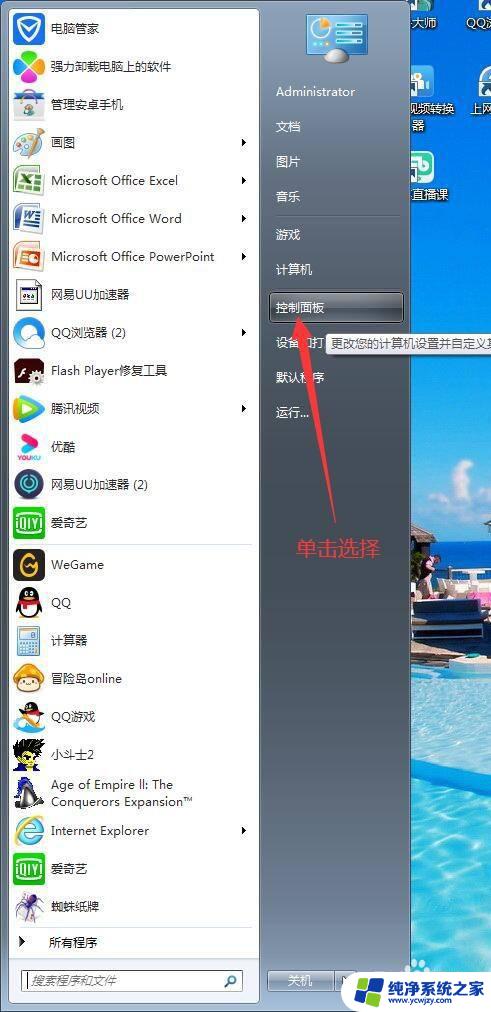打印机颜色管理怎么设置彩色 打印机如何调整颜色设置
打印机颜色管理怎么设置彩色,在现代社会中打印机已经成为我们工作和生活中不可或缺的设备之一,许多人在使用彩色打印机时都会遇到一个共同的问题——如何正确设置打印机的颜色管理,以获得更准确、鲜艳的彩色打印效果。事实上正确调整打印机的颜色设置对于打印出高质量的彩色图片或文件至关重要。我们该如何进行打印机颜色管理的设置呢?接下来本文将为您详细介绍打印机颜色管理的设置方法。
操作方法:
1.首先,我们要把电脑和打印机链接起来。至于如何链接,都有说明说的,我在这就不说了,我们来看看电脑上的打印机在哪里,首先点击开始处,设备和打印机,如下图所示:
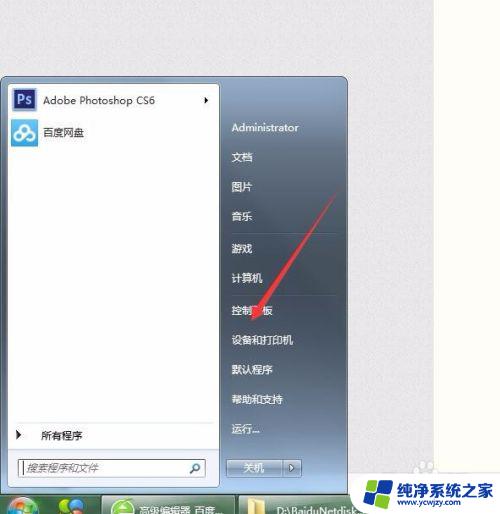
2.然后我们点击设备和打印机,就会出现你电脑连过的打印机。当你你也可以点控制面板,在里面我们也可以找见硬件和声音,在它的下边就会看见设备和打印机:

3.接着,我们选中目前和电脑正在连接的打印机,一般是画绿色对号的那一个,然后我们点击鼠标右键,就会出现如下图所示界面:
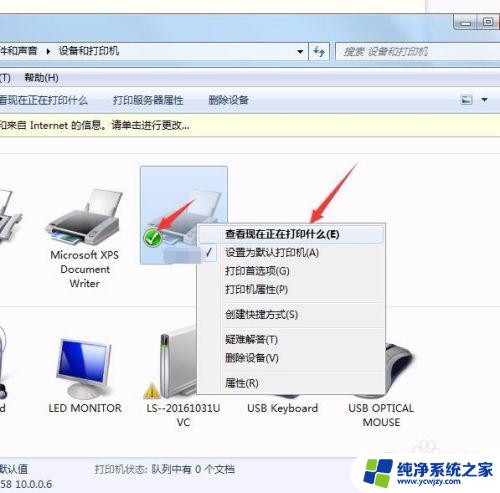
4.接着我们在菜单列表中找见打印机属性,如下图所示1,在出现的界面中我们再在最上边找到颜色管理,如下图所示2:
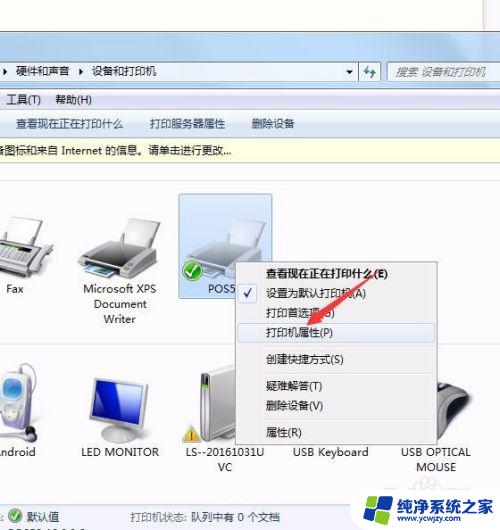
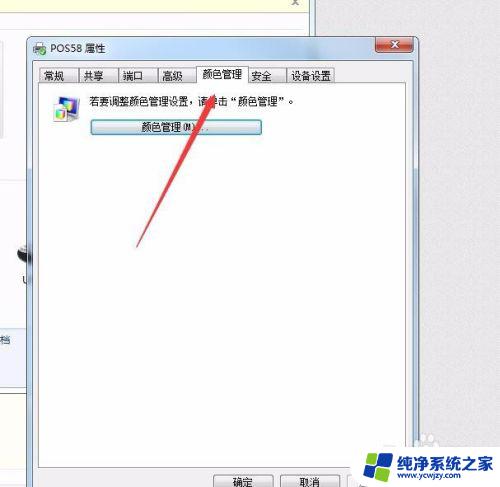
5.接着我们点击颜色管理,就会出现如下图所示1的界面,接着我们点击添加,就会出现很多颜色,如下图所示2:
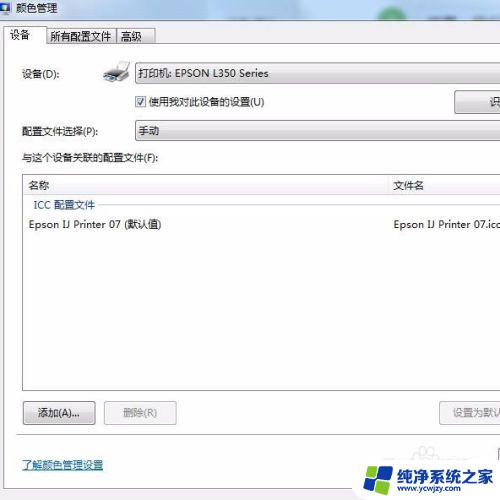
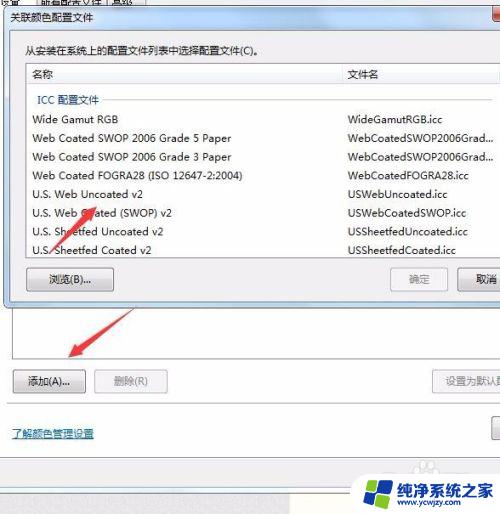
6.当然,我们也可以通过颜色管理中的高级功能去做一些颜色调整。如果不知道调整为什么的,我们就在第一个选项下选择了解颜色管理设置,如下图所示:
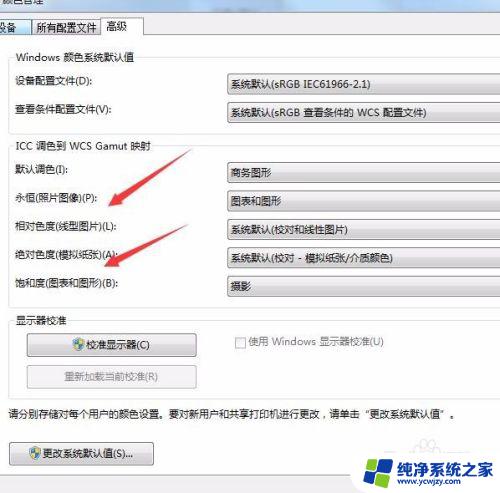
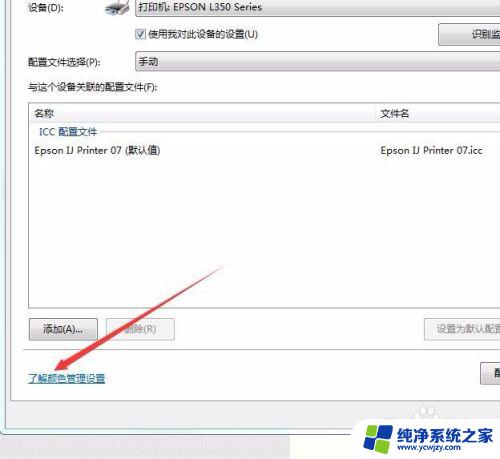
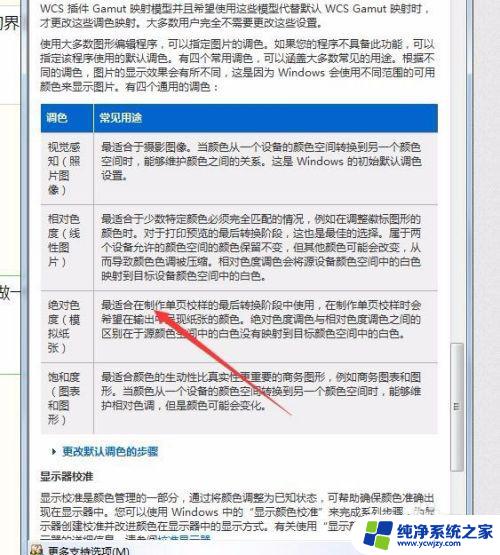
以上便是打印机颜色管理设置彩色的全部内容,如有类似问题的用户,可参考本文介绍的步骤进行修复,希望本文能对大家有所帮助。