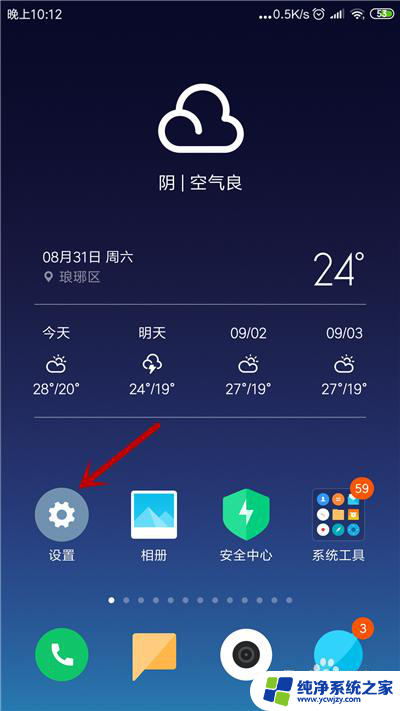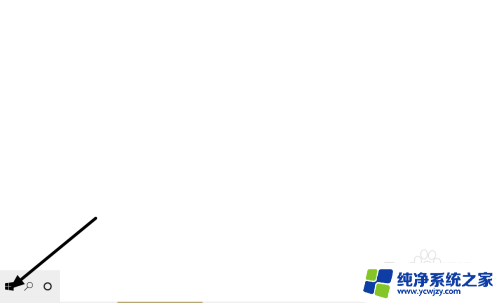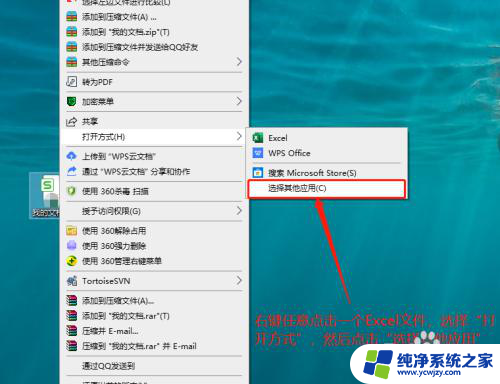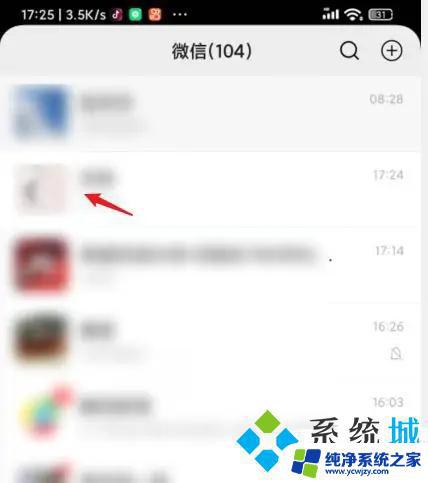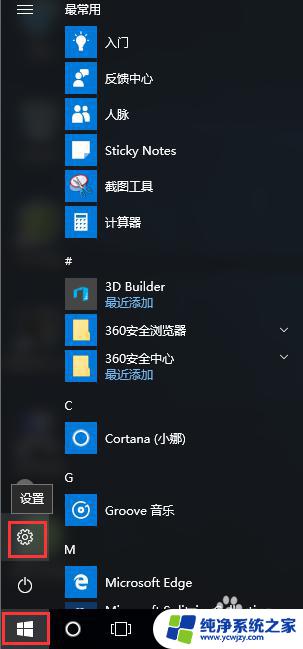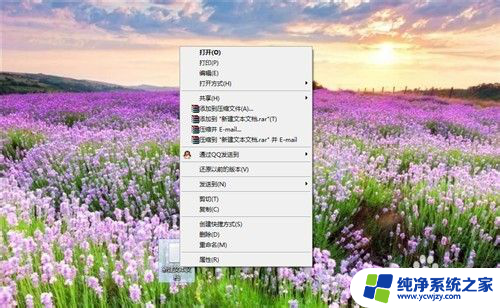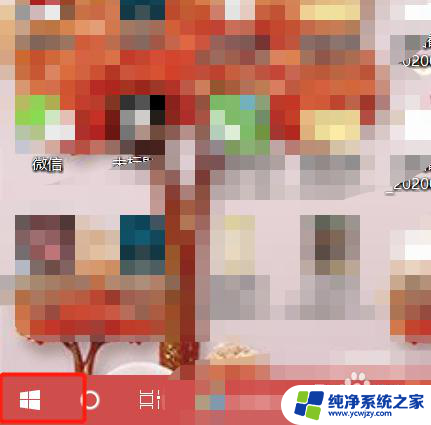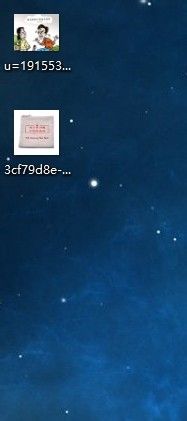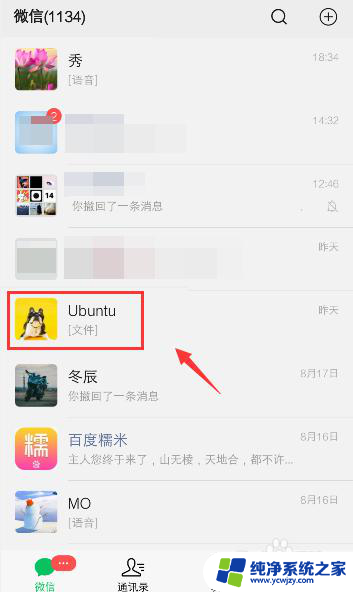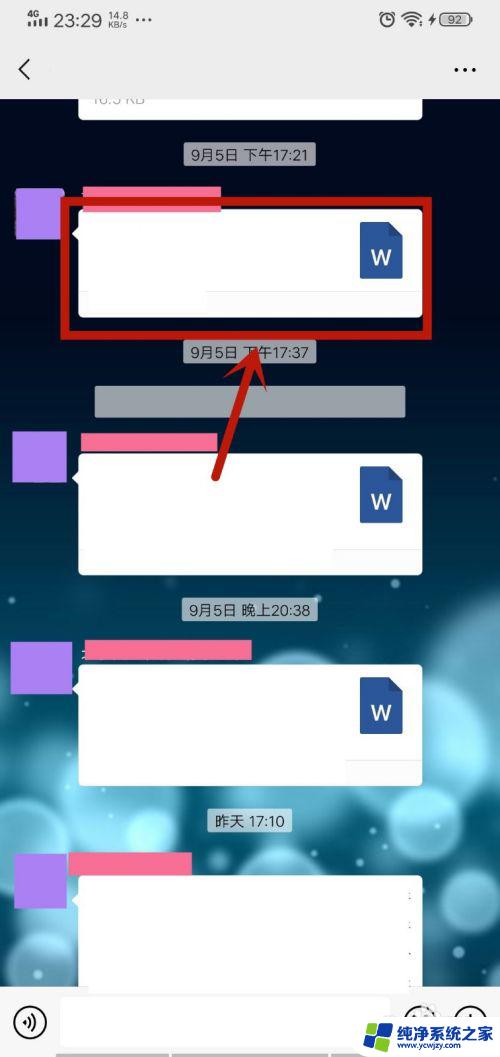更改文件打开的默认程序 如何在电脑上调整文件的默认打开方式
更改文件打开的默认程序,在我们使用电脑时,有时候会遇到文件无法正常打开的情况,这时候经常是因为我们没有设置该文件的默认打开程序。默认打开程序是指我们在打开某种类型文件时,电脑自动选择打开的程序。比如我们打开.doc文件时,电脑默认使用的程序可能是记事本,但是这个程序可能无法正常打开.doc文件,因此我们需要找到正确的程序来打开这种类型的文件。那么如何在电脑上调整文件的默认打开方式呢?下面我们就来看一看。
具体步骤:
1.首先我们点击开始菜单,点击打开控制面板,进入控制面板主界面;
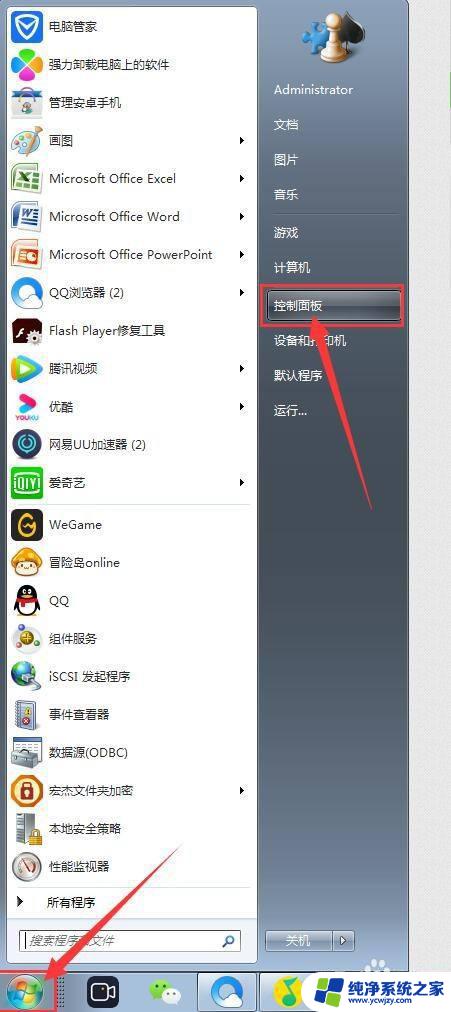
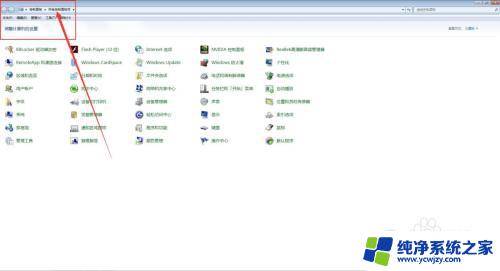
2.在进入控制面板主界面后,我们点击打开【默认程序】,进入默认程序主界面;
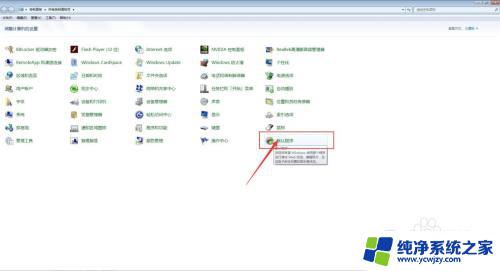
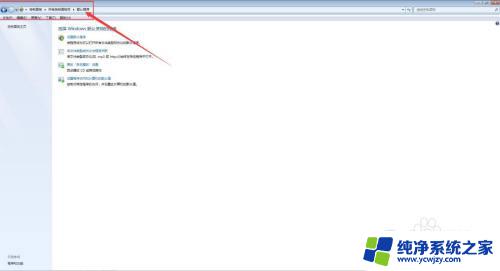
3.接下来。在默认程序主界面,我们点击打开【将文件类型或协议与程序关联】,进入将文件类型或协议与程序关联,即设置关联主界面;
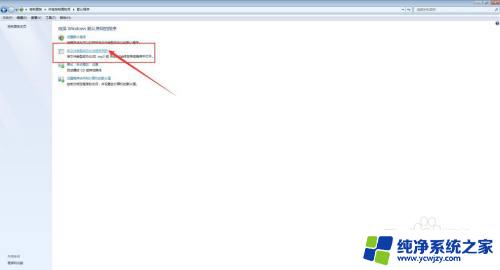
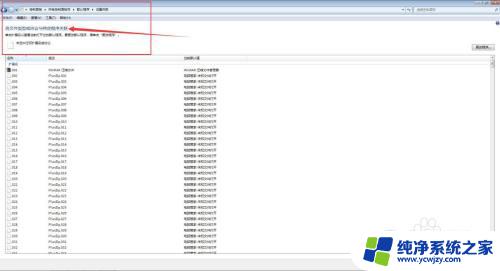
4.然后,在将文件类型或协议与程序关联主界面,我们在文件栏中,找到并单击选中我们所要更改默认程序的文件,然后点击右上角的【更改程序】按钮;
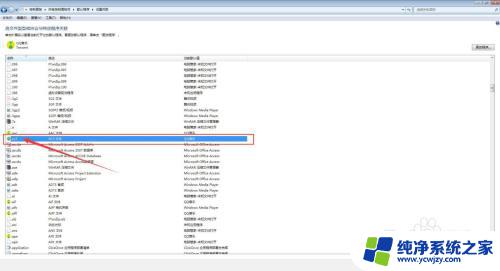
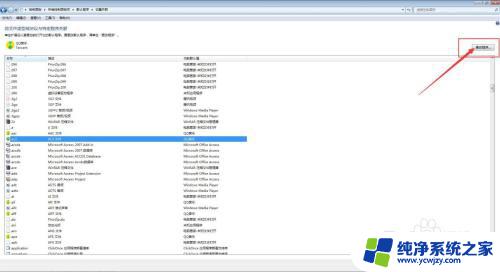
5.此时,我们会进入打开方式选择界面。在此界面,我们首先点击【其他程序】旁边的下拉按钮,在下拉菜单中站我们需要更改的默认程序,并单击将其选中,然后点击下方的【确定】按钮;
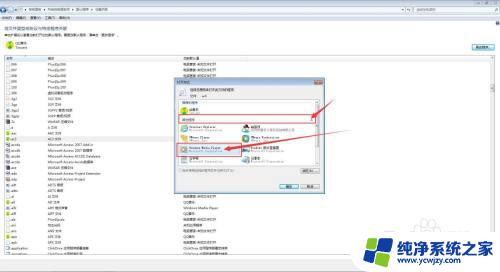
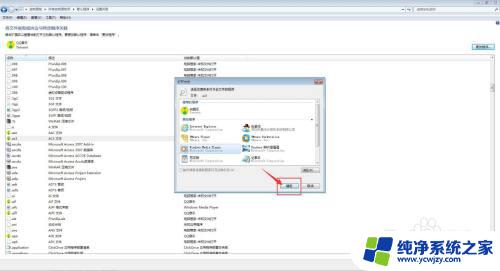
6.如果,在其他程序下拉菜单中。我们没有找到我们所需要更改的默认程序,则我们点击右下方的【浏览】按钮,然后选择我们所需要更改的默认程序,并点击【打开】按钮;
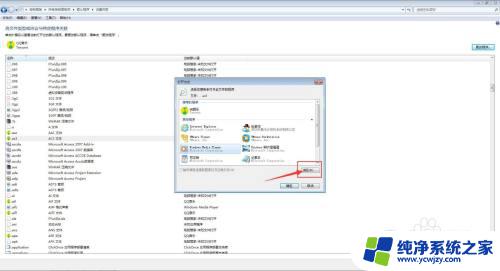
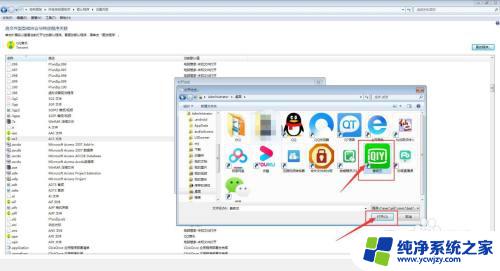
7.在我们选择完我们需要更改的默认程序后,接下来。我们点击打开方式选择界面下方的【确定】按钮,此时,我们发现我们要打开的文件的默认打开程序已经更改了;
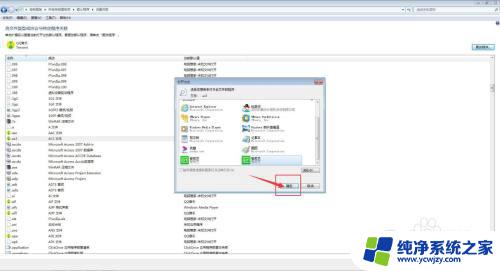
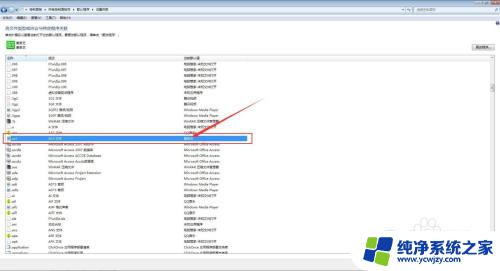
8.最后,我们点击将文件类型或协议与程序关联主界面右下方的【关闭】按钮,返回到默认程序主界面,接下来。我们点击默认程序主界面右上角的【关闭】按钮即可。
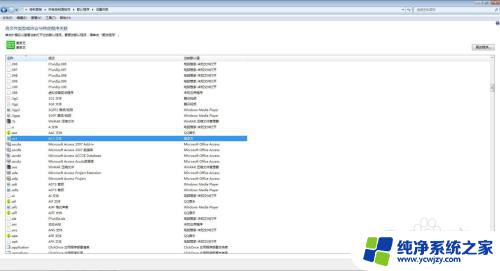
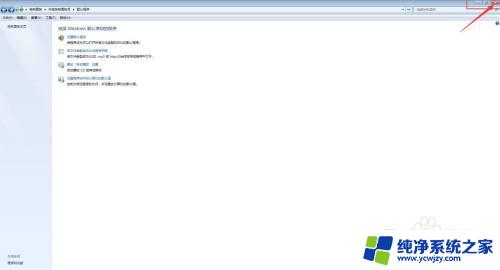
以上便是更改文件打开的默认程序的全部内容,如果您也遇到了这样的问题,可以尝试按照小编提供的方法来解决,希望这些方法能够帮助到您。