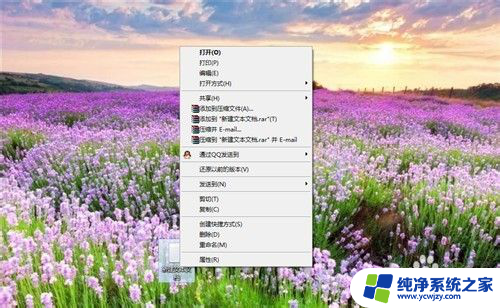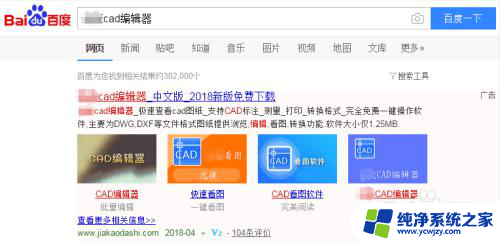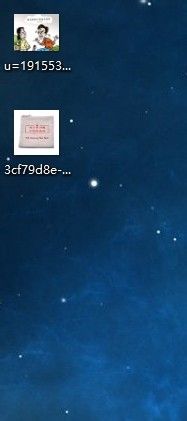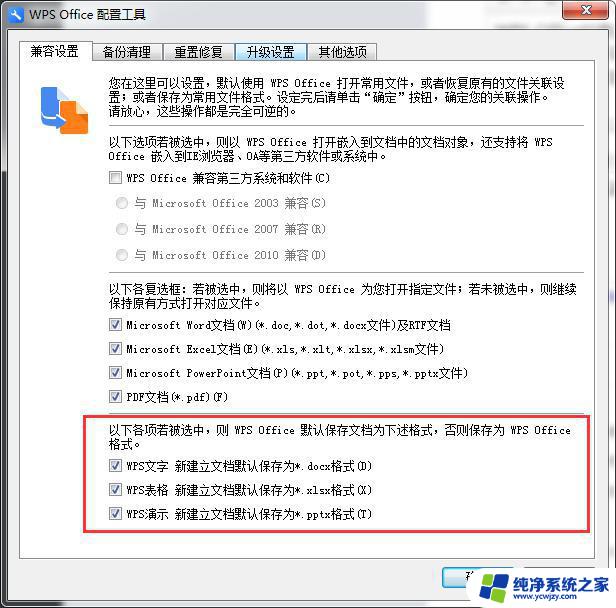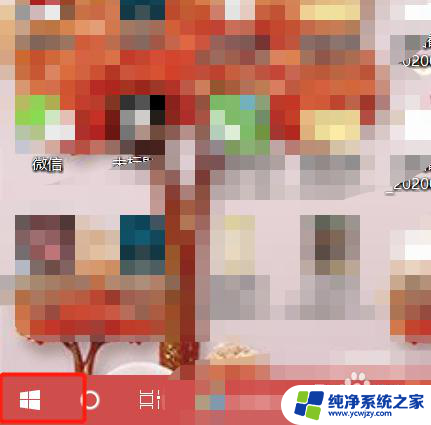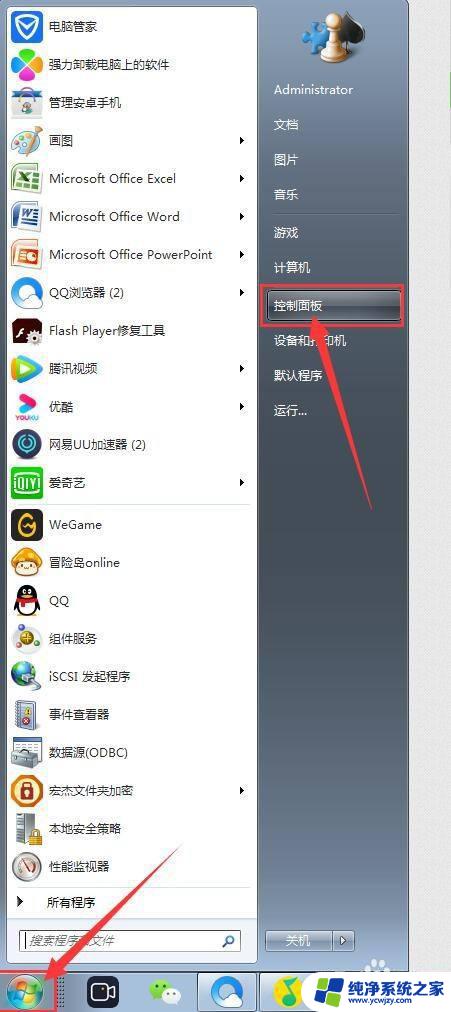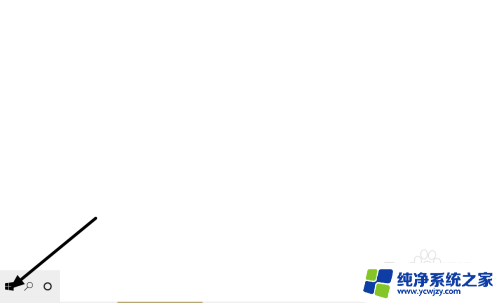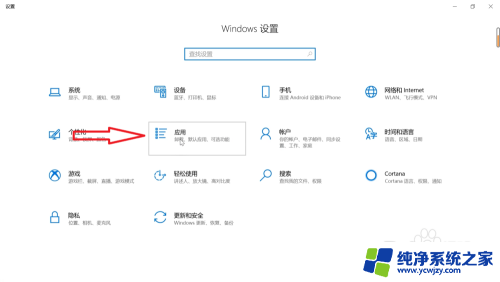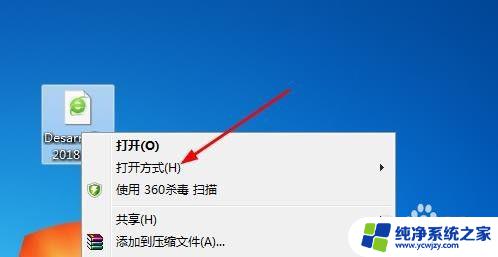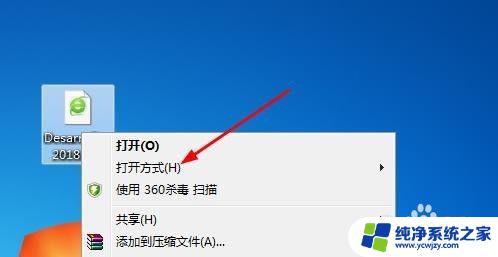电脑如何设置默认打开软件 Windows 10如何修改默认打开程序
更新时间:2024-03-08 17:57:24作者:xiaoliu
在如今的数字化时代,电脑已经成为我们生活中不可或缺的一部分,而打开软件是我们使用电脑的基本操作之一。有时候我们可能会发现,电脑默认打开的软件并不是我们想要的。如何设置默认打开软件呢?在Windows 10系统中,我们可以通过简单的操作来修改默认打开程序,让电脑更符合我们的个人需求。接下来让我们一起来了解一下Windows 10如何修改默认打开程序。
具体方法:
1.鼠标右击需要打开的文件
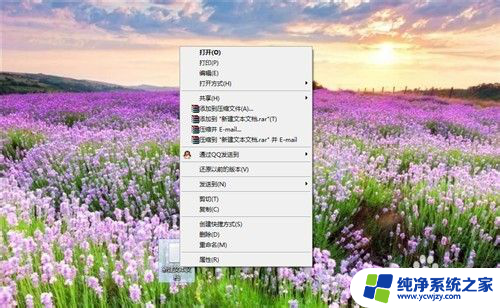
2.鼠标移至【打开方式】-【选择默认程序】
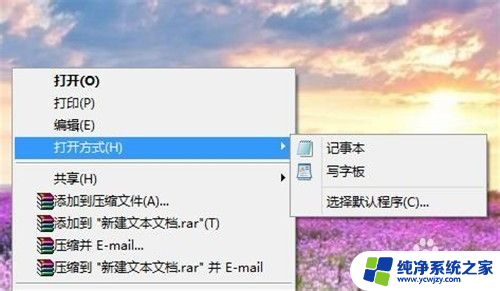
3.勾选【所有文件都用这个应用打开】,点击选择默认打开应用程序。
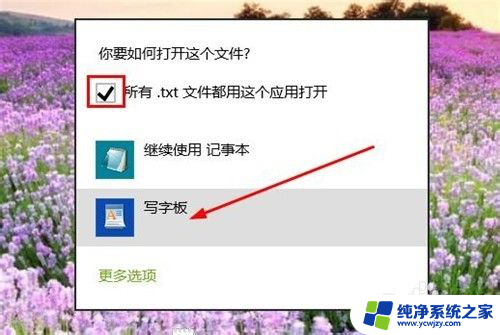
4.打开设置进入【系统】

5.进入【默认应用】
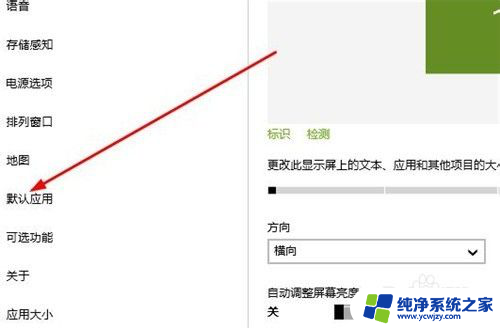
6.点击添加【选择默认应用】

7.选择默认应用,设置完毕。
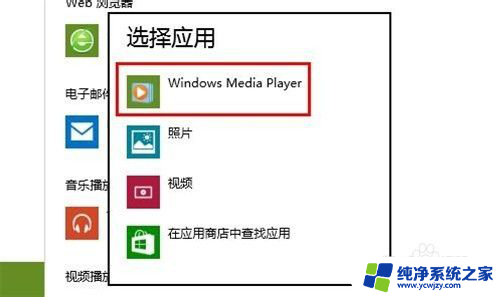
以上就是电脑如何设置默认打开软件的全部内容,如果您对此还有疑问,可以参考以上小编提供的步骤进行操作,希望对大家有所帮助。