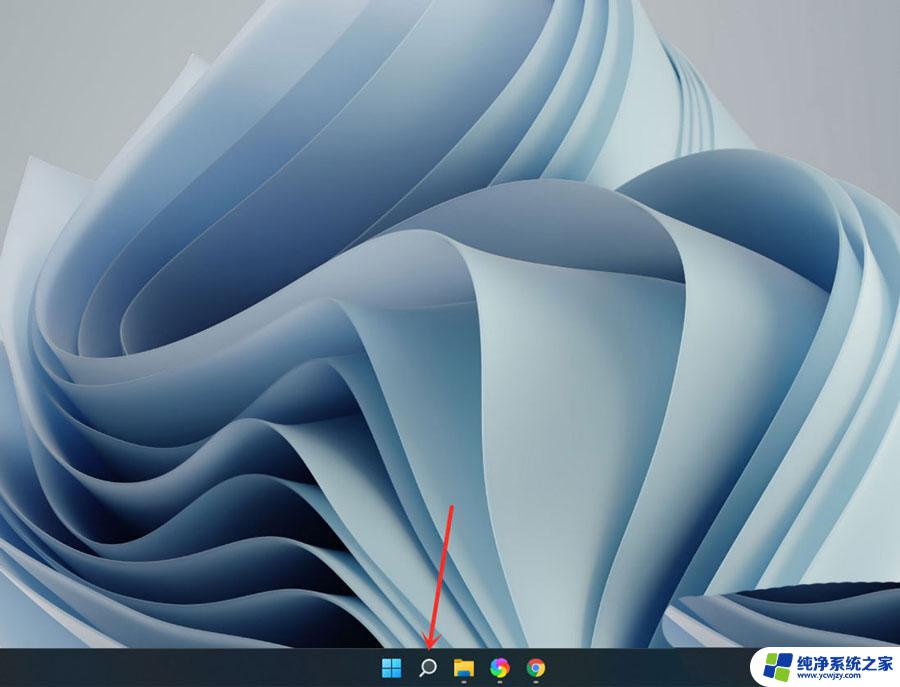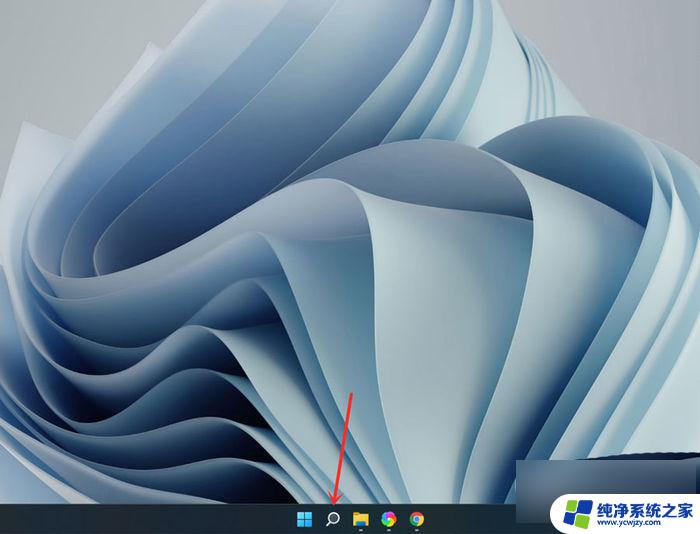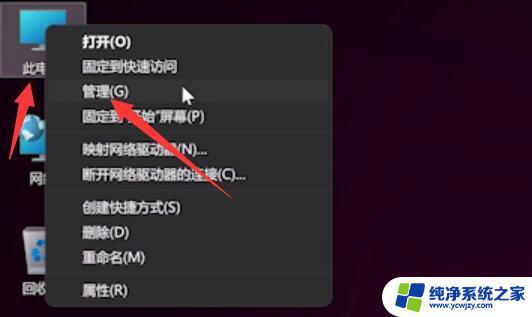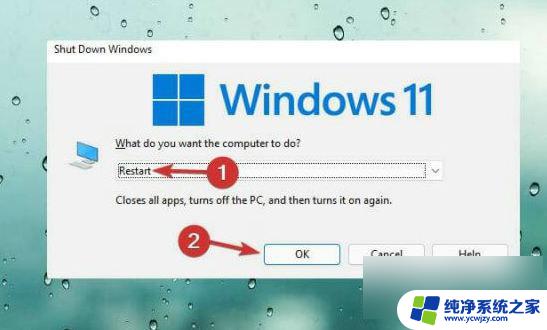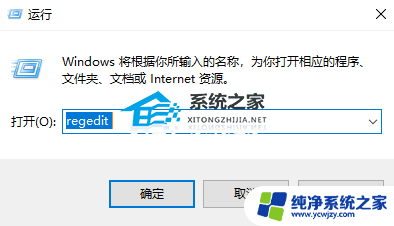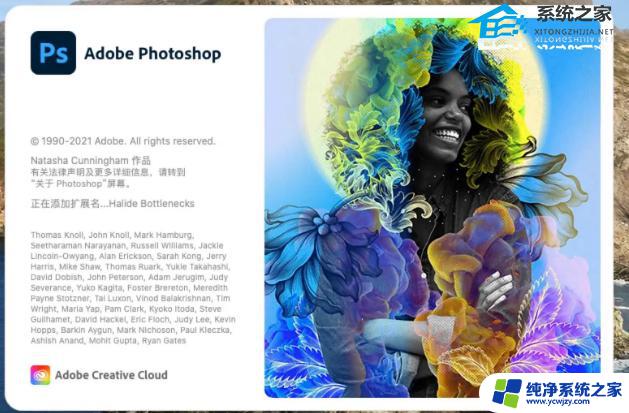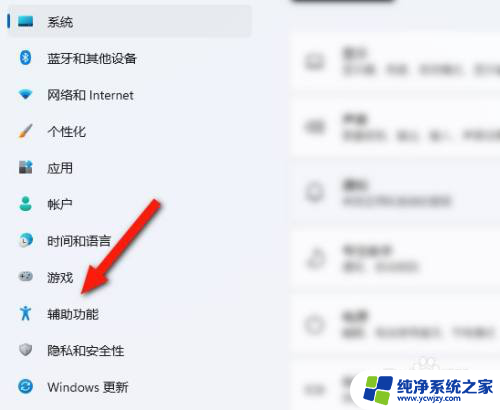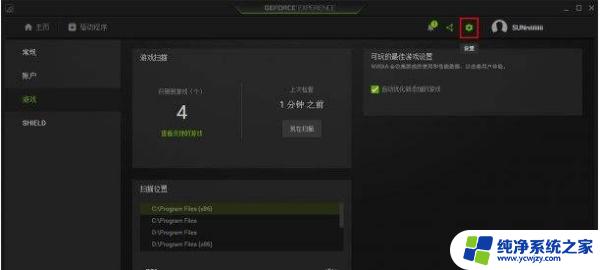win11右边数字键盘不能用怎么解决 win11小键盘无法使用原因分析
Win11系统的发布让许多用户都充满了期待和好奇心,有些用户却发现在使用过程中遇到了一个令人困惑的问题:右边数字键盘无法正常使用,这个问题引起了广泛的讨论和关注。为了解决这个问题,我们需要先分析其原因。也许是因为系统设置的问题,或者是软件的兼容性出现了一些状况。无论原因如何,我们需要找到解决办法,以确保我们能够充分利用这个新的操作系统带来的便利和乐趣。
一、小键盘不能用的解决办法
打开搜索
打开win11电脑桌面,点击底部【 搜索 】图标。
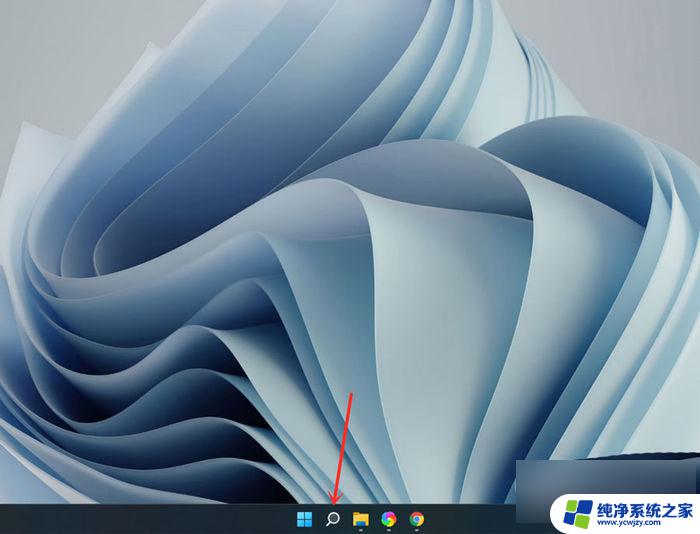
打开屏幕键盘
搜索【屏幕键盘】,点击右侧【 打开 】。
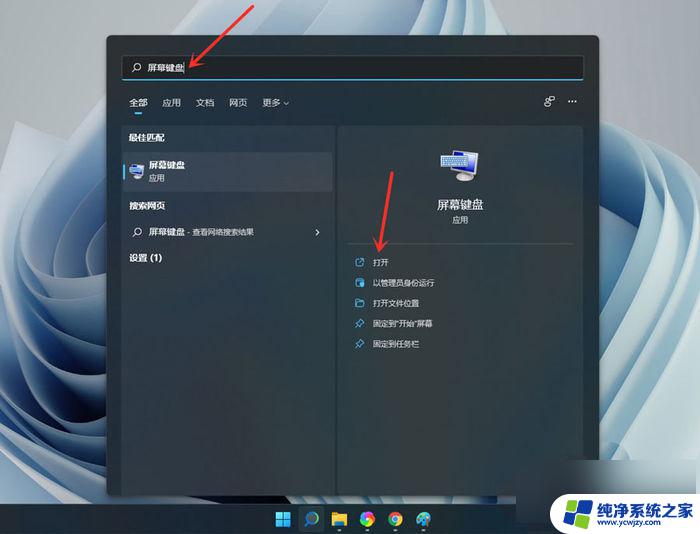
打开选项
点击【 选项 】。
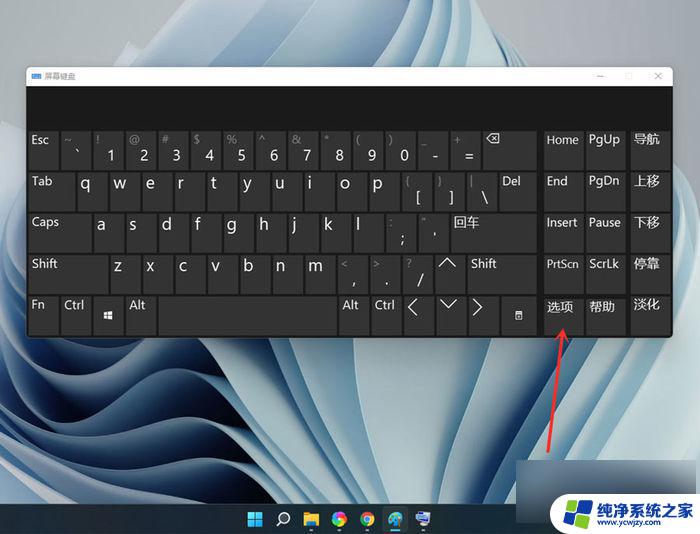
打开数字小键盘
勾选【 打开数字小键盘 】,点击【确定】。
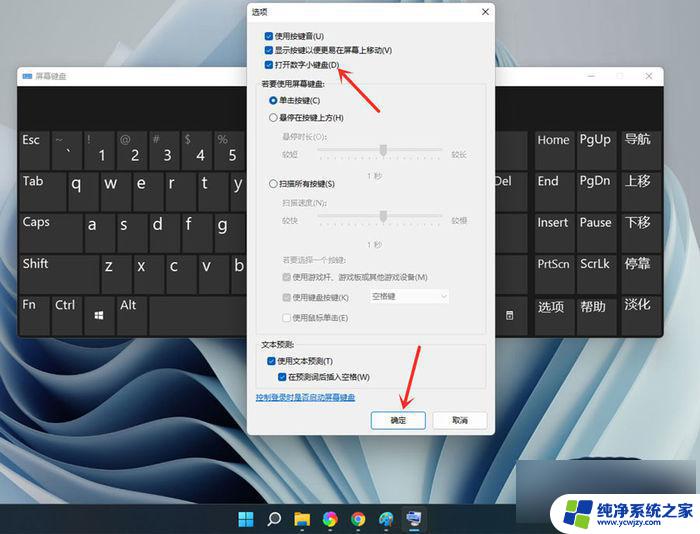
打开小键盘开关
点击【Numlock】键,打开小键盘开关。
注意:设置完成后可关闭屏幕键盘。
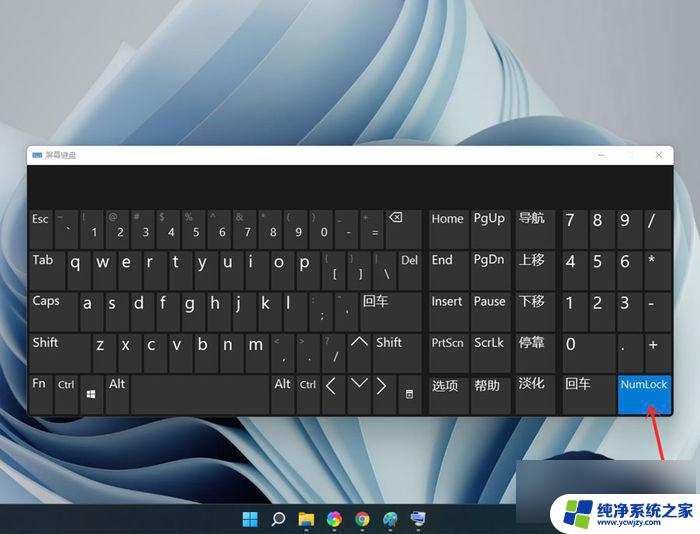
二、开启小键盘
点击下方的开始菜单,然后点击设置;

点击左边菜单栏的 辅助功能 ,然后再点击右边的键盘。进入下一步设置;
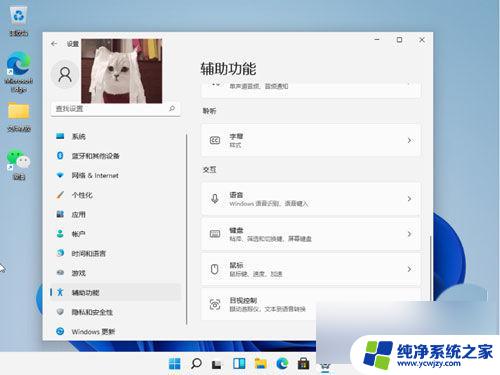
点击右 侧按钮;
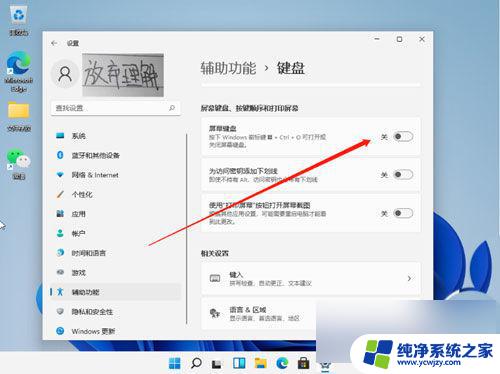
然后我们就可以看到桌面上的小键盘啦。

以上就是解决win11右边数字键盘无法使用的全部内容,如果还有不清楚的用户,可以参考以上小编提供的步骤进行操作,希望能够对大家有所帮助。