相关教程
-
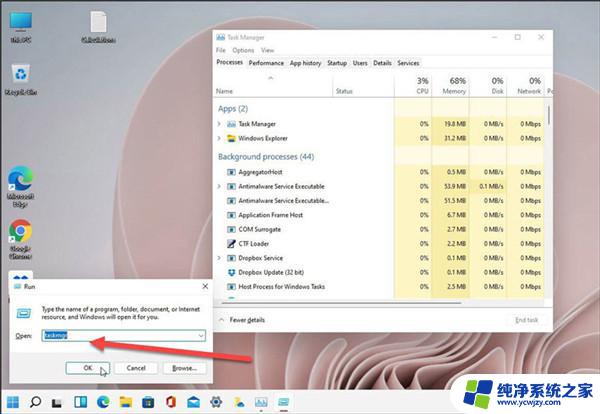 如何打开win11的任务管理器 Win11任务管理器怎么打开
如何打开win11的任务管理器 Win11任务管理器怎么打开2024-03-05
-
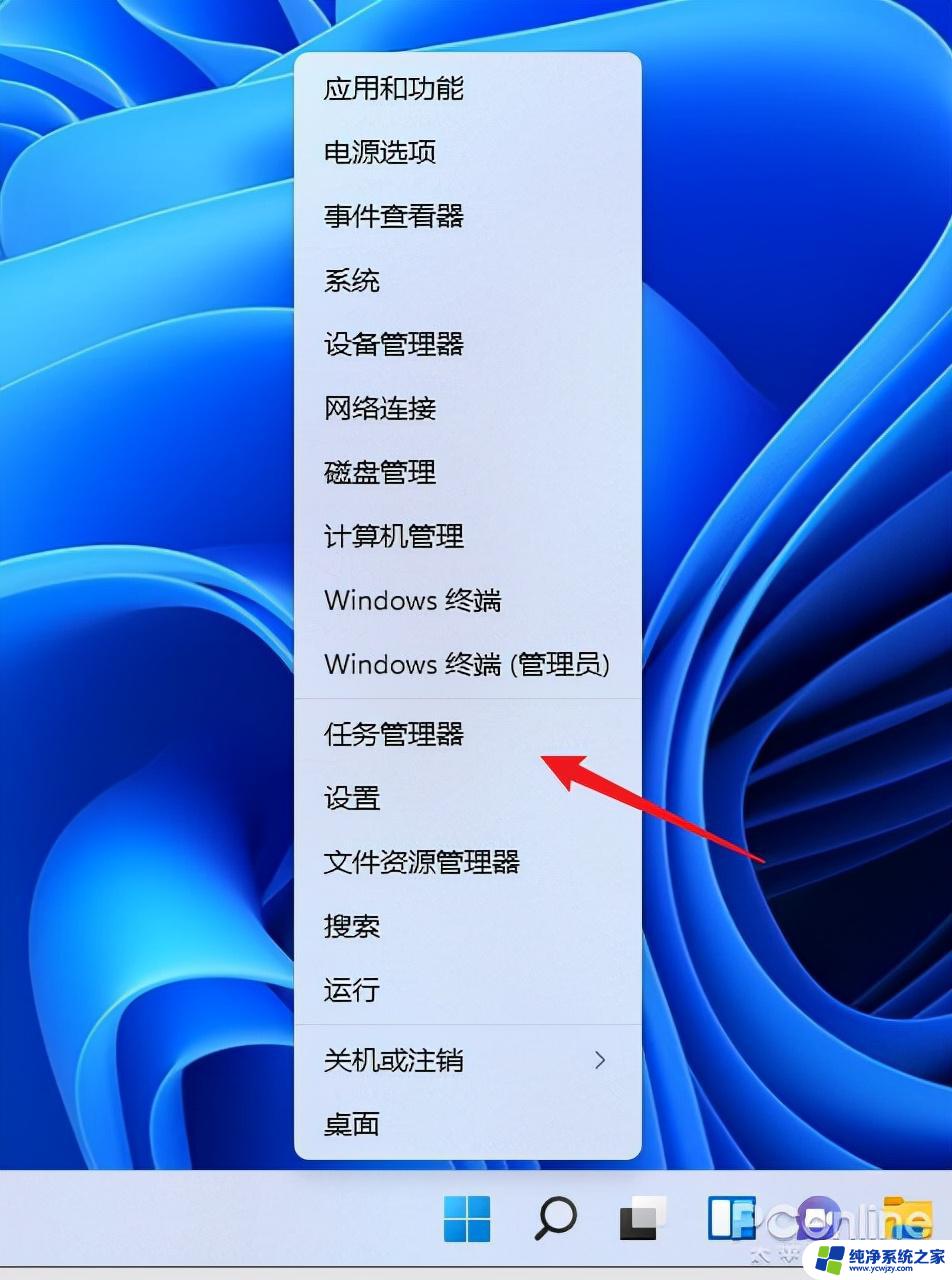 win11专业版任务管理器怎么打开 Win11任务管理器如何打开
win11专业版任务管理器怎么打开 Win11任务管理器如何打开2024-02-21
-
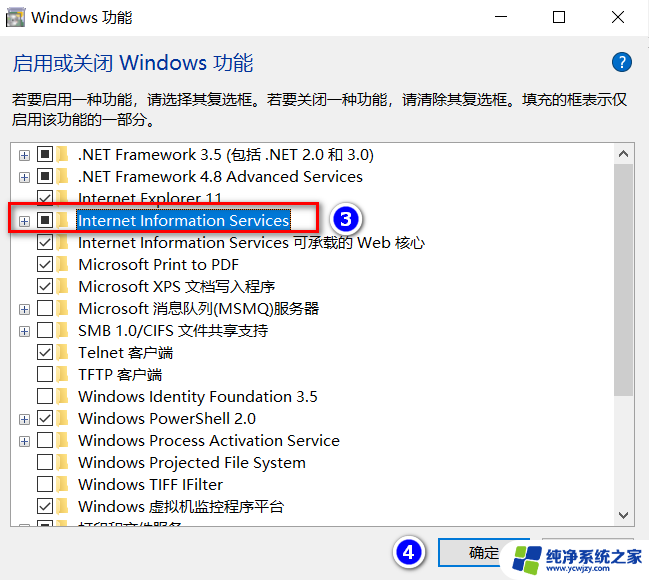 iis管理器怎么打开win11 Win11怎样打开IIS管理器
iis管理器怎么打开win11 Win11怎样打开IIS管理器2024-03-15
-
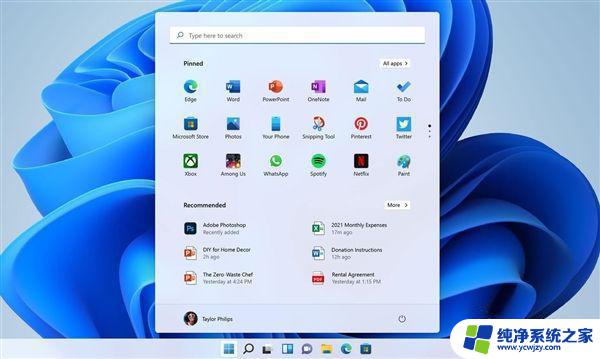 win11音频管理器在哪里打开啊 Win11音频管理器如何打开
win11音频管理器在哪里打开啊 Win11音频管理器如何打开2024-02-16
-
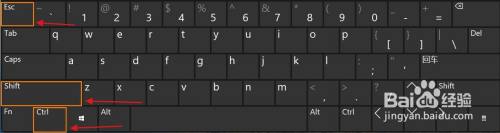 windows11快速打开任务管理器 如何在Win11上快速打开任务管理器
windows11快速打开任务管理器 如何在Win11上快速打开任务管理器2024-03-18
-
 win11看设备管理器 Win11如何打开设备管理器
win11看设备管理器 Win11如何打开设备管理器2024-03-10
-
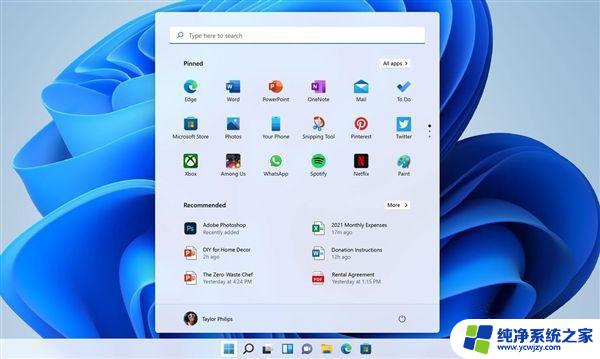 win11系统音频管理器在哪 win11音频管理器打开位置
win11系统音频管理器在哪 win11音频管理器打开位置2024-03-19
-
 win11怎么快捷打开任务管理器
win11怎么快捷打开任务管理器2024-04-04
-
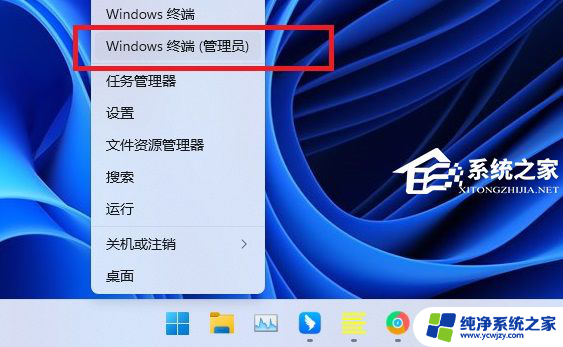 为什么win11开机自动启动资源管理器没用 Win11任务管理器打不开怎么办
为什么win11开机自动启动资源管理器没用 Win11任务管理器打不开怎么办2024-03-21
-
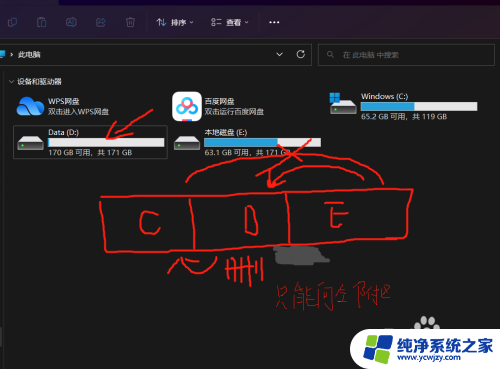 win11笔记本磁盘怎么重新分区 Windows11磁盘管理工具如何更改磁盘分区
win11笔记本磁盘怎么重新分区 Windows11磁盘管理工具如何更改磁盘分区2024-03-07
-
 win11开启讲述人后屏幕没有颜色怎么办
win11开启讲述人后屏幕没有颜色怎么办2025-04-15
-
 win11查看计算机名
win11查看计算机名2025-04-14
-
 win11 桌面备忘录
win11 桌面备忘录2025-04-14
-
 关掉win11自带软件的自动更新功能
关掉win11自带软件的自动更新功能2025-04-12
-
 win11禁用 高级启动
win11禁用 高级启动2025-04-11
-
 win11清除系统垃圾
win11清除系统垃圾2025-04-10