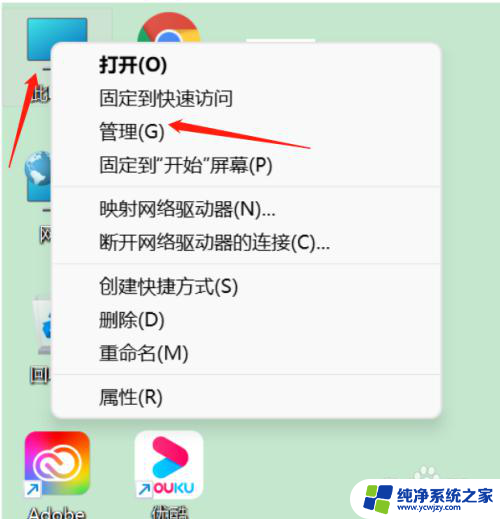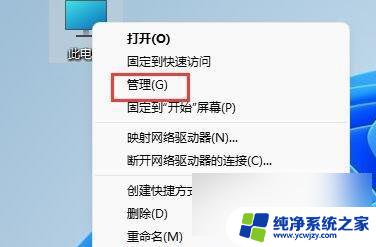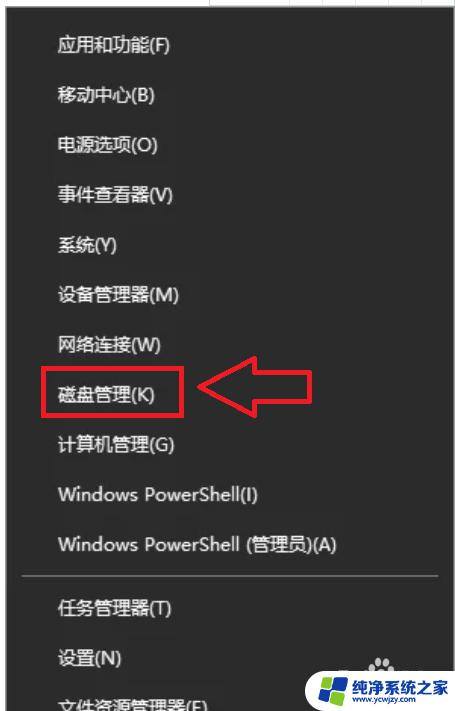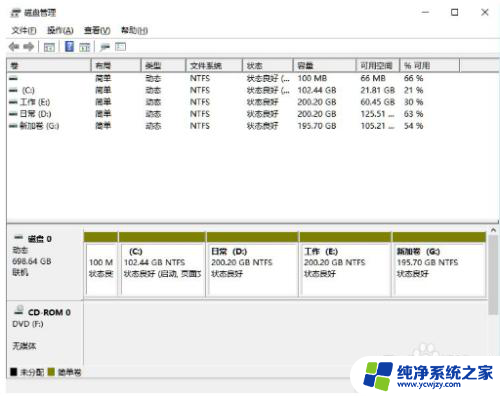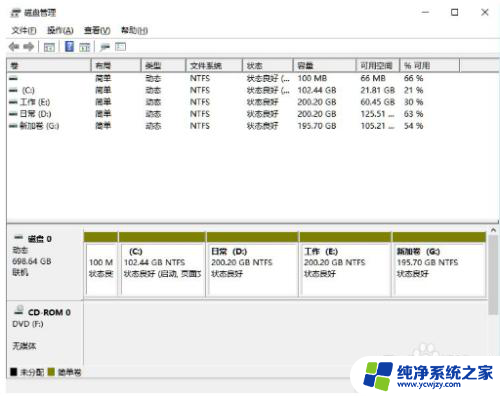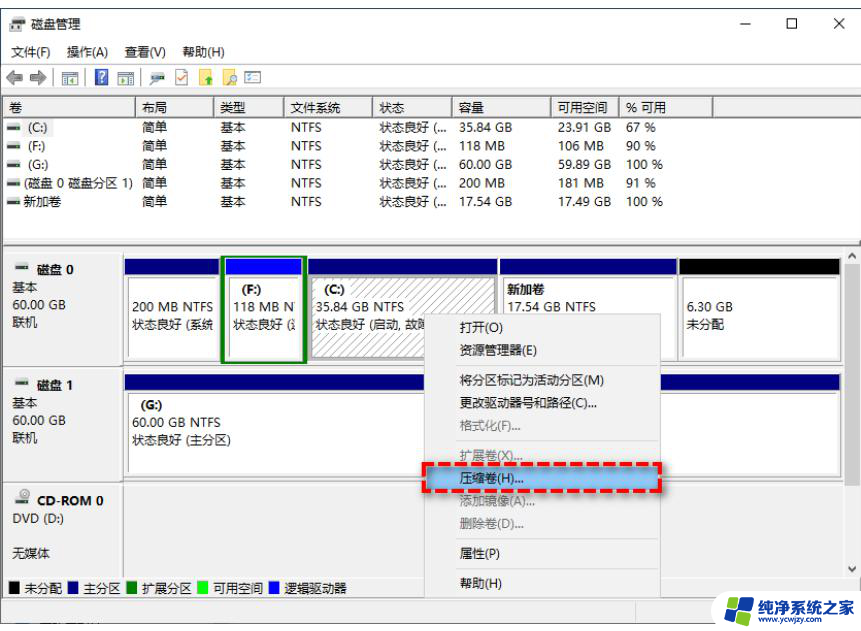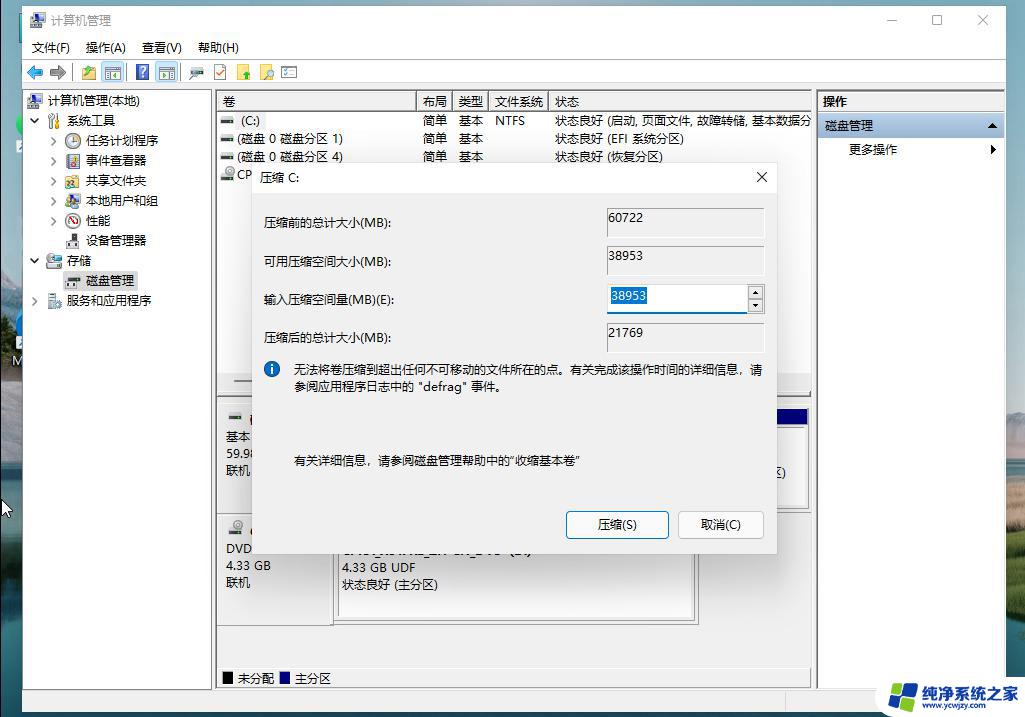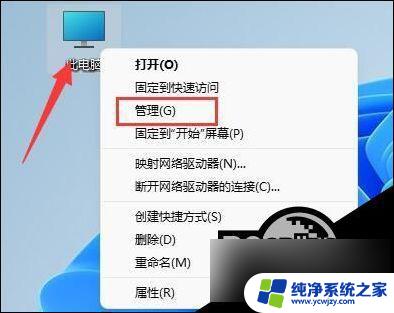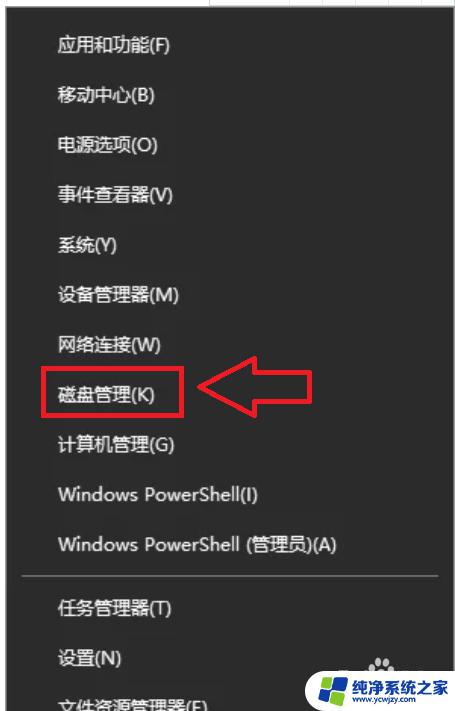win11笔记本磁盘怎么重新分区 Windows11磁盘管理工具如何更改磁盘分区
在Windows 11操作系统中,磁盘分区的重新划分是一个常见的需求,而要实现这一操作,我们可以利用Windows 11的磁盘管理工具来进行磁盘分区的更改。通过这个工具,我们可以对笔记本磁盘进行重新分区,以满足不同的需求。无论是需要扩大分区空间,还是需要合并分区,磁盘管理工具都可以帮助我们轻松实现。接下来我们将详细介绍如何使用Windows 11磁盘管理工具来更改磁盘分区,让您的笔记本磁盘按照您的意愿进行重新分配。
方法如下:
1.先明确我们要更改的盘,盘是连续性的,E盘的分区扩展不到C盘,只能就近扩给D盘,删除盘后只空卷就会向前一个分区靠,不会向后面的扩展。所以我要扩展C盘,只能把中间的D盘删除分区,分给C盘。
如果我有文件在D盘,先把文件给E盘,去系统和卷里删掉D盘,把一部分盘量附给C盘。这时中间空的卷不能向E盘扩容,那如果想把这个空卷和E盘合在一起。要不一起删掉E盘
或者空卷创建D盘,把E盘文件移回D盘,再删掉E盘,把E盘的空卷附给D。
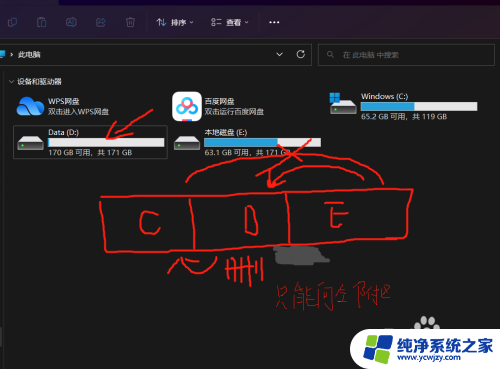
2.找到计算机图标,选择属性,打开设置面板
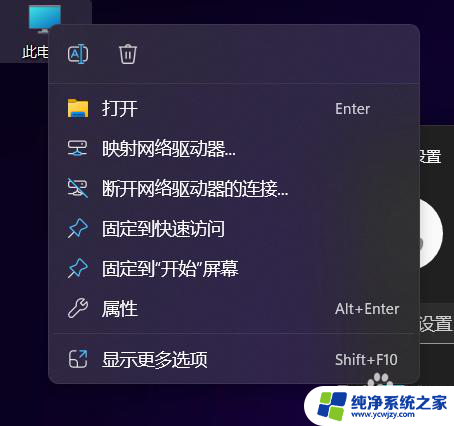
3.在系统栏中选择存储
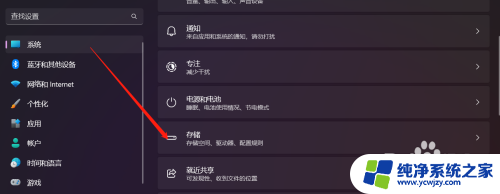
4.存储现在很科学,有助于查看自己C盘状态,找到最下面的高级存储设置
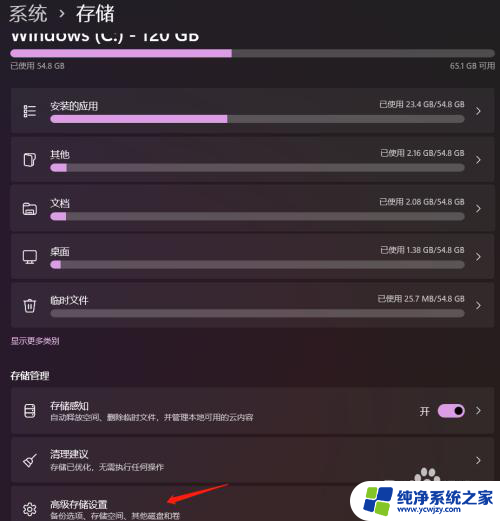
5.选择磁盘和卷,找到刚要删除掉的D盘,选择属性,其他的盘不要乱格或者乱删都是有用的,比如winPE,就是一个过渡性的系统一般用来还原,重装等功能。
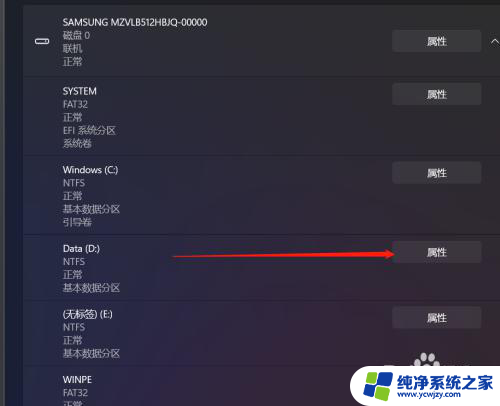
6.删掉,如何只是格式化这个D盘是还在的。
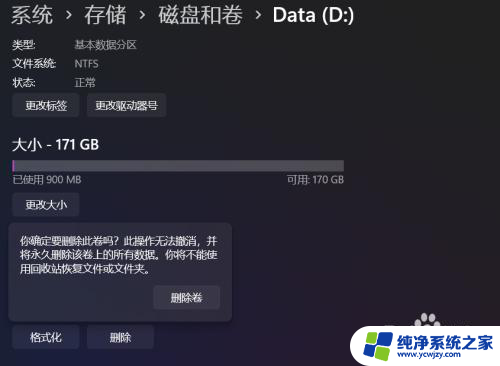
7.后退,这时D盘变成了未分区状态,分别进入C盘和E盘更改盘的大小
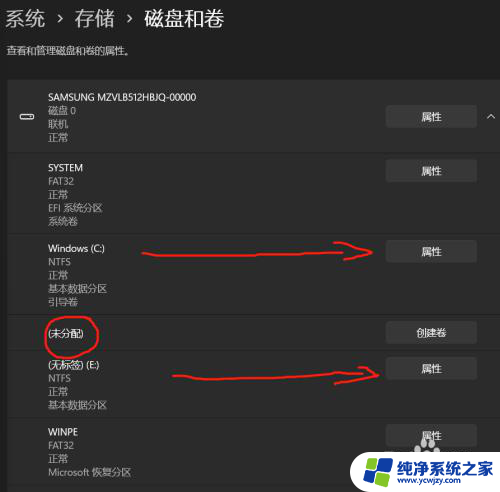
8.删除后,之前的E盘是未分配的状态。我这里选用C做为要扩的盘,看到最大值超过了120GB,说明C盘临近的分区是空的,新建处我写了个吉利的188888MB,就是180GB。
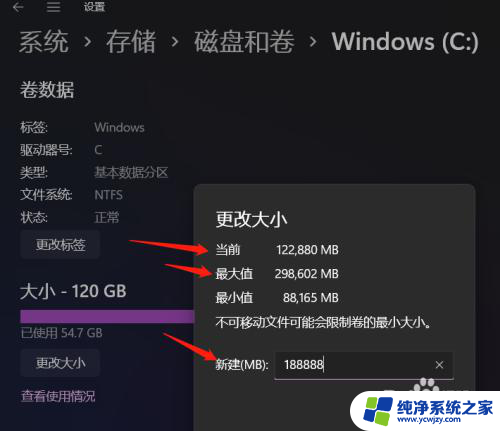
9.这时我的文件还在E盘,多的空卷。是给不到现在的E盘的,所以我把未分配的空卷创建回D盘,把文件搞回来,再重复上面的删掉E盘,更改D盘大小,两个盘就合并了。
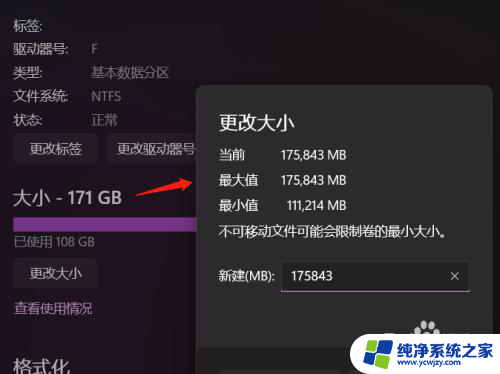
10.好了,搞定了,这样三个盘就重新分好了
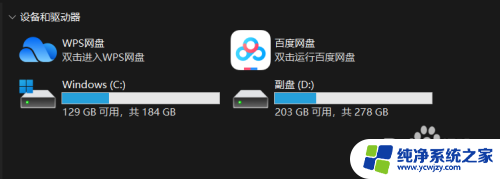
以上就是关于win11笔记本磁盘如何重新分区的全部内容,如果你遇到相同情况,你可以按照以上方法解决。