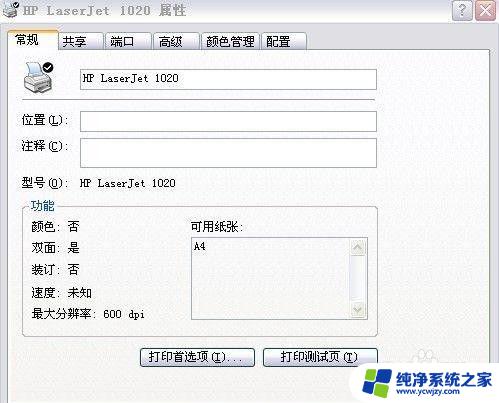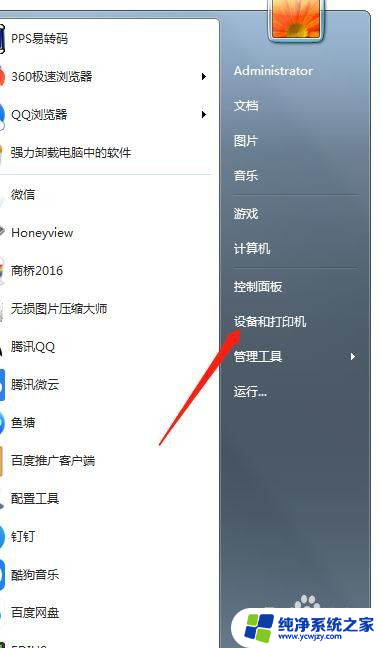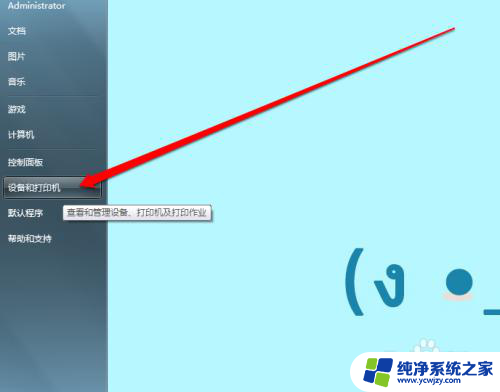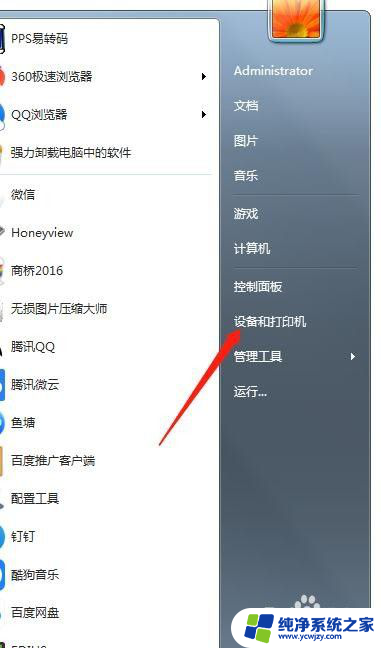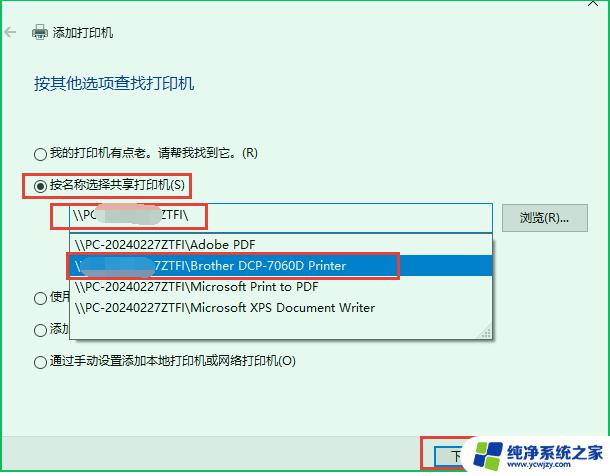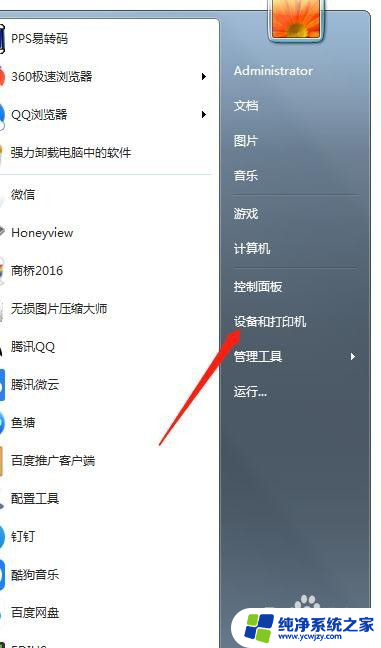多台电脑共用一台打印机设置 多台电脑如何同时使用一台打印机
在现代办公环境中,多台电脑共用一台打印机已成为一种常见的设置,这种设置不仅能够节约成本,还能提高工作效率。许多人对于如何同时使用一台打印机感到困惑。实际上通过一些简单的设置和步骤,我们可以轻松地实现多台电脑与一台打印机的连接和共享。本文将介绍一些常用的方法和技巧,帮助大家解决这一问题。无论是在家庭还是办公场所,多台电脑共用一台打印机的设置将为我们的工作带来更多的便利和效率。
方法如下:
1.在已经连接了打印机的电脑上点击菜单栏,找到“打印机和传真”并点击确认。
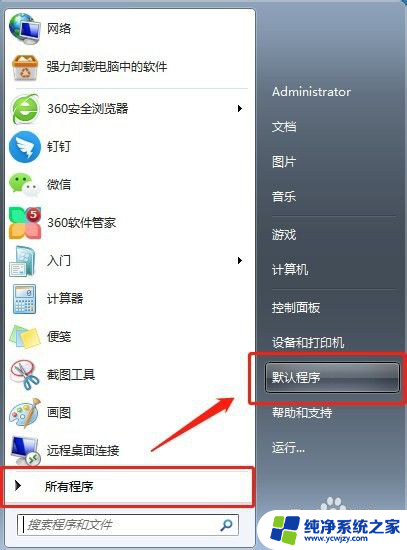
2.进入“打印机和传真”的页面,在“打印机”的图标上单击鼠标的右键,点击“打印机属性”。

3.进入下图所示的文本框,点击共享。
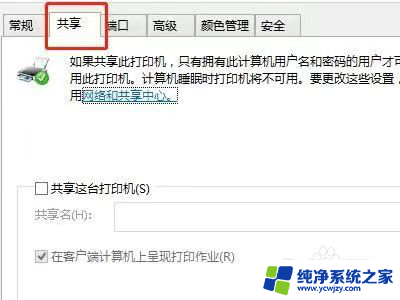
4.设置好“共享名”后点击“确定”。此时的打印机共享设置已经完成。
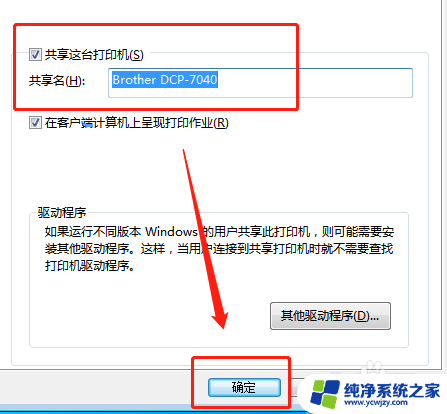
5.继续在此电脑上点击菜单栏后点击“运行”在“运行”的对话框中输入“cmd”并回车,在弹出界面内输入“ipconfig”。点击回车键确认。
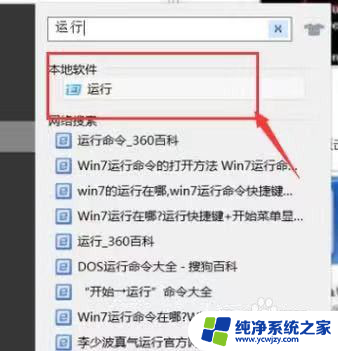
6.将会出现下图的界面,找到第一行,即这台电脑的IP地址,记下此IP地址。
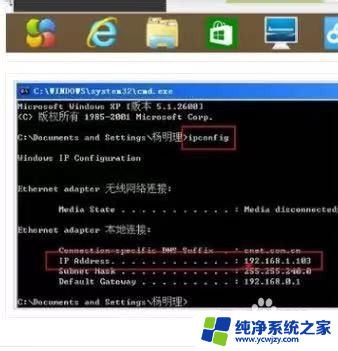
7.在另一台需要共享打印机的电脑上点击菜单栏,然后找到“运行”的标志并点击。
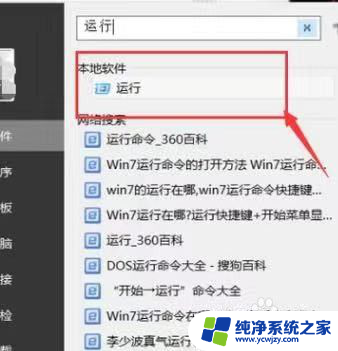
8.点击完成运行后。在运行的对话框中输入之前记下的IP地址,并点击“确定”按钮。
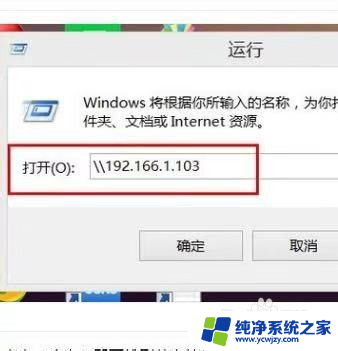
9.即可找到共享的打印机,实现打印机共享。
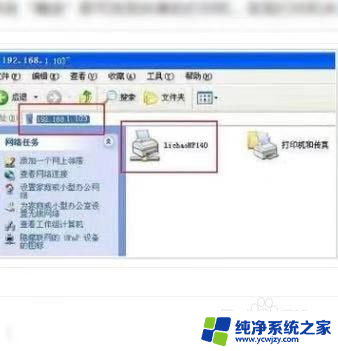
10.总结
1、在已经连接了打印机的电脑找到“打印机和传真”并点击确认。
2、需要共享的“打印机”的图标上单击鼠标的右键,点击“打印机属性”。
3、点击共享,设置好“共享名”后点击“确定”。此时的打印机共享设置已经完成。
4、继续在此电脑上点击菜单栏后点击“运行”在“运行”的对话框中输入“cmd”并回车,在弹出界面内输入“ipconfig”。点击回车键确认。
5、将会出现下图的界面,找到第一行,即这台电脑的IP地址,记下此IP地址。
6、在需要安装共享打印机的电脑上点击“运行”,点击完成运行后。在运行的对话框中输入之前记下的IP地址,并点击“确定”按钮。
7、安装共享打印机完成
以上就是多台电脑共用一台打印机设置的所有内容,如果您还有疑问,请按照小编的方法进行操作,希望这些步骤能帮助到大家。