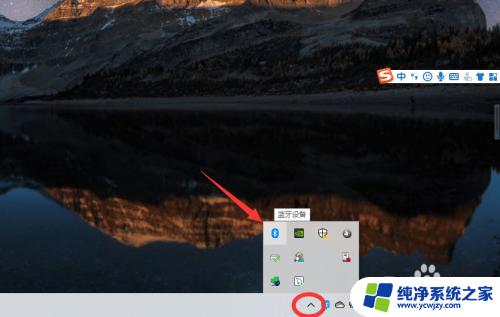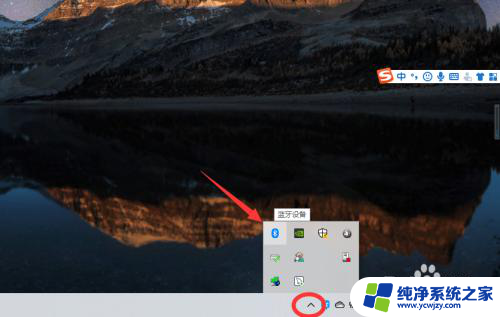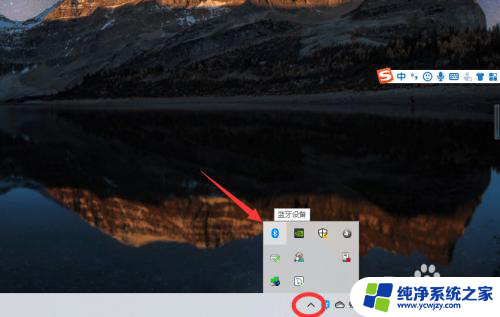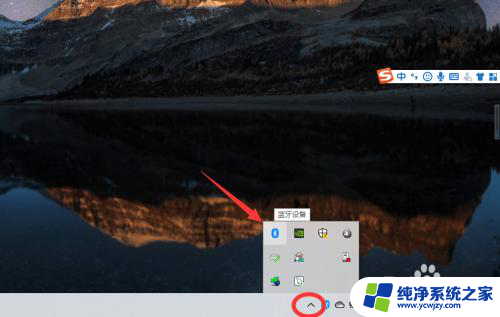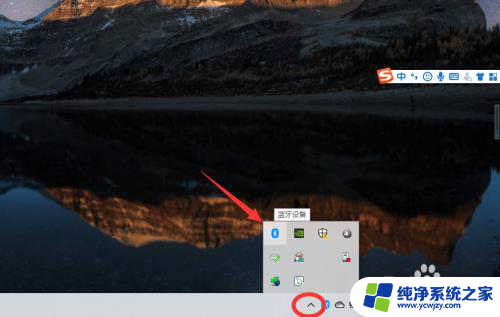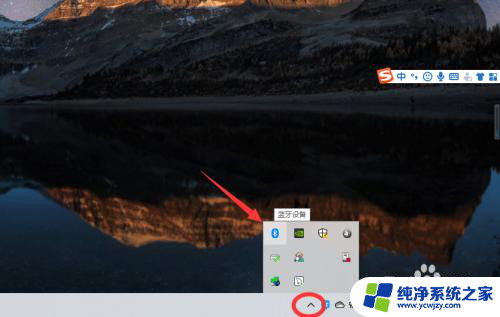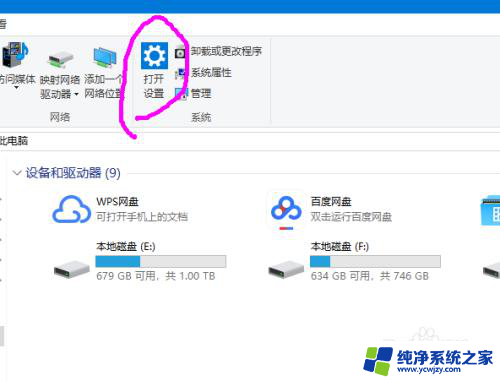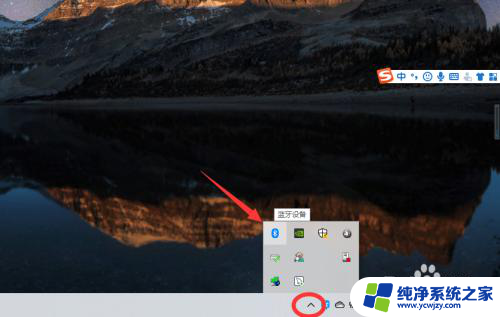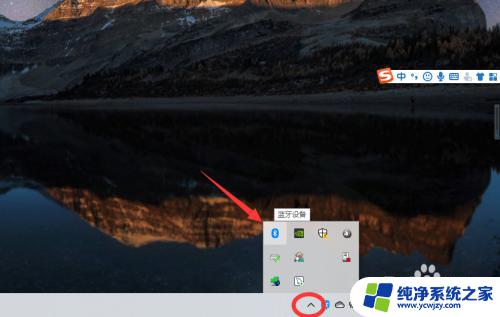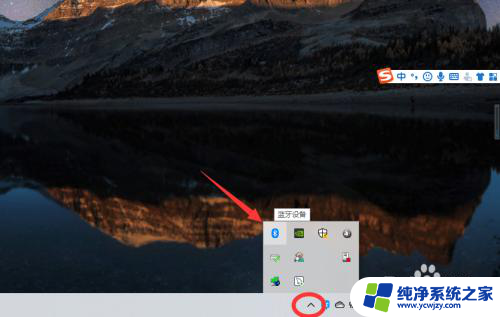电脑怎么接蓝牙耳机 win10电脑连接蓝牙耳机教程
更新时间:2024-02-27 15:50:36作者:xiaoliu
随着科技的不断进步,蓝牙耳机已经成为现代生活中不可或缺的一部分,而对于Win10电脑用户来说,连接蓝牙耳机也变得非常简单。只需几个简单的步骤,您就可以享受到无线音乐带来的便利和自由。本文将向您介绍如何在Win10电脑上连接蓝牙耳机的详细教程。无论您是初次使用蓝牙耳机,还是遇到了连接问题,本教程都将为您提供解决方案。让我们一起来探索吧!
步骤如下:
1、点击电脑右下角的蓝牙图标;
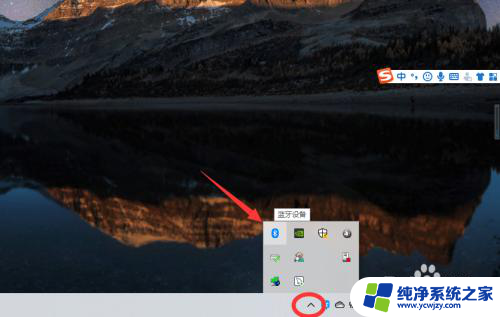
2、如果没有蓝牙图标,先从设置中开启蓝牙功能;
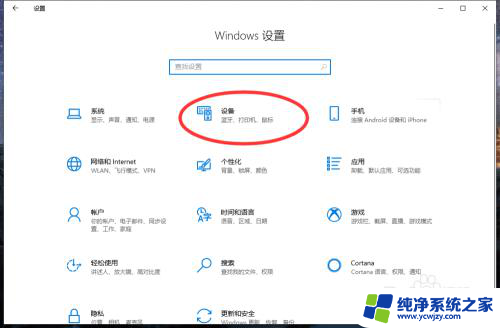
3、然后点击【显示设备】或者【打开设置】;
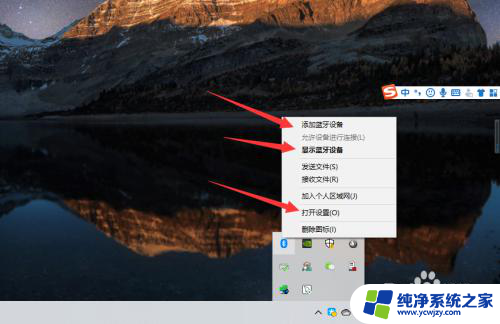
4、点击【添加蓝牙或其他设备】;
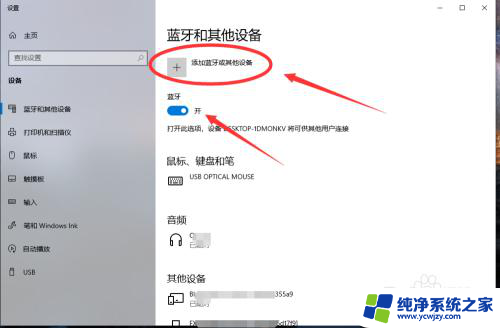
5、在添加设备中选择蓝牙;
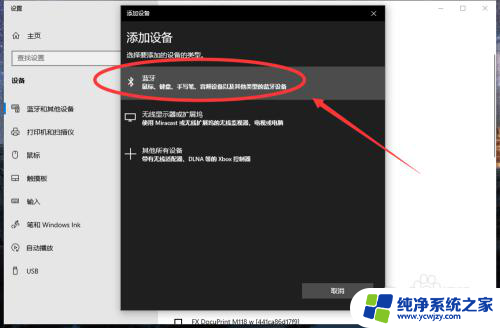
6、搜索到蓝牙设备(蓝牙耳机)并连接;
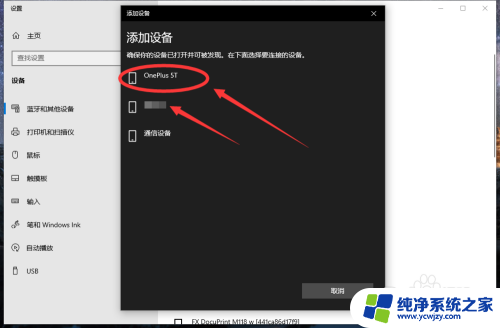
7、在音频设备中,点击连接即可。
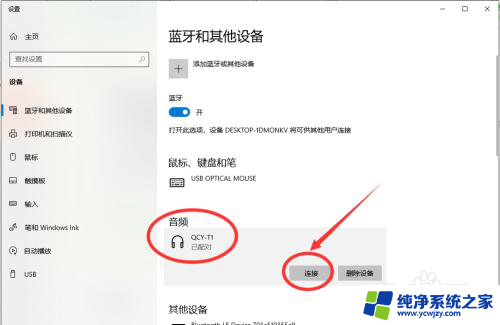
8.总结:
1、点击电脑右下角的蓝牙图标;
2、如果没有蓝牙图标,先从设置中开启蓝牙功能;
3、然后点击【显示设备】或者【打开设置】;
4、点击【添加蓝牙或其他设备】;
5、在添加设备中选择蓝牙;
6、搜索到蓝牙设备(蓝牙耳机)并连接;
7、在音频设备中,点击连接即可。
以上就是电脑如何连接蓝牙耳机的全部内容,如果你遇到这种情况,你可以根据以上步骤解决问题,非常简单快速。