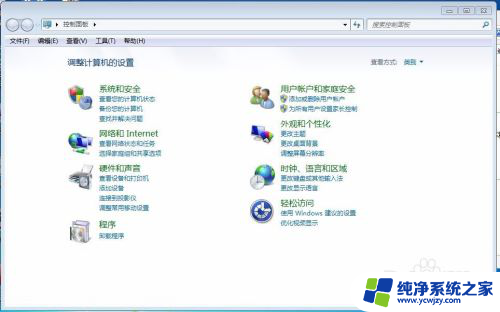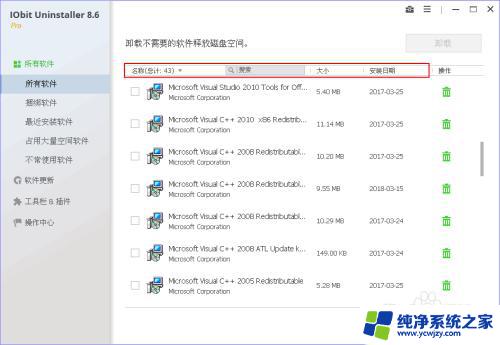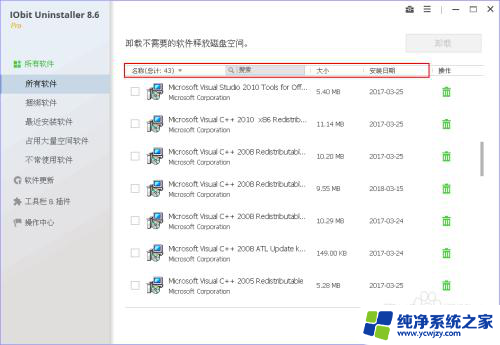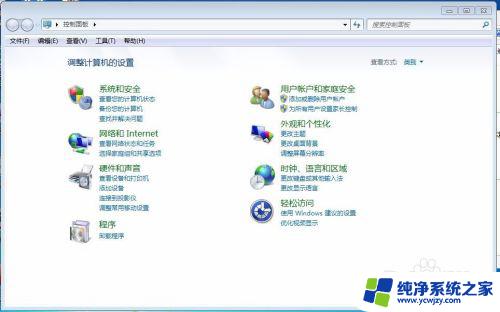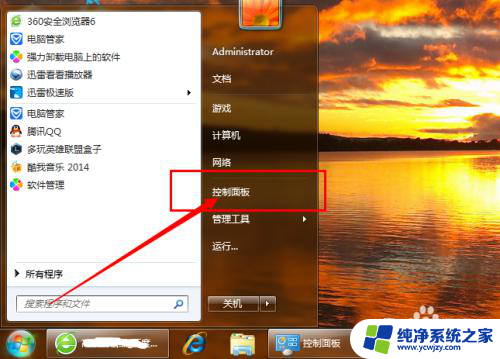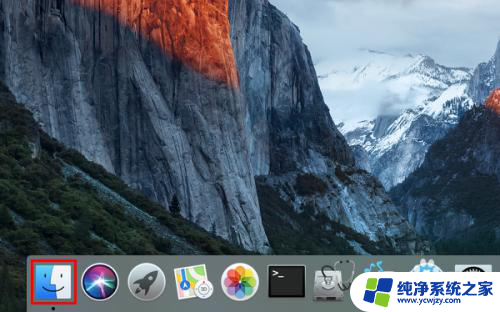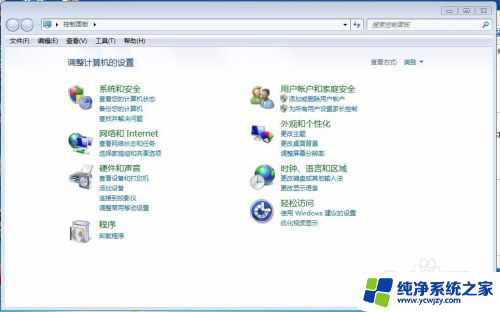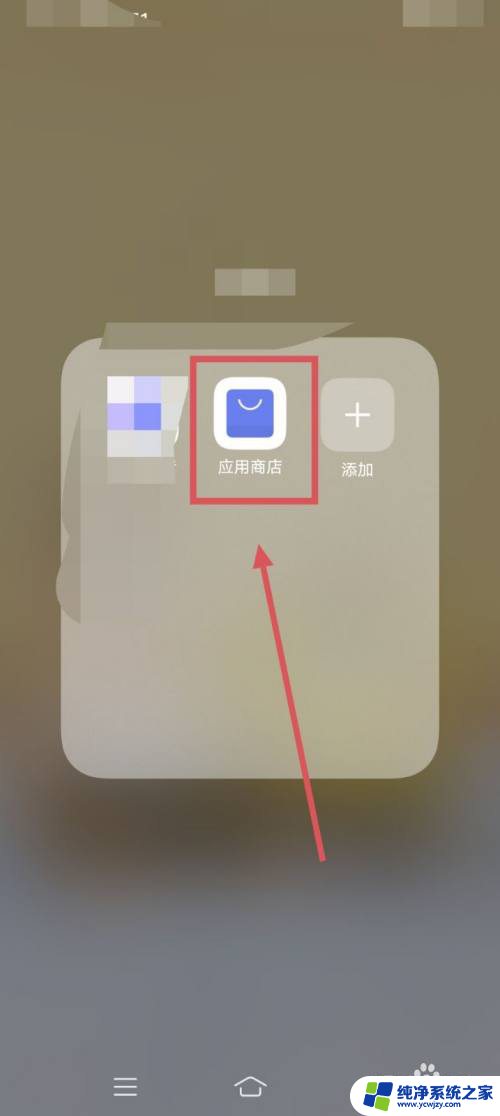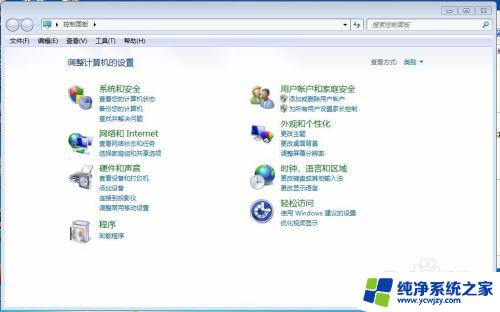电脑上的应用怎么卸载 IObit Uninstaller怎样卸载电脑软件
电脑上的应用怎么卸载,在日常使用电脑的过程中,我们经常会遇到需要卸载一些不再需要的应用程序的情况,而IObit Uninstaller作为一款强大的卸载工具,为我们提供了简单高效的软件卸载解决方案。通过IObit Uninstaller,我们可以轻松地卸载电脑上的应用程序,不仅能够彻底删除软件,还能清理残留文件和注册表项,确保系统的干净整洁。接下来让我们一起来了解一下如何使用IObit Uninstaller来卸载电脑软件。
具体步骤:
1.打开软件,界面如下图所示。在软件界面,支持按软件名称、软件大小和安装日期排序。还可以直接搜索软件名称,从而方便我们找到需要卸载的软件。
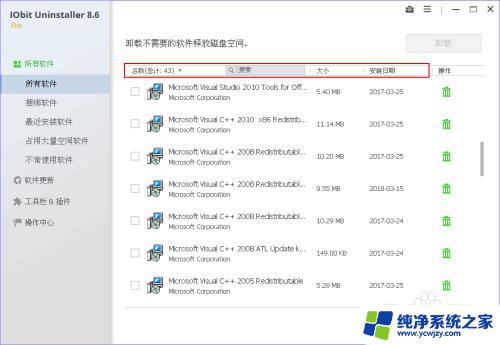
2.软件有二个主题:经典和白色。点击软件右上角的三横图标,选择【设置】,在这里可以更换用户界面,此处我选择白色界面,单击【确定】按钮。
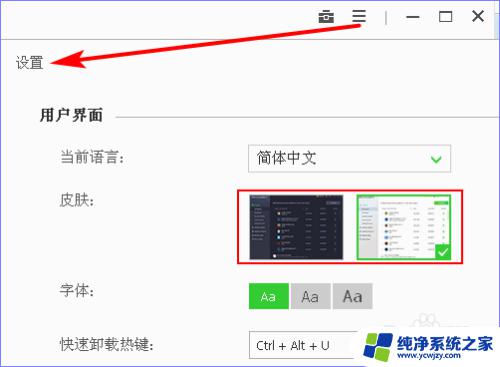
3.如下图是 IObit Uninstaller 软件的经典界面。
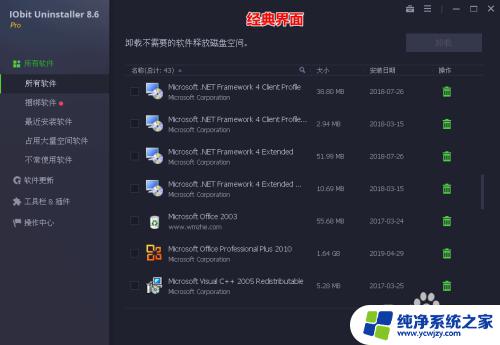
4.选择需要卸载的软件,点击后面的垃圾桶图标。若该软件存在捆绑插件,他也会进行提示,此处我选择勾选插件,单击【继续】按钮。
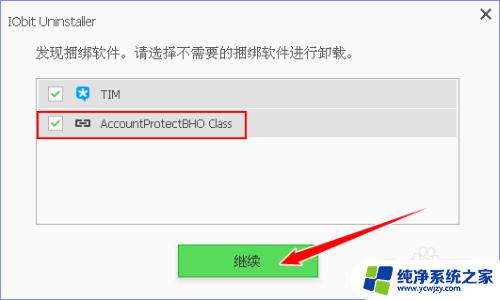
5.然后就会出现确认卸载的图示,为了卸载得更干净,需要勾选“自动删除残留”,单击【卸载】按钮。
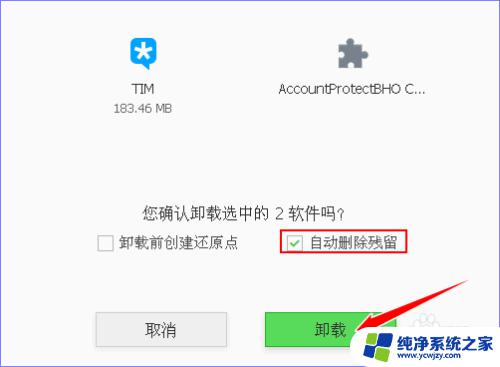
6.等软件卸载完成后就会删除软件残留。最后会提示删除了多少注册表信息、删除了多少文件,显示地一目了然。
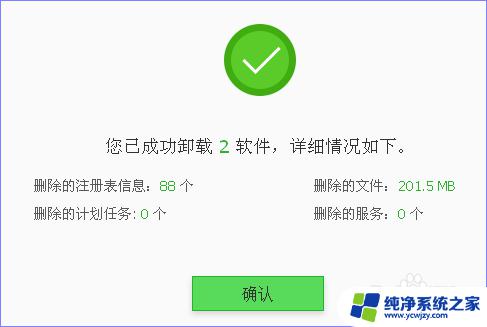
7.除了上述的常规卸载方法之外,IObit Uninstaller 还有一个桌面浮动图标,默认打开快捷键是 Ctrl +Alt + U 。我们可以将浮动图标拖动到需要卸载的软件快捷方式上,或将软件快捷方式拖动到浮动图标上,也可以卸载该软件。
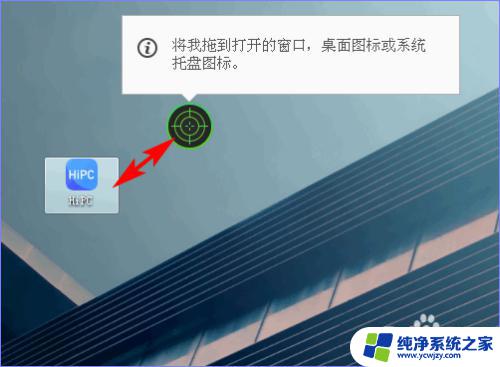
8.按照这种方法也可以进行强力删除文件或文件夹。
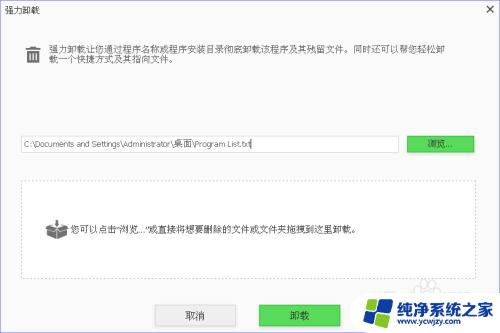
9.除了卸载软件,IObit Uninstaller 还支持卸载浏览器插件。跟卸载软件一样,点击垃圾桶图标,在弹出的提示框中点击【移除】按钮即可卸载插件。
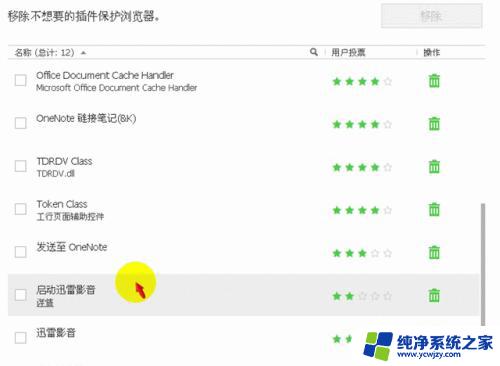
以上就是电脑上应用的卸载步骤,有需要的用户可以按照这些步骤进行操作,希望对大家有所帮助。