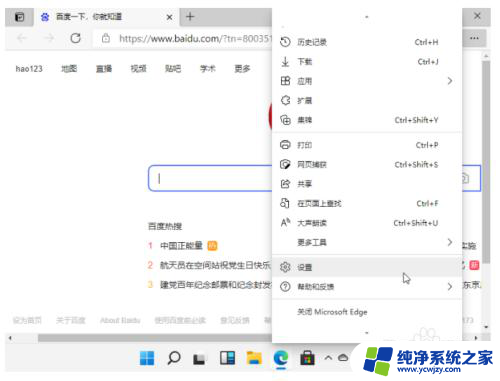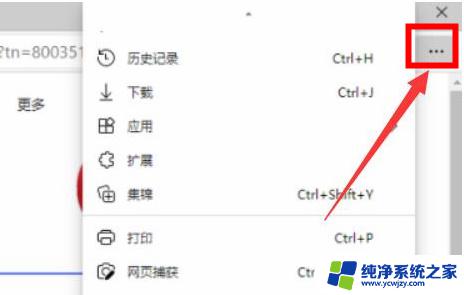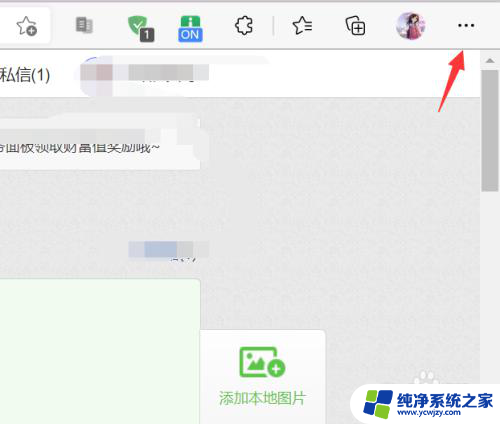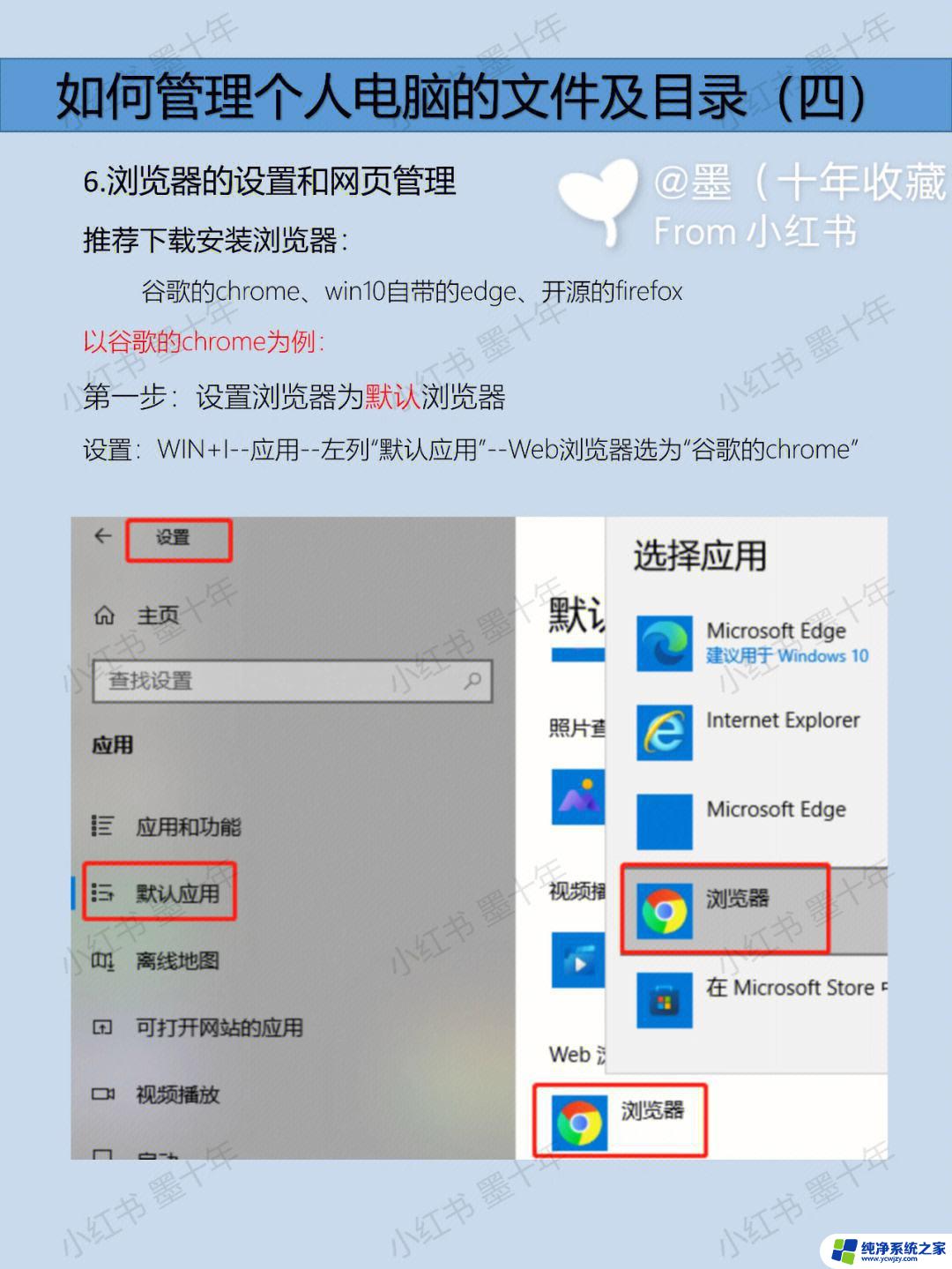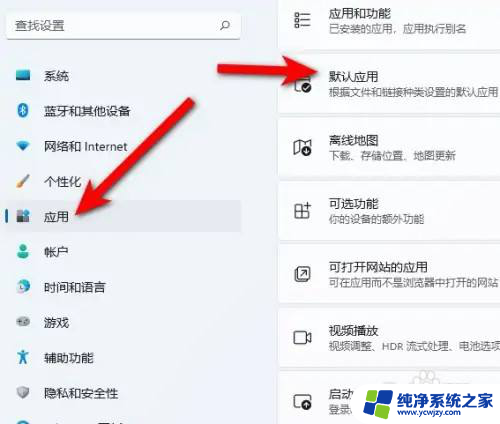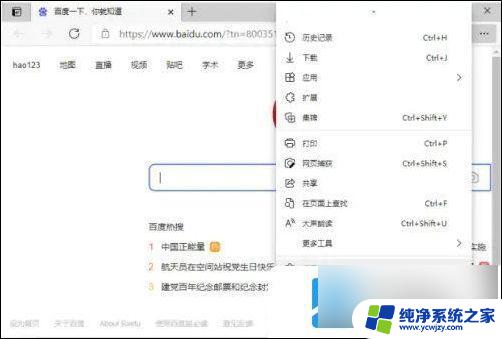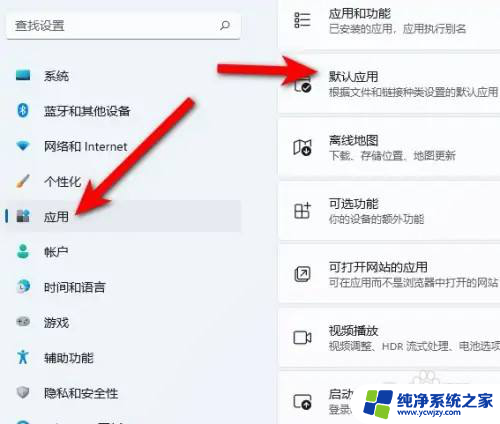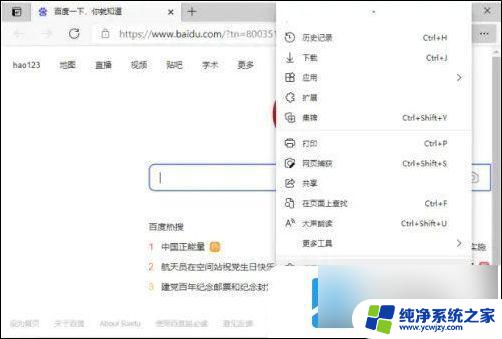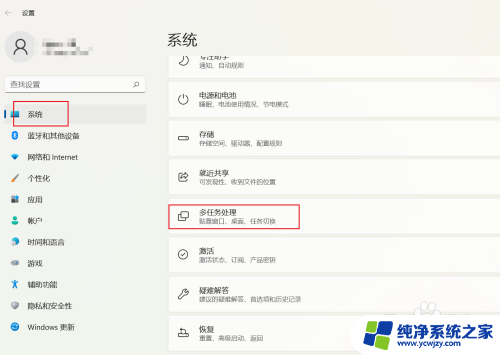win11浏览器主页怎么设置
Win11浏览器主页怎么设置?电脑浏览器主页怎么改?浏览器的主页设置对于我们日常上网使用来说非常重要,在Win11系统中,可以通过简单的操作来设置浏览器的主页,让我们在打开浏览器时能够直接进入我们想要的页面。而在电脑浏览器中,也可以根据个人喜好和需求来随时更改主页,让浏览体验更加个性化和便捷。在这篇文章中我们将为大家介绍如何设置Win11浏览器主页和如何改变电脑浏览器主页的方法。愿这些小技巧能够帮助到你,让你的上网体验更加顺畅和舒适。
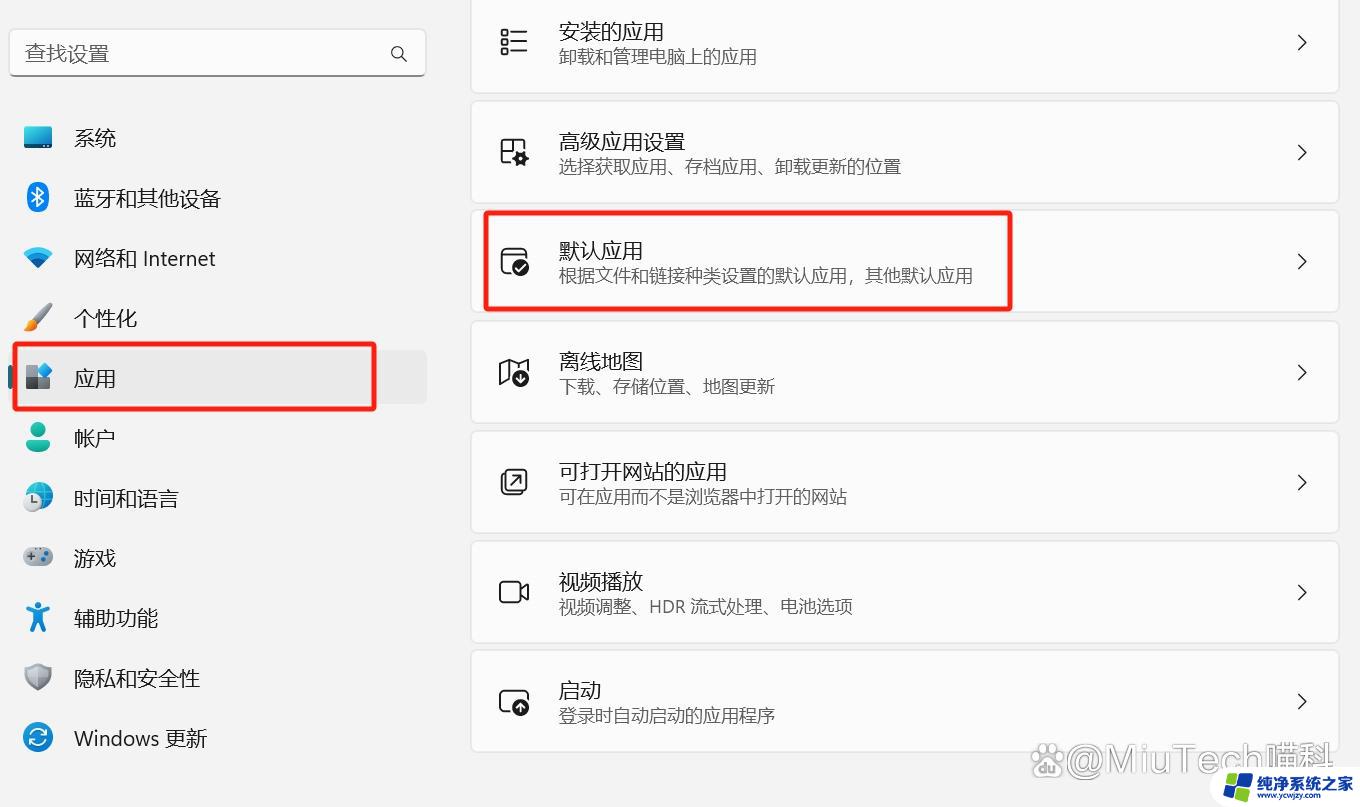
**一、Chrome浏览器**
1. **打开Chrome浏览器**,点击右上角的三个点(菜单按钮)。
2. 在下拉菜单中选择“设置”。
3. 在设置页面中,滚动找到“外观”部分。点击“显示主页按钮”旁边的开关,使其变为蓝色以启用。
4. 紧接着,点击“打开特定网页或一组网页”下方的“设置网页”链接。
5. 在弹出的对话框中,输入你想要设置为主页的网址,点击“确定”保存设置。
**二、Firefox浏览器**
1. **启动Firefox浏览器**,点击右上角的菜单按钮(三条横线)。
2. 在下拉菜单中选择“选项”或“设置”(根据Firefox版本可能有所不同)。
3. 在选项页面中,找到“主页”或“常规”选项卡。
4. 在“主页和新窗口”部分,你可以选择“Firefox主页”作为默认主页。或者点击旁边的“自定义”按钮。
5. 在自定义页面,输入你想要设置为主页的网址,点击“确定”或“保存更改”。
**三、Edge浏览器**
1. **打开Microsoft Edge浏览器**,点击右上角的三个点(设置和其他)。
2. 在下拉菜单中选择“设置”。
3. 在设置页面中,找到“启动时”部分。
4. 选择“打开一个或多个特定页面”,然后点击下方的“添加新页面”按钮。
5. 在弹出的对话框中,输入你想要设置为主页的网址,点击“添加”完成设置。
通过以上步骤,你可以轻松地在不同浏览器中设置自己喜欢的主页。让每次打开浏览器都能直接访问到你最需要的网站。
以上就是win11浏览器主页怎么设置的全部内容,还有不懂得用户就可以根据小编的方法来操作吧,希望能够帮助到大家。