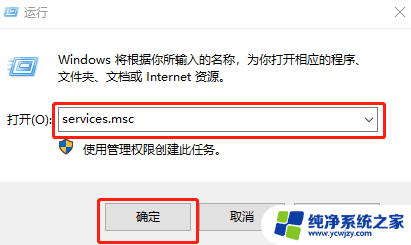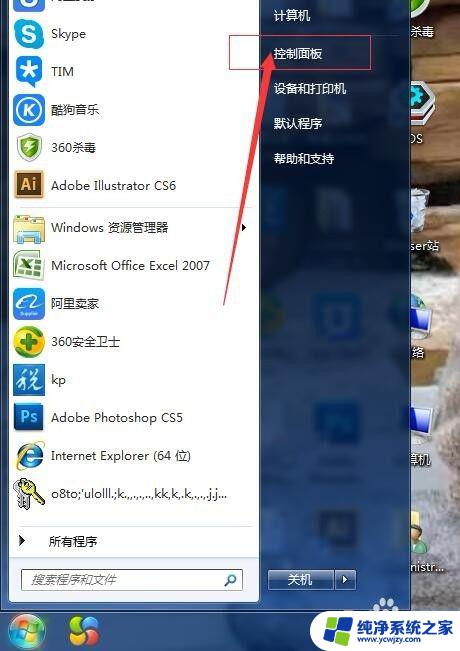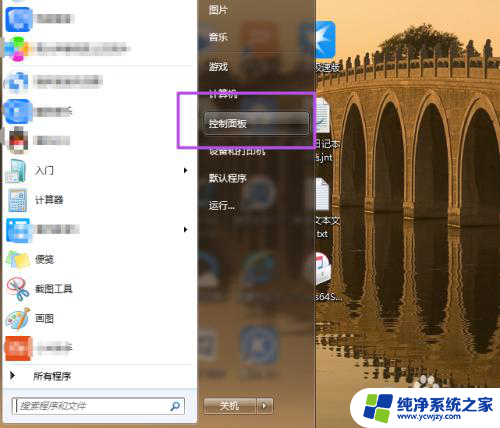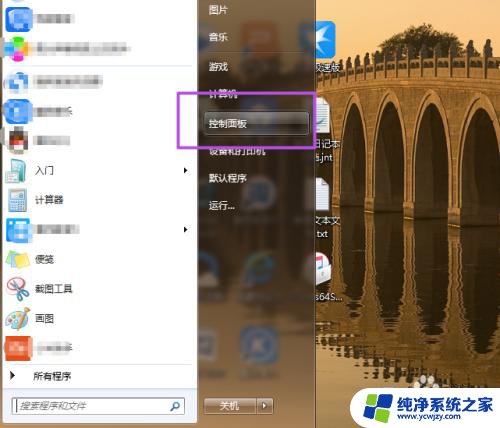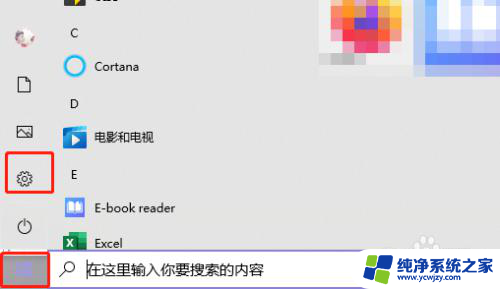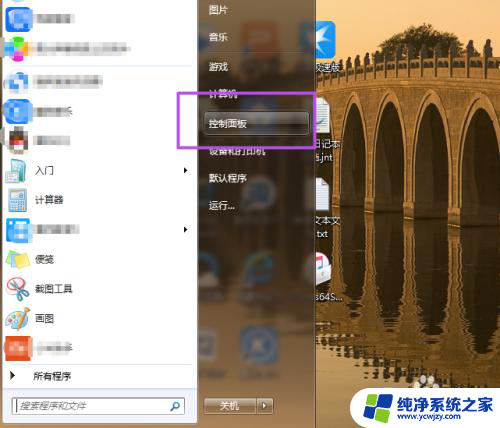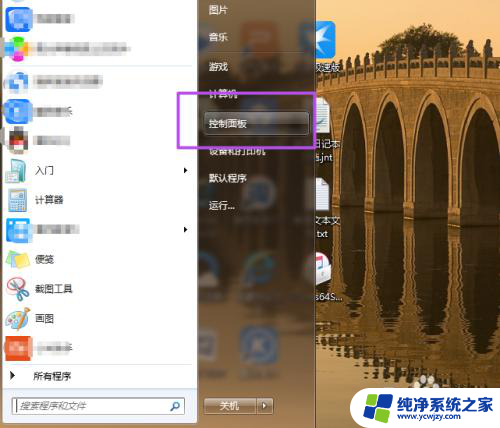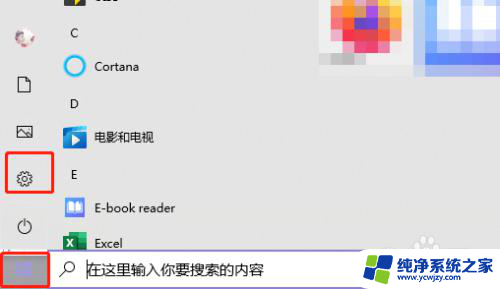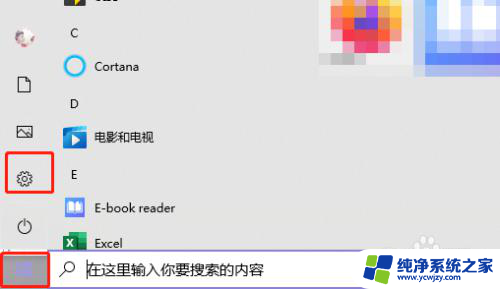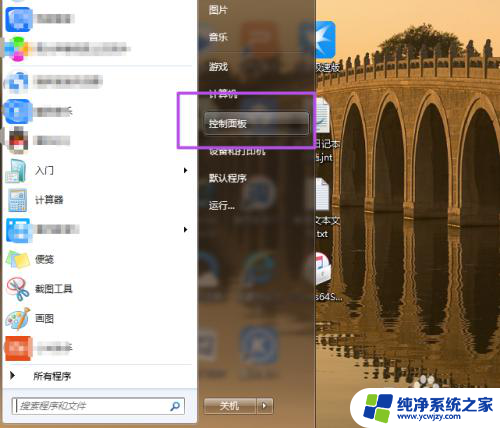新电脑设置pin怎么设置 如何在电脑上设置PIN密码
新电脑设置pin怎么设置,在现代社会中电脑已经成为我们生活中不可或缺的重要工具之一,为了保护个人隐私和确保电脑数据的安全,设置PIN密码已成为一种常见的安全措施。那么如何在新电脑上设置PIN密码呢?通过本文我们将介绍一些简单易行的方法,帮助您快速有效地设置PIN密码,以确保您的电脑安全可靠。无论您是初次使用电脑,还是想要提升自己的电脑安全性,本文都将为您提供有用的指导和建议。让我们一起来探索吧!
操作方法:
1.打开电脑桌面,点击右下角的通知菜单(如图所示)

2.打开通知菜单,点击【所有设置】选项(如图所示)

3.打开【所有设置】,点击【账户】选项(如图所示)
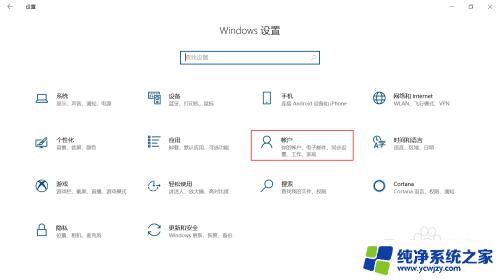
4.打开账户,选择点击登录选项栏目。选择点击Windows hello pin选项,点击添加按钮(如图所示)
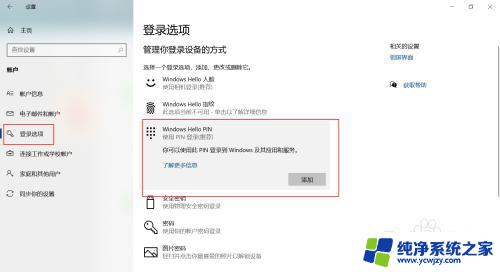
5.打开添加,开始创建PIN密码。点击【下一步】按钮(如图所示)
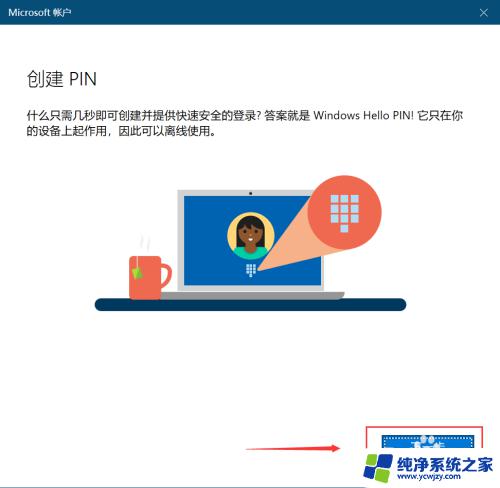
6.创建新的PIN密码需要Microsoft账户验证,然后输入密码,点击登录(如图所示)
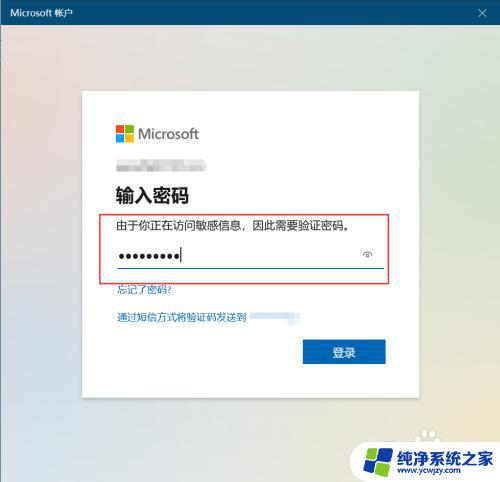
7.Microsoft账户验证通过,创建PIN密码。输入密码,再次确认密码,点击确定(如图所示)
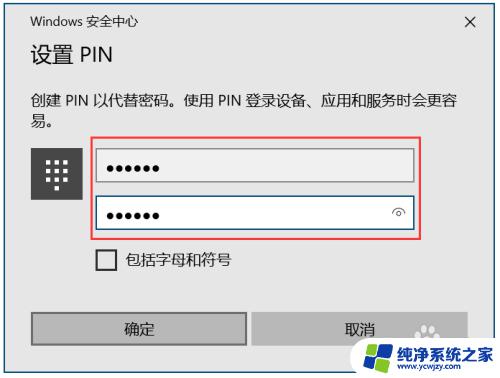
8.创建好新的Pin密码后,在账户【登录选项】选项中。右侧Windows hello pin设置完成,可以用它来登录Windows、应用和服务(如图所示)
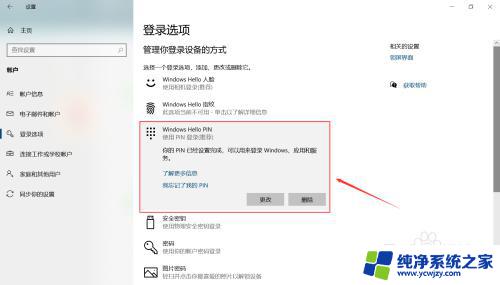
9.效果展示:在登陆Windows系统的时候,就可以用PIN密码进行登陆(如图所示)

以上是设置新电脑PIN码的完整步骤,如果还有疑问,用户可以按照本文提供的方法进行操作,希望这篇文章能够帮助到大家。