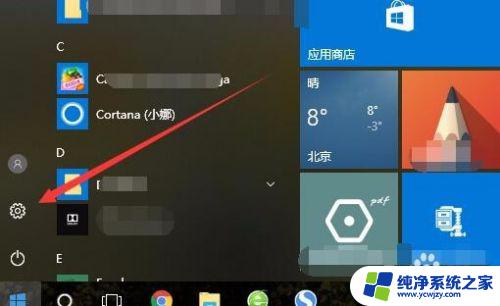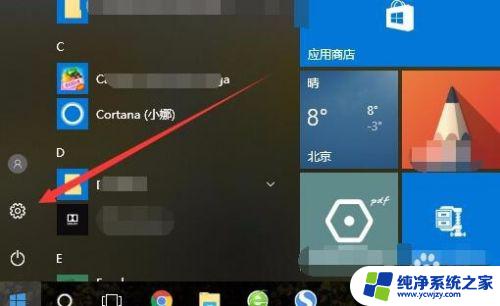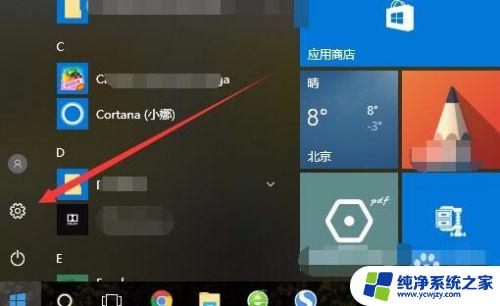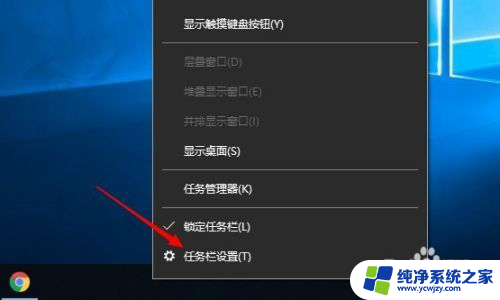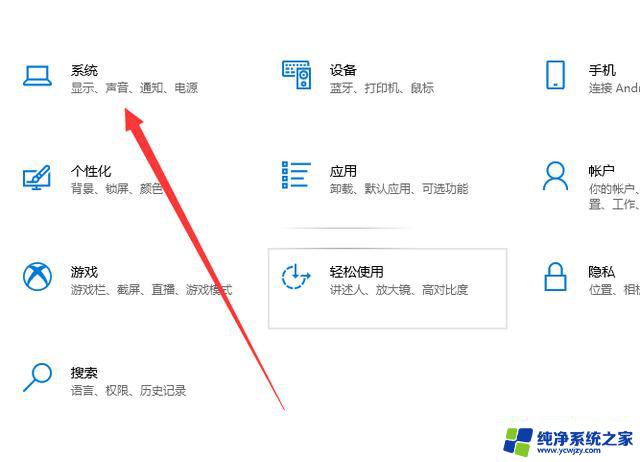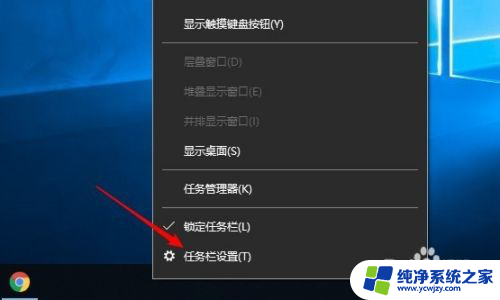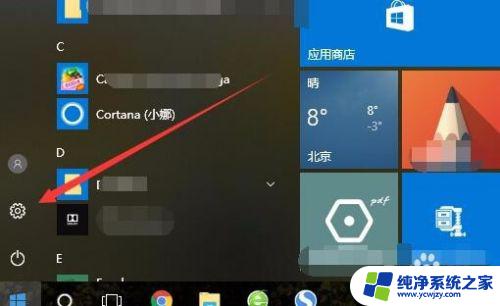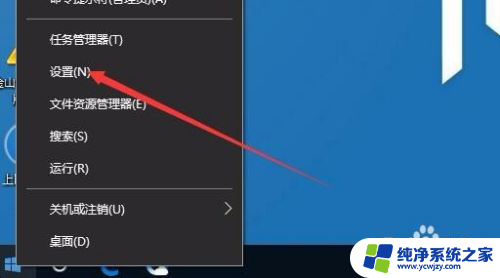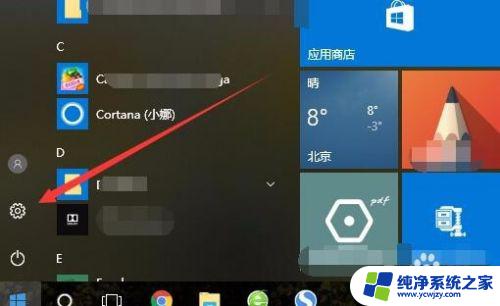电脑任务栏大小怎么调整 win10任务栏图标怎么调整大小
更新时间:2023-09-12 15:53:59作者:xiaoliu
电脑任务栏大小怎么调整,在使用Windows 10操作系统时,任务栏是我们经常需要使用的一个功能区域,有时候我们可能会发现任务栏的大小或者其中图标的大小不太适合我们的使用习惯。如何调整任务栏的大小以及其中图标的大小呢?在本文中我们将探讨一下这个问题,并为大家提供一些简单的解决方法。无论是想要增大任务栏的面积,还是希望调整其中图标的大小,都可以通过一些简单的操作来实现。接下来让我们一起来了解一下吧!
具体方法:
1.在Windows10系统桌面,点击桌面左下角的开始按钮。在弹出菜单中点击“设置”按钮
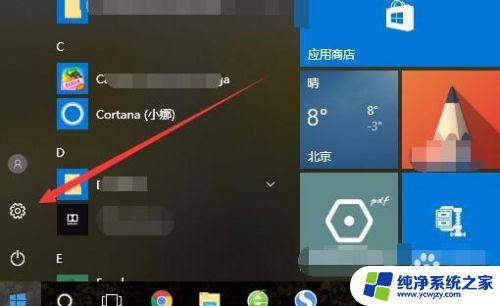
2.在打开的Windows10设置窗口中,点击“个性化”图标。
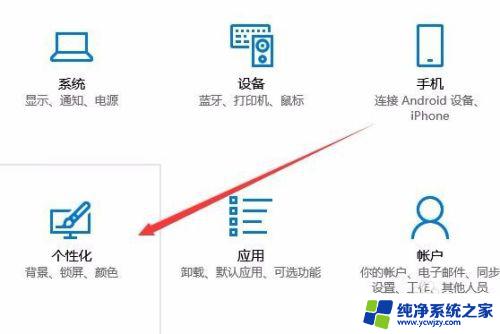
3.在打开的个性化设置窗口中,点击左侧边栏的“任务栏”菜单项。
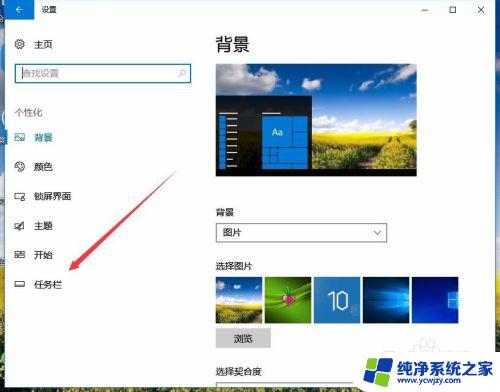
4.在右侧新打开的窗口中找到“使用小任务栏按钮”设置项,点击下面的开关,把其关闭就可以了。这样任务栏的图标会变大一些。
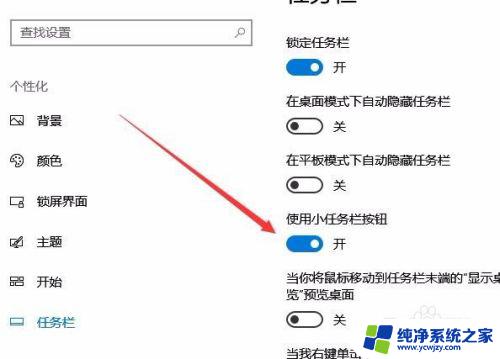
以上就是如何调整电脑任务栏大小的全部内容,如果您遇到了相同的问题,可以参考本文中介绍的步骤来解决,希望这篇文章对大家有所帮助。