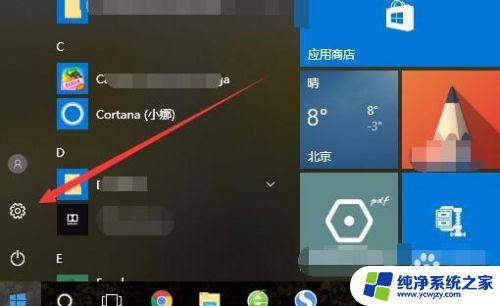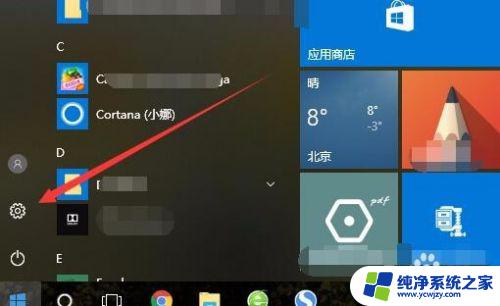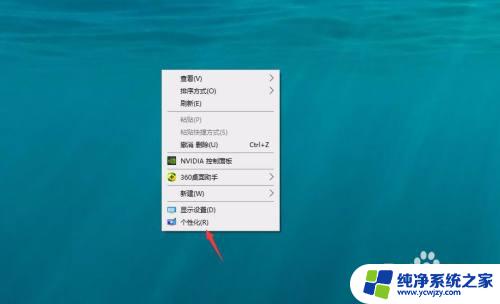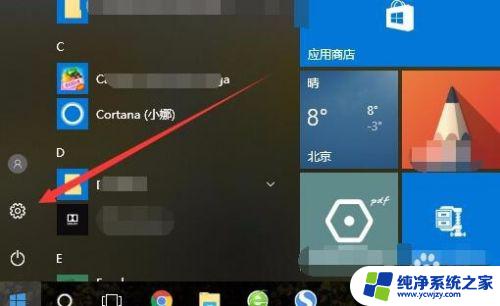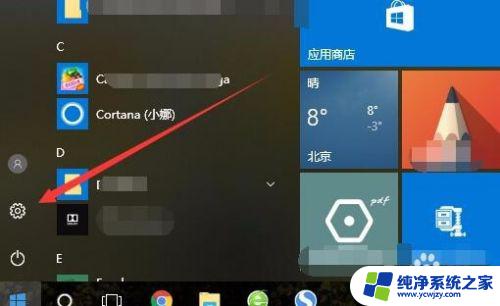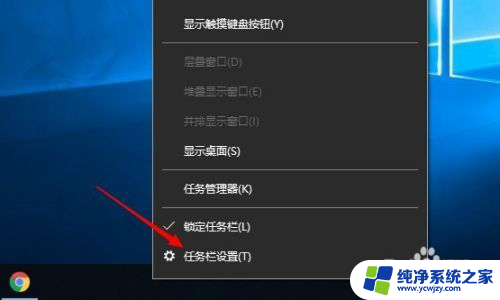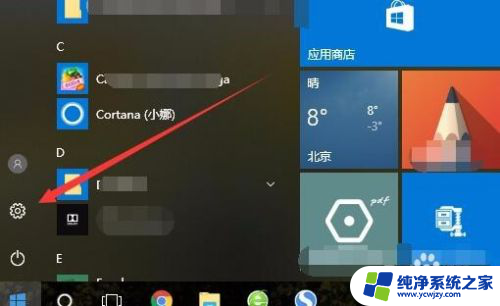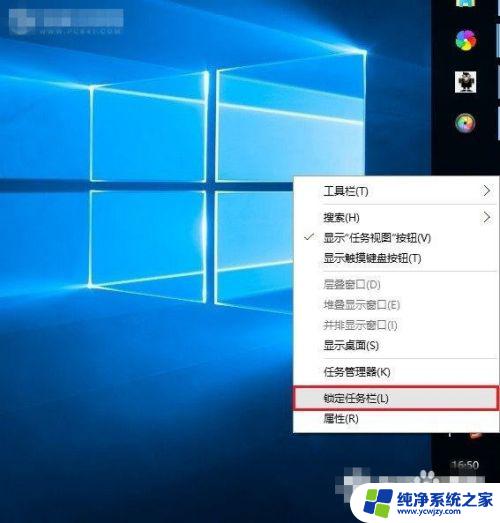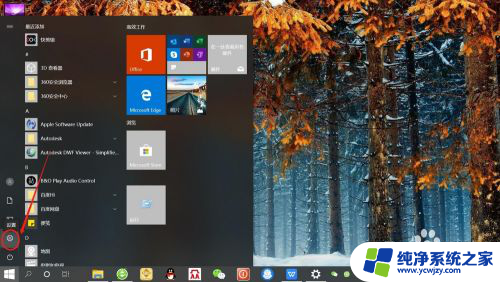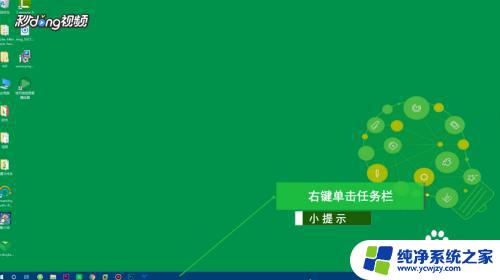电脑下面的任务栏怎么变小 Windows10电脑任务栏图标怎么调小
电脑下面的任务栏怎么变小,近年来电脑已成为人们工作和生活中不可或缺的工具,而在使用电脑时,任务栏是我们最为常用的功能之一。然而Windows10电脑中的任务栏图标大小可能会影响到用户的使用体验,因此如何让任务栏图标变小也成为了很多用户关心的问题。今天我们将从技术层面来解决这一问题。
操作方法:
1.如下图所示,此时是windows10系统默认的任务栏图标大小。和桌面图标是差不多大的。一般只能放一二十个程序。

2.我们在桌面右键,然后点击最下方的个性化,进入电脑个性化设置。
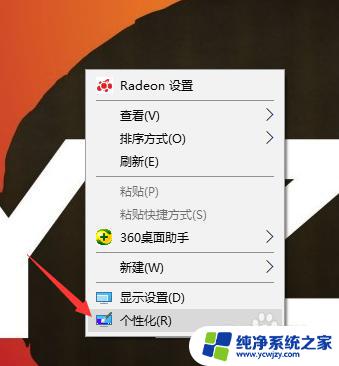
3.在个性化设置中,我们可以看到背景设置,颜色设置主题设置等个性化的设置选项如下图
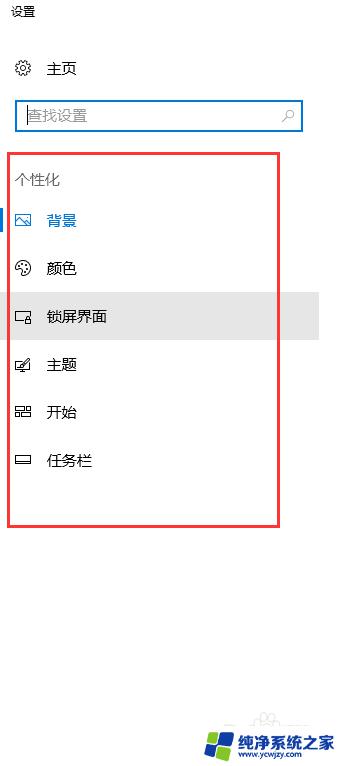
4.我们点击最后一个个性化设置,也就是任务栏设置,点击进入。如下
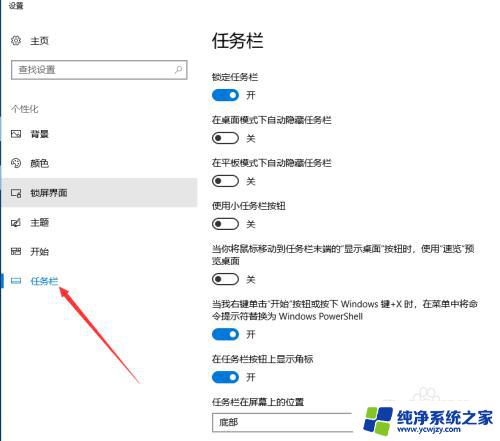
5.在任务栏设置中,我们可以看到有使用小任务栏按钮的选项。此选项是默认关闭的
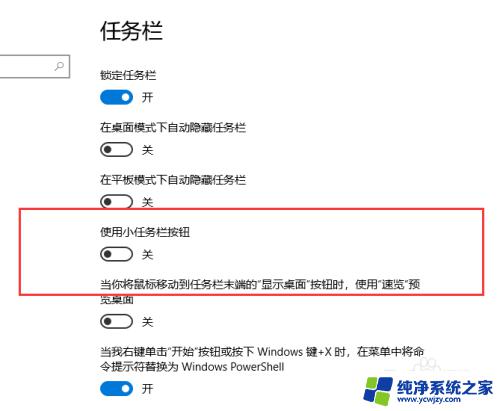
6.我们点击使用小任务栏按钮选项,即可开启电脑的小任务栏功能。如下图所示
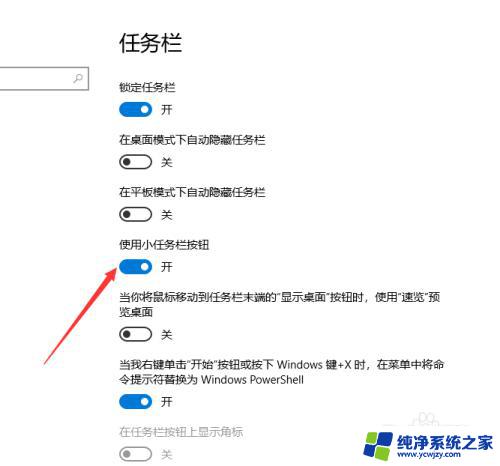
7.这样我们windows10电脑。下方的任务栏将会变小,可以放置更多的程序了。当然,如果你不喜欢小的任务栏将该功能关闭即可。

以上是电脑任务栏变小的全部内容,如果你也遇到了同样的问题,可以参照本文提供的方法进行处理,希望对你有所帮助。