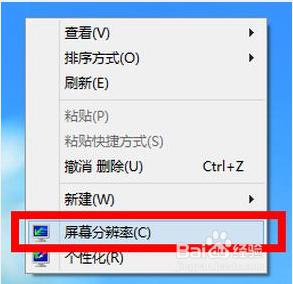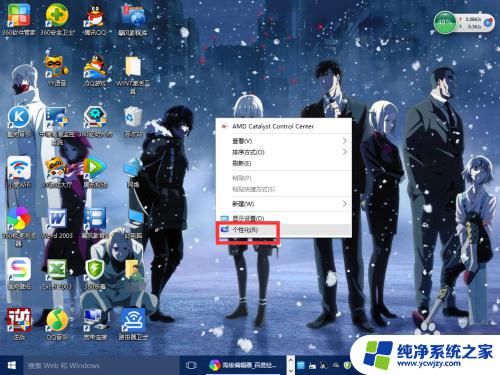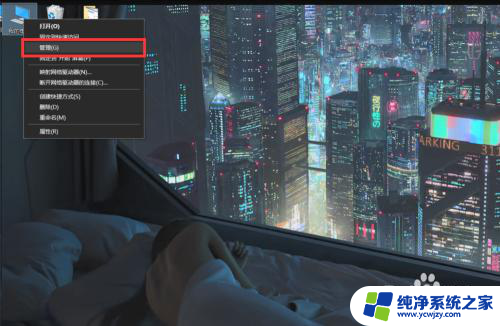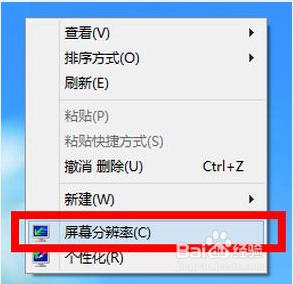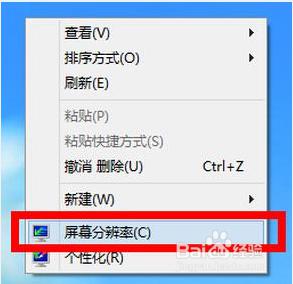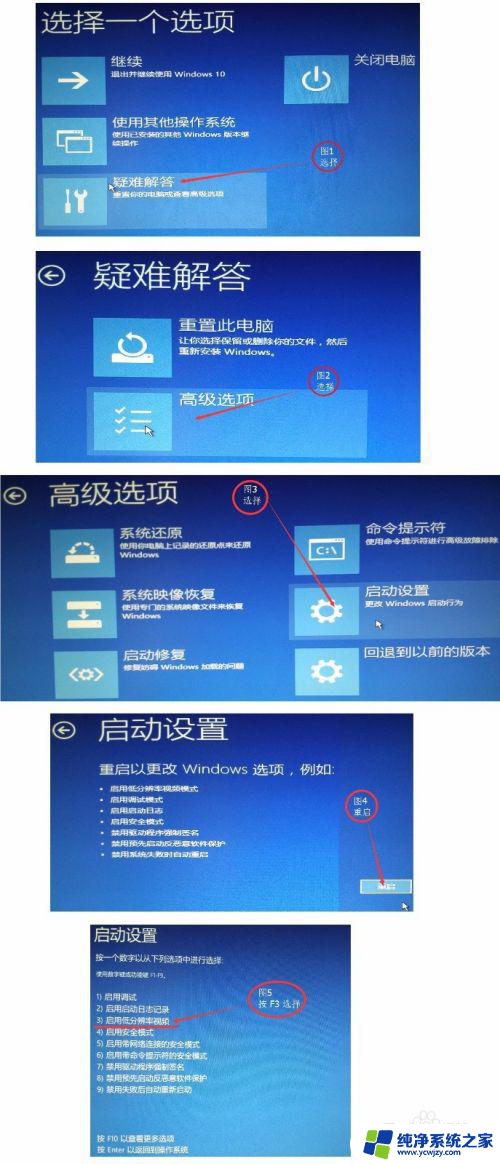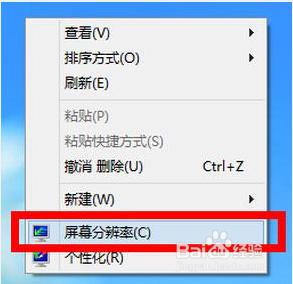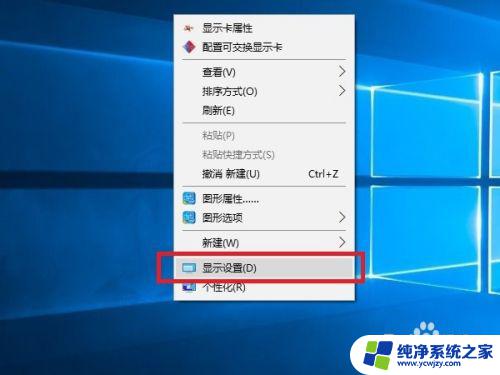win10电脑分辨率调高了黑屏怎么调回来
Win10系统中,调整电脑分辨率是一种常见的操作,但有时候误操作或者调整得过高可能导致屏幕黑屏的情况发生,这时候我们就需要找到解决办法,将分辨率调整回正常状态。如果Win10电脑分辨率调高了黑屏,我们可以通过一些简单的方法来解决这个问题,让屏幕恢复正常显示。接下来就让我们一起来了解一下具体的解决方法吧。
具体方法:
1.方法一(此方法亲测有效)
第一步:重启电脑,待进入如下界面时,台式机的拔掉电源,笔记本的不插电源线拆电池/无电池的拔电源线。(据说此方法很伤硬盘,“HDD or SSD?”)

2.方法一
第二步:开机后进入上图界面再拔一次电源,(巾帼这两次异常断电)开机后会出现如下界面。并按照图片顺序往下做即可。
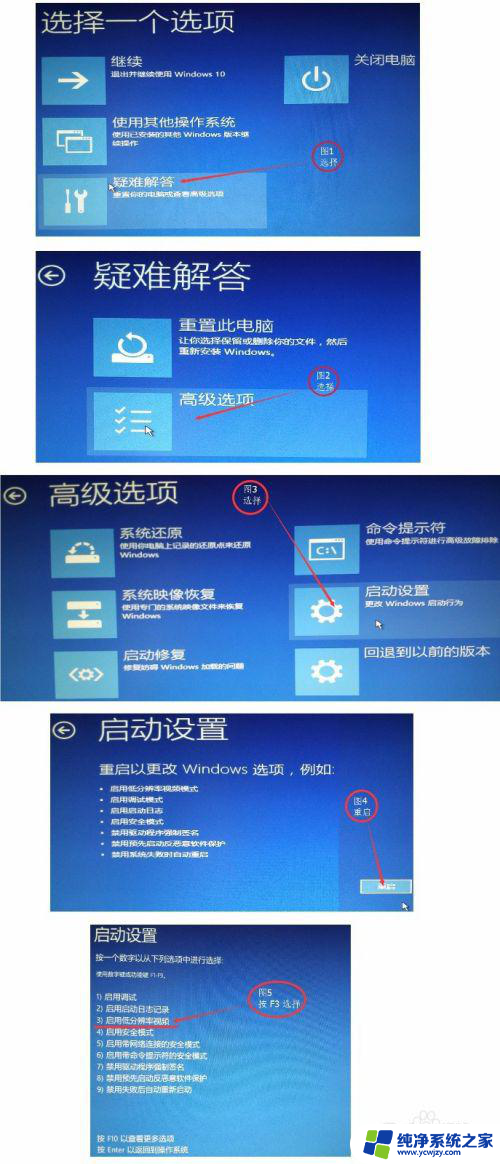
3.按照以上图片步骤选择,重启后就能看见桌面啦。但此时分辨率比较低,可以手动调整为合适的分辨率,但注意不要再用不可挽回的方式调整,否则以上步骤你得再重来一次。
4.下面提供一些其他网友的方法,这些方法本人采用过都没成功,但或许对你有用也说不准哦。
方法二:
按下Ctrl+ALT+F7更改分辨率。按下这三个组合键后,屏幕分辨率会立即降到最低(640*480),同时刷新率也降到最低(60Hz)。
5.方法三:
强行关机三次的方法,太损硬盘。这里提供一种温柔的方法,开机后,多等几分钟,估计系统进入桌面后,即可开始以下操作:1、按windows键以打开“开始菜单”2、按向上的方向键 3 次,选择“设置”,按回车键确定;3、按 Tab键 2 次,选择“系统”,按回车键确定;4、按 windows键+向上的方向键,将窗口最大化5、按 Tab键 6 次(笔记本电脑可能因为多了一项“亮度级别”。此处要按 7 次),选择“高级显示设置”,按回车键确定;6、按 Tab键 2 次,选择“分辨率”,按回车键确定;7、按向下的方向键 15次 以上,以确保选中分辨率列表中的最后一项“800×600”,按回车键确定;8、按 Tab键 1 次,选择“应用”,按回车键确定;9、按 Tab键 1 次,选择“保留更改”,按回车键确定;至此,大功告成!待屏幕点亮后,再将分辨率调回正常值即可!
6.经验最后阐述:我用第一种方法恢复了,但想到我度娘了很久,没找到最准确的答案,所以为了能服务广大需要的网友,为制作本经验特拿自己爱机折腾一遍(我的SSD!!!!::>_<:: )。原创教程!!感谢大家支持。
以上是如何将Win10电脑分辨率调高后出现黑屏的解决方法,如果有任何疑问,请参考小编提供的步骤进行操作,希望这对大家有所帮助。