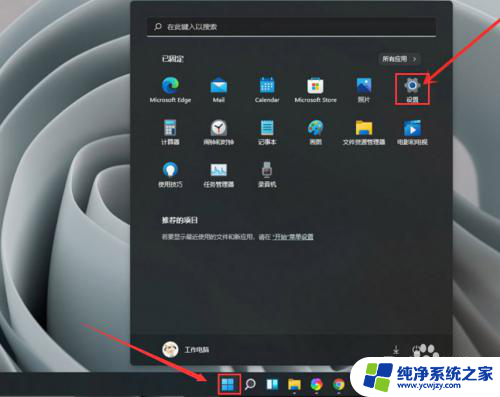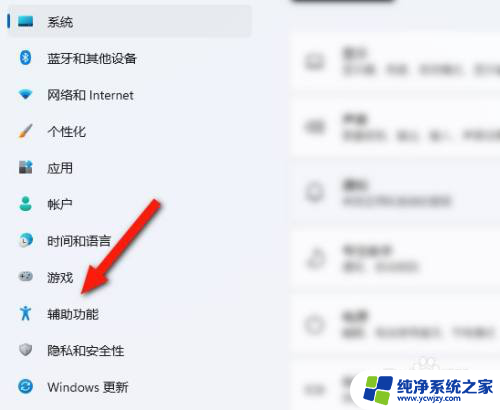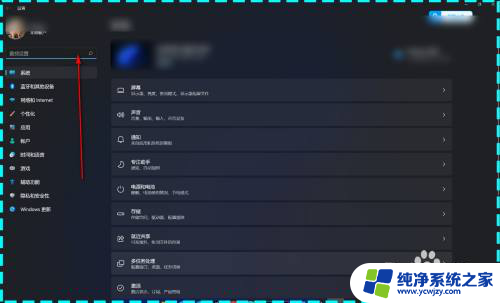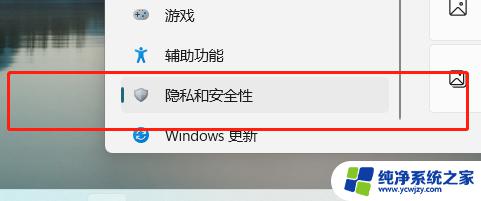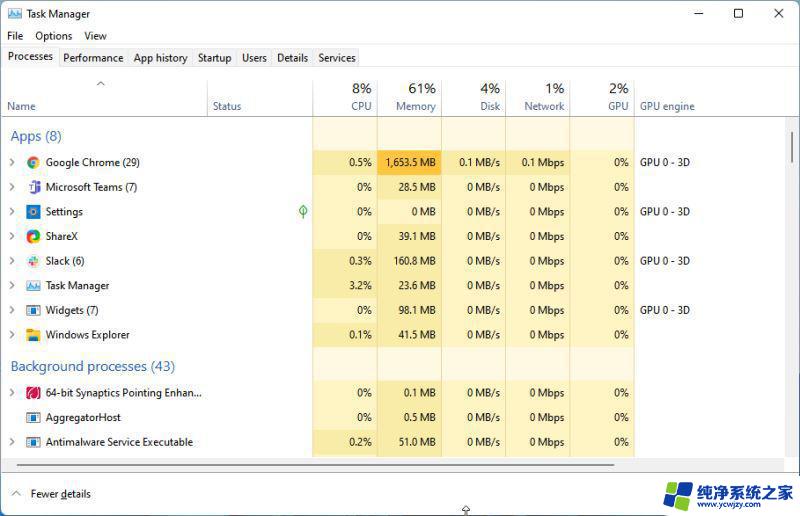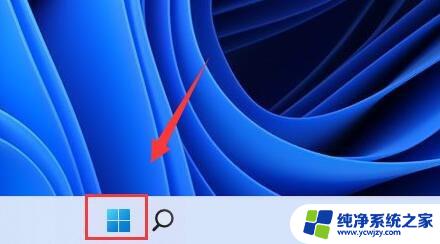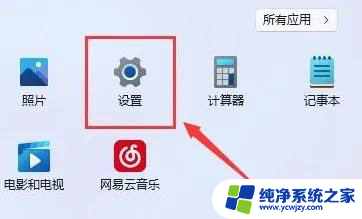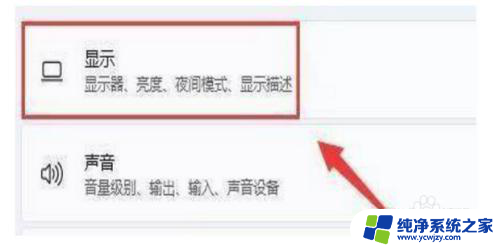屏幕键盘 windows11
Windows11系统自带的屏幕键盘是一款十分实用的工具,但有时候在使用过程中可能会出现无响应的情况,当屏幕键盘无响应时,我们可以尝试重新启动计算机或者检查键盘连接是否正常。也可以尝试更新系统或者卸载重新安装屏幕键盘驱动程序来解决问题。希望以上方法能帮助您解决屏幕键盘无响应的问题。
win11屏幕键盘打不开的三种解决方法 win11屏幕键盘打不开的解决方法一:1、按 Win 键,或点击开始,在打开的菜单中,找到并选择设置
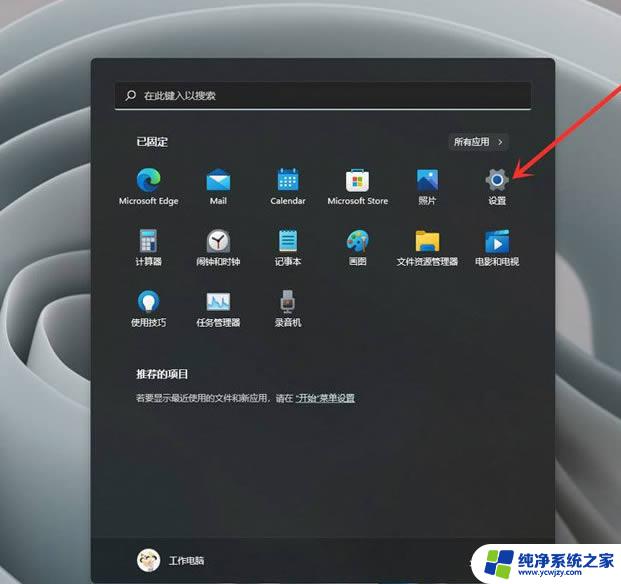
2、设置窗口,左侧点击个性化,右侧点击触摸键盘(主题、大小)
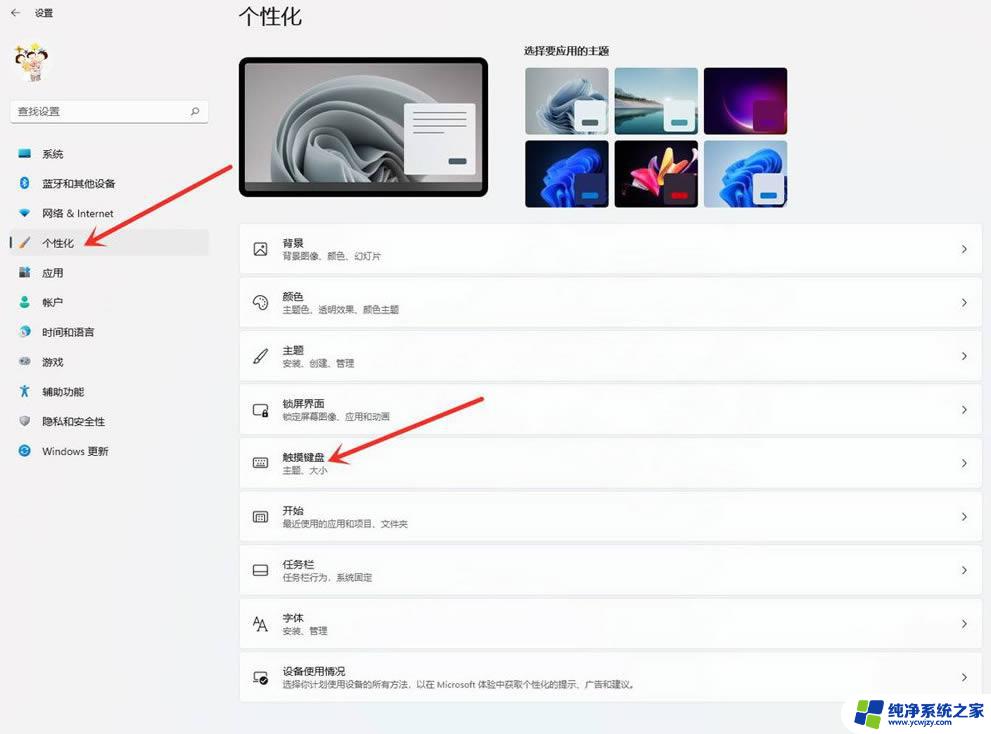
3、触摸键盘设置界面,点击打开键盘,即可打开触摸键盘
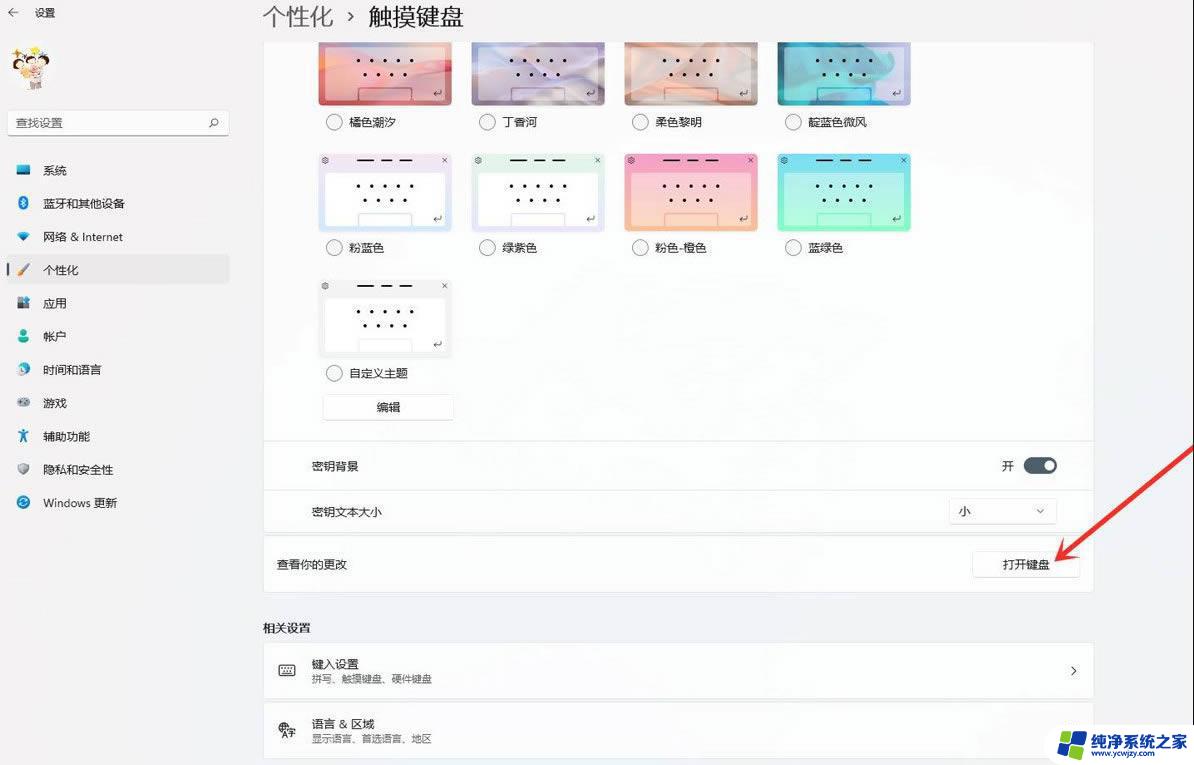
1、首先我们点击电脑桌面下方的开始菜单,打开后点击设置选项进入设置界面。
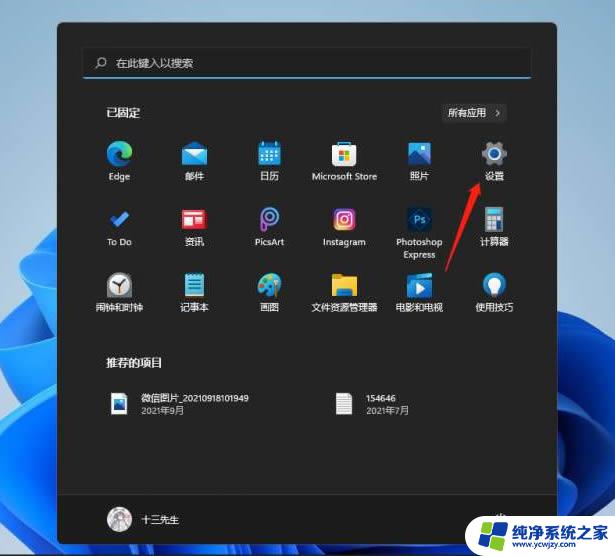
2、然后我们下拉设置界面找到辅助功能点击进去。
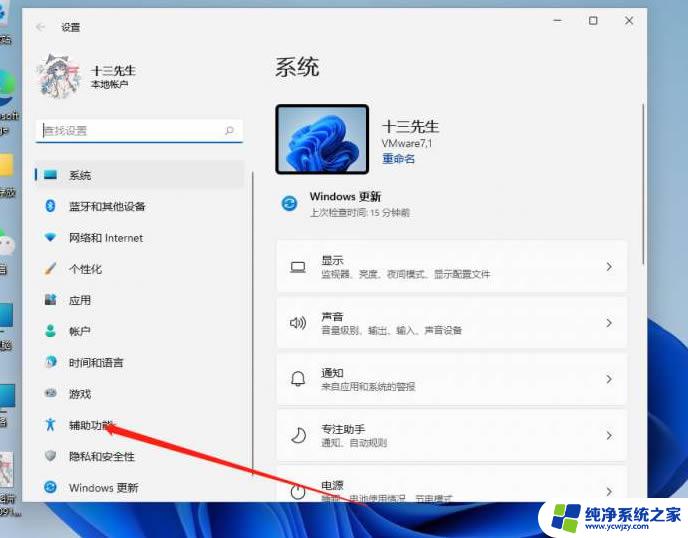
3、在辅助功能里面我们下拉找到键盘设置的选项,选择键盘选项进入设置屏幕键盘。
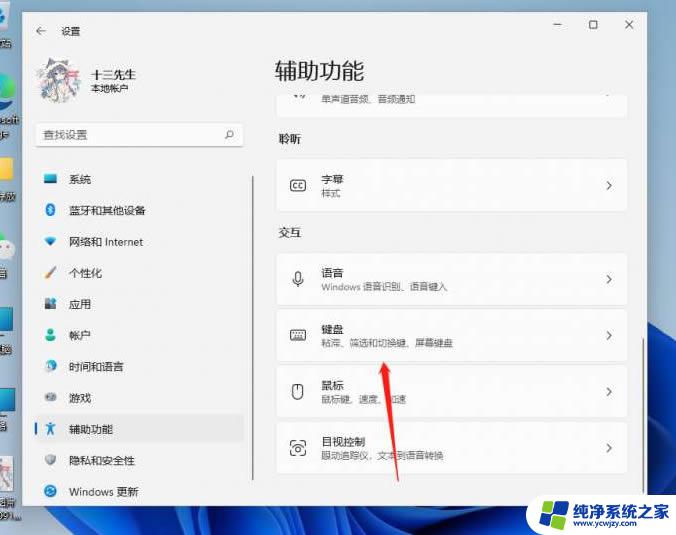
4、看到屏幕键盘的开关了吗。我们点击开关就能开启屏幕键盘了。
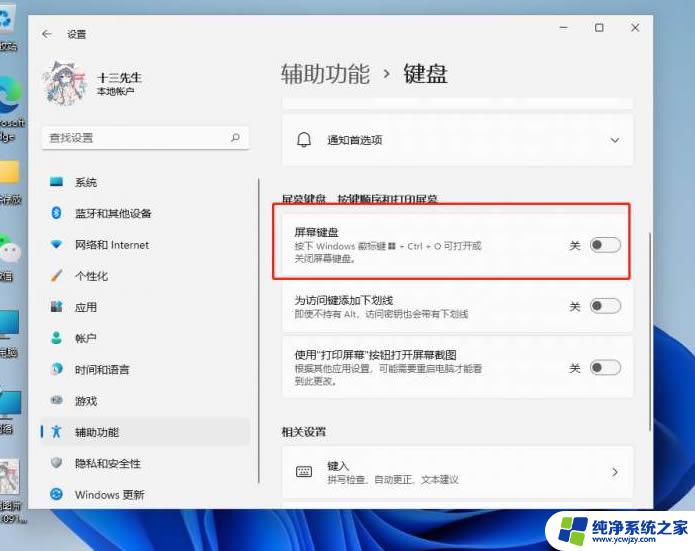
5、开启之后屏幕上就会出现一个键盘,我们只需要用鼠标点击就能操作这个键盘了。
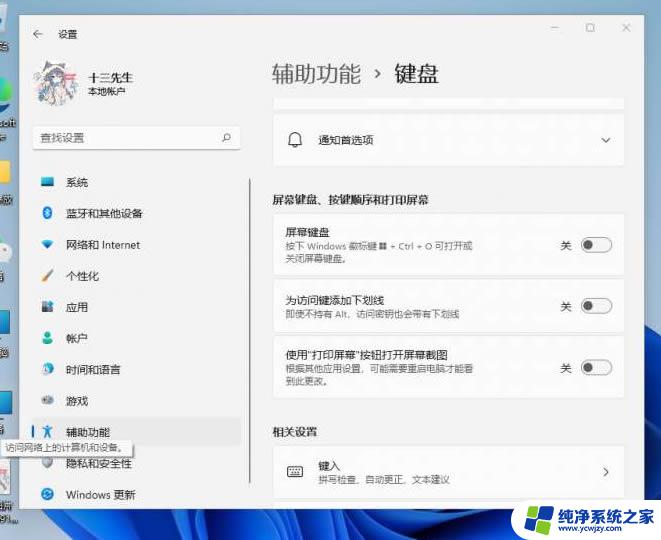
6、或者按住键盘快捷键win+r,然后输入osk也可以打开。
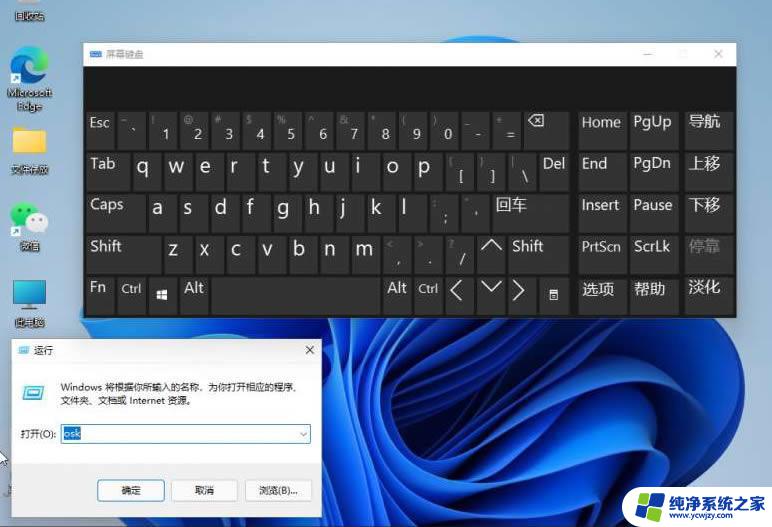
1.打开搜索打开win11电脑的桌面,点击底部的[搜索]图标。
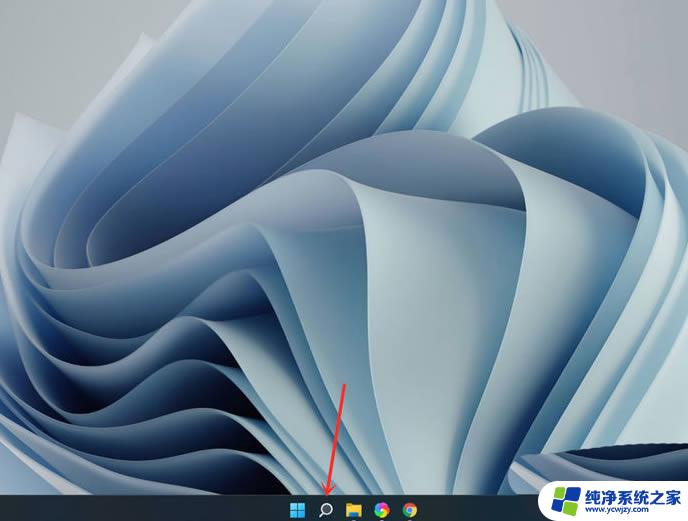
2、打开屏幕键盘,搜索【屏幕键盘】,点击右侧【打开】。
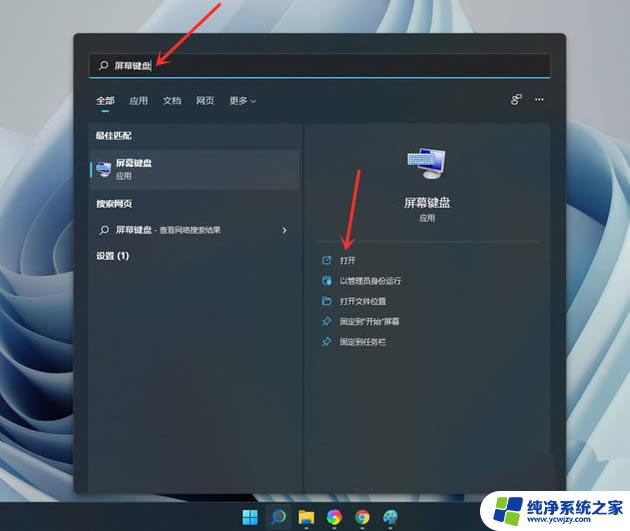
3、打开选项,点击【选项】。
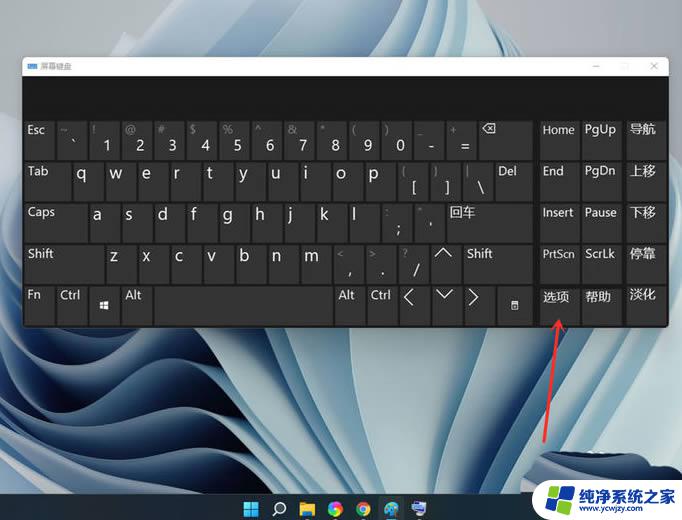
4、打开数字小键盘,勾选【打开数字小键盘】,点击【确定】。
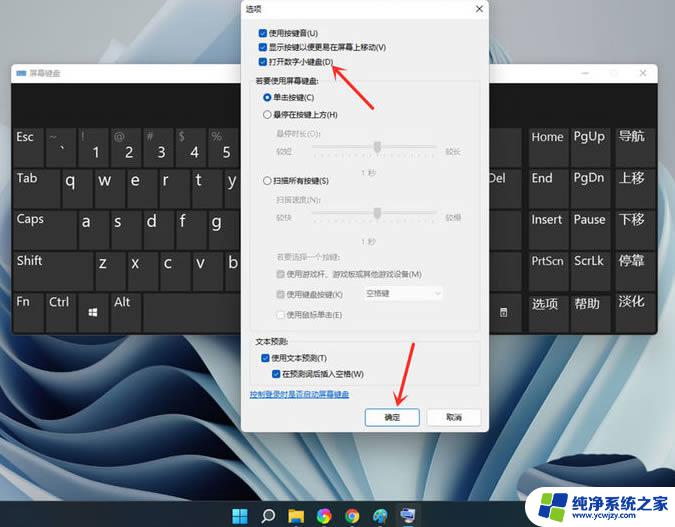
5、打开小键盘开关,点击【Numlock】键,打开小键盘开关。
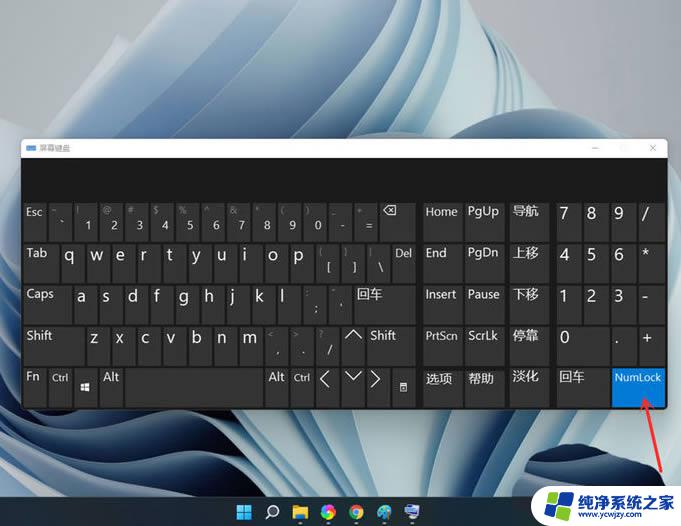
以上就是Windows 11屏幕键盘的所有内容,如果需要的话,您可以按照小编的步骤进行操作,希望对大家有所帮助。