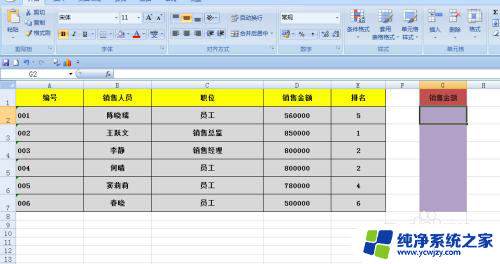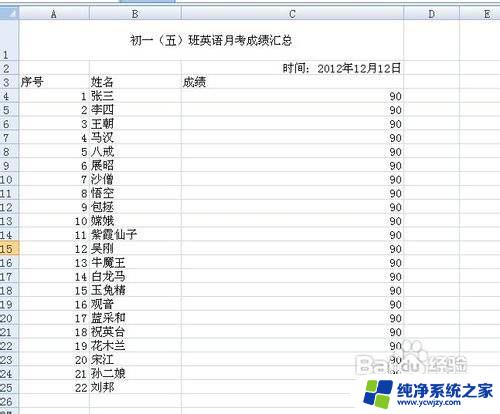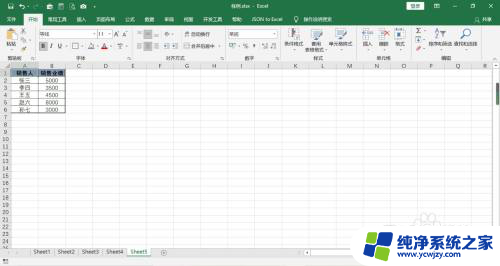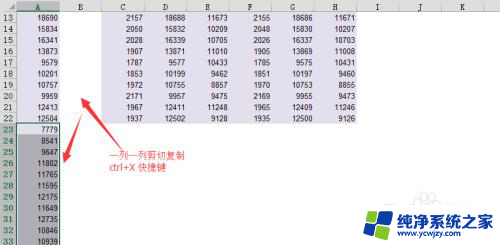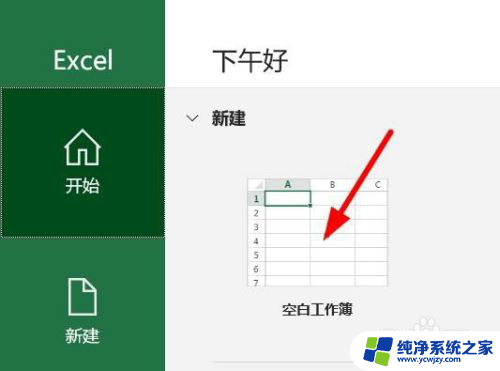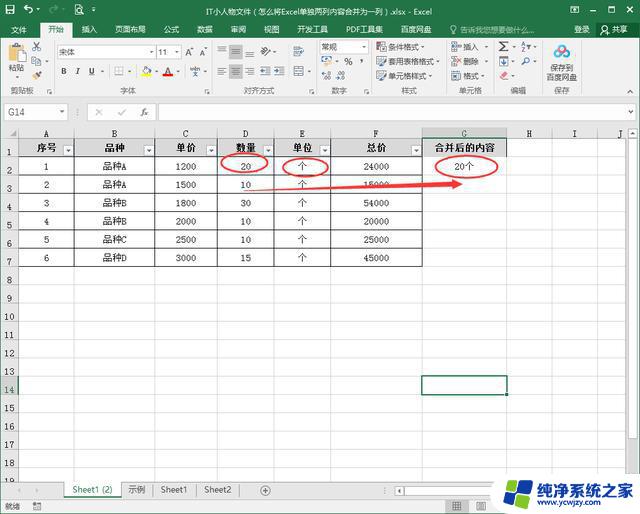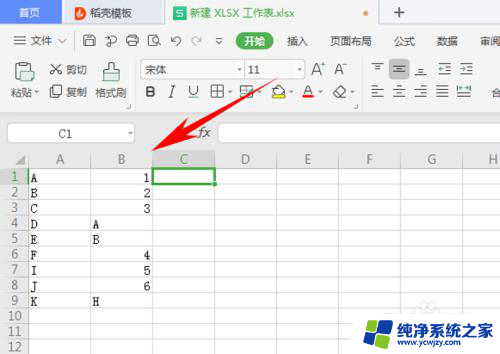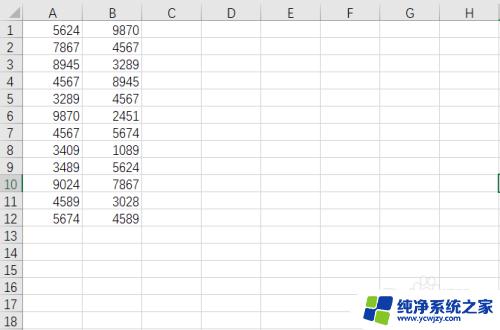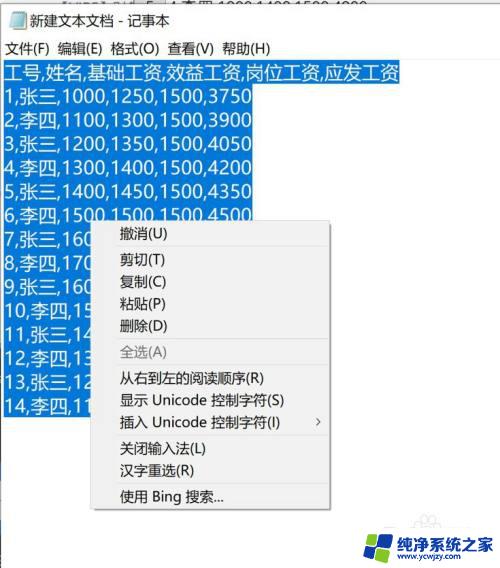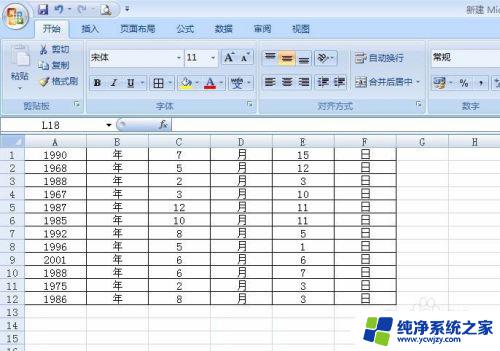excel数据序列怎么设置 Excel中如何自定义数据序列步骤
excel数据序列怎么设置,在Excel中,我们经常会遇到需要设置数据序列的情况,无论是用于填充日期、数字、文本还是其他类型的序列,掌握如何自定义数据序列的步骤是非常重要的。在Excel中,我们可以通过简单的操作就能实现自定义数据序列的设置。接下来我将介绍一些简单的步骤,帮助你了解如何在Excel中设置数据序列。不论是初学者还是有经验的用户,都能轻松掌握这些技巧,提高工作效率。
操作方法:
1.启动Excel电子表格程序,在单元格中输入用户想要自定义的数据序列。

2.选择这些自定义的数据序列。
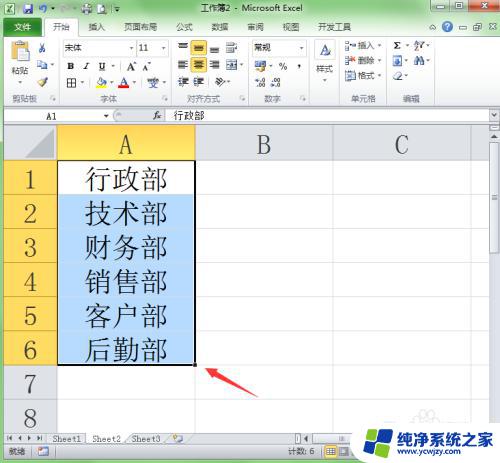
3.选择“文件”菜单选项卡,在弹出的下拉菜单中选择“选项”命令。
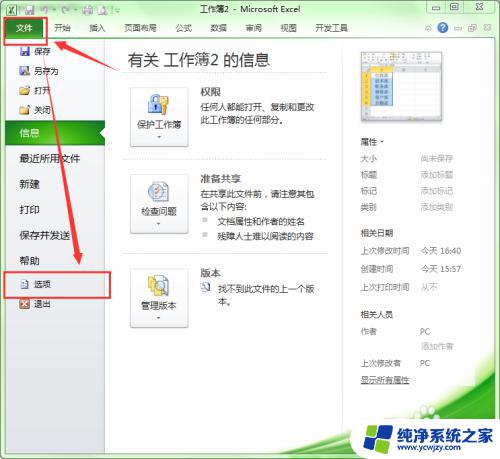
4.此时会弹出“选项”对话框,选择该对话框中的“高级”命令。
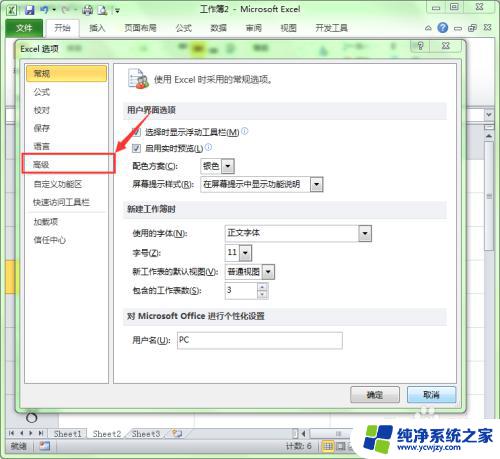
5.将垂直滚动条向下拉,直到找到“编辑自定义序列”按钮。
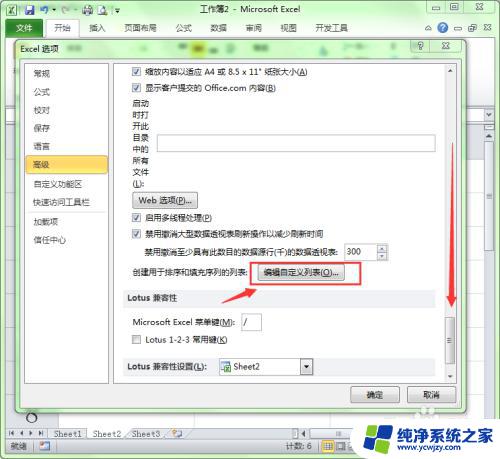
6.单击“编辑自定义序列”按钮。
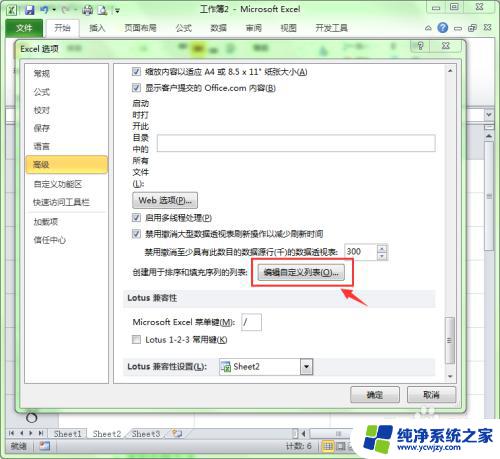
7.在弹出的“自定义序列”对话框中单击“导入”按钮。
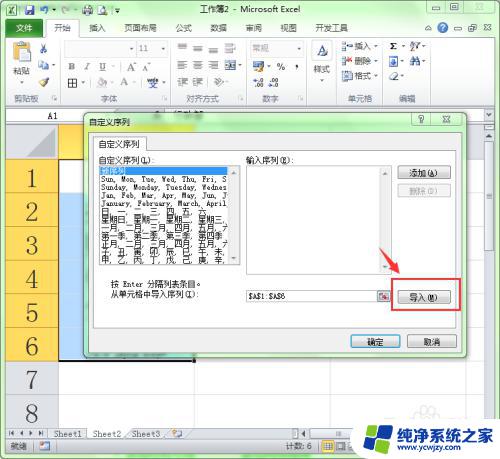
8.则将我们选定的单元格中的序列添加到“自定义序列“列表中,单击确定按钮完成自定义序列的操作。
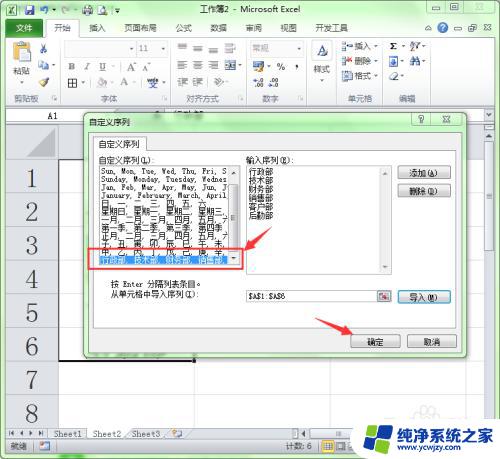
以上就是如何设置Excel数据序列的全部内容,如果你遇到这种情况,可以按照以上步骤进行解决,操作简单快速,一步到位。