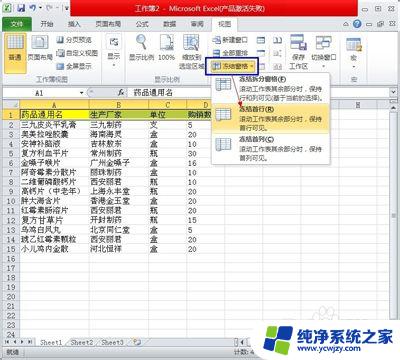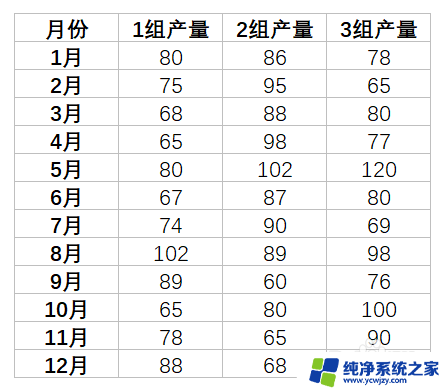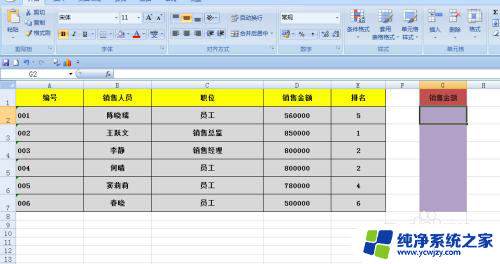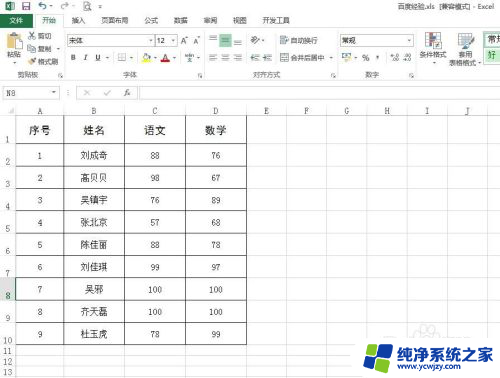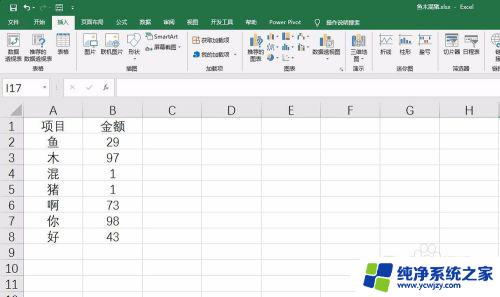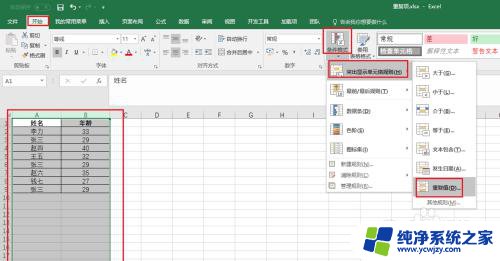如何让柱状图按数据大小排列 Excel表格中如何按照特定条件排序图表展示数据
如何让柱状图按数据大小排列,在Excel表格中,柱状图是一种常用的数据展示方式,它能够直观地显示不同数据之间的大小关系,在处理大量数据时,如何让柱状图按照数据大小排列成为一个重要的问题。Excel提供了一种简单而高效的方法,即通过特定条件对表格进行排序,从而使得柱状图能够清晰地展示数据的分布情况。本文将介绍如何在Excel表格中按照特定条件对数据进行排序,并将其应用于柱状图的展示,以便更好地呈现数据的变化趋势。
操作方法:
1.打开 Excel 文档,进入 Excel 工作区,如下图所示。
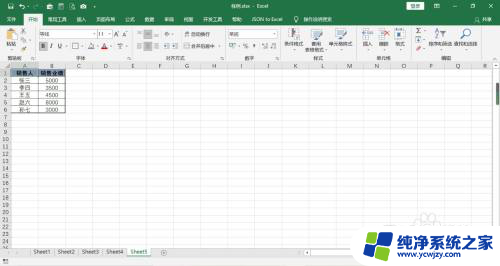
2.点击选项卡“插入”-> 图标组“柱状图”图标,如下图所示。
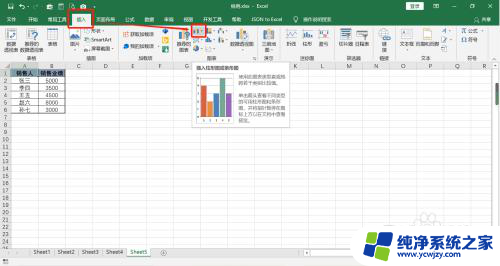
3.点击“柱状图”图标后,选择“二维柱状图”-> “旋簇柱状图”,如下图所示。
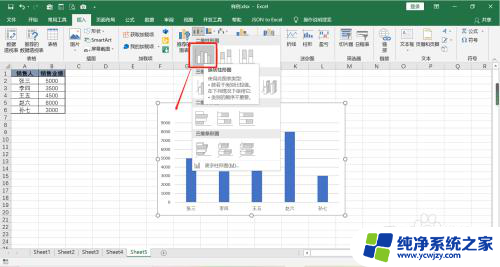
4.选项卡自动切换至“图标工具”设计。鼠标停留在每个条形图上,显示各销售人员的销售业绩信息。此时发现柱状图表上所展示的数据未按照从小到大排序,如下图所示。
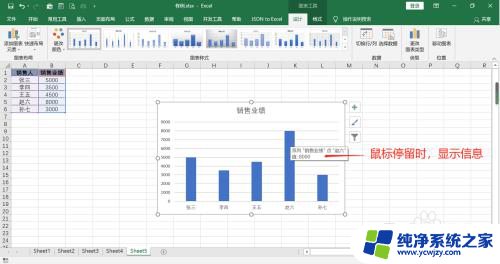
5.选择“B”列,点击“排序和筛选”按钮 -> “升序”,如下图所示。
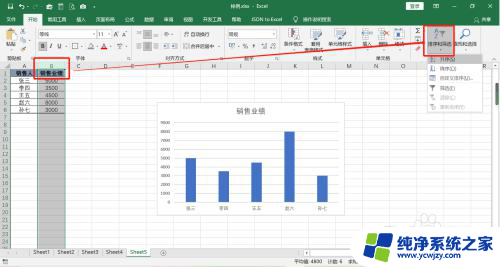
6.点击子菜单“升序”后,在“排序提醒”对话中。再点击“排序”按钮,如下图所示。
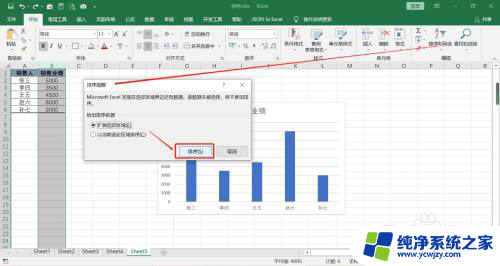
7.在上图中点击“排序”按钮后,柱状图表内的数据已按照从小到大排序,如下图所示。
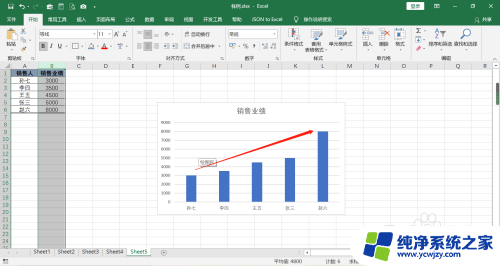
8.以上内容是讲述了 如何让柱状图按数据大小排列的方法步骤,对于其他图表展示数据排序也是通用的方式。希望能够帮助到大家。
以上就是如何将柱状图按照数据大小进行排列的全部内容,有需要的用户可以根据小编的步骤进行操作,希望对大家有所帮助。