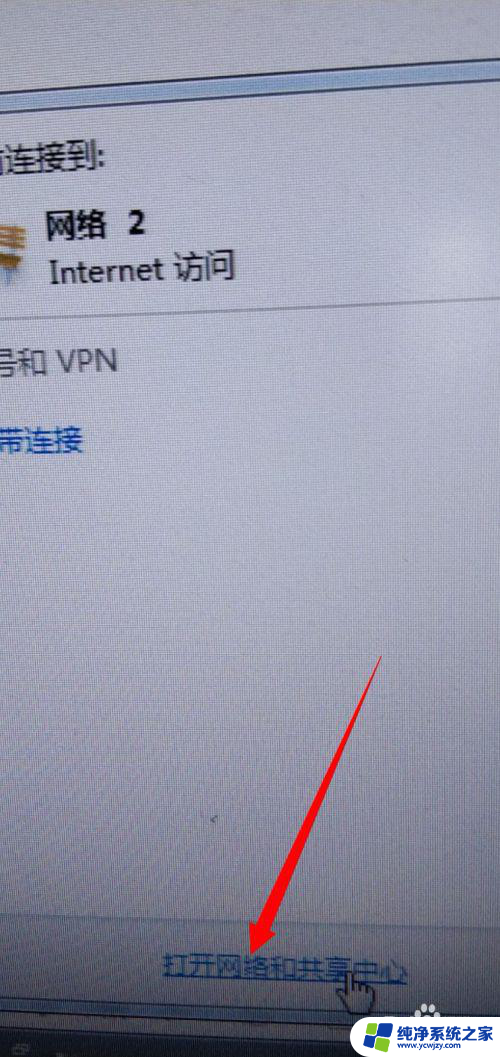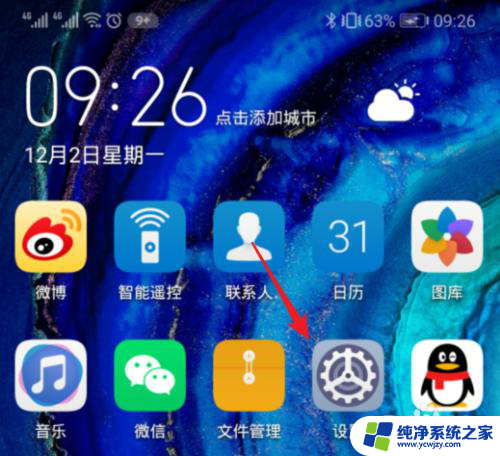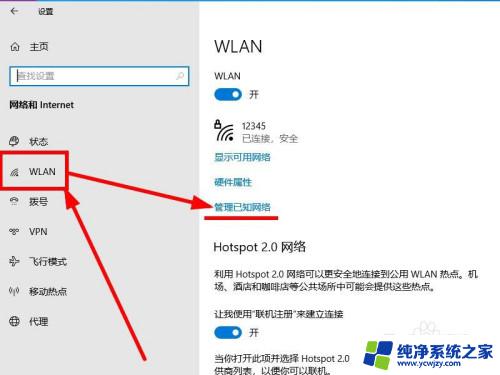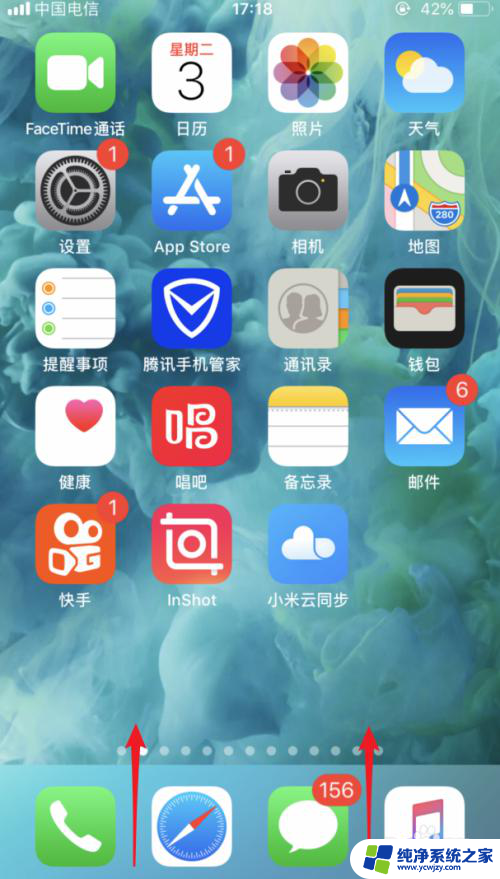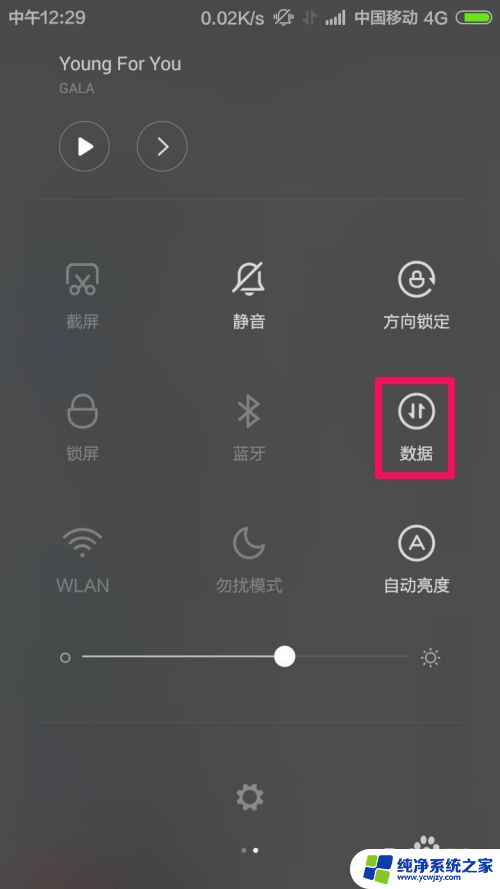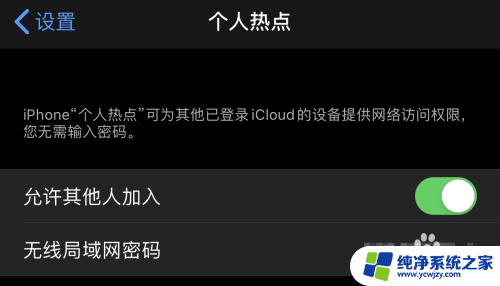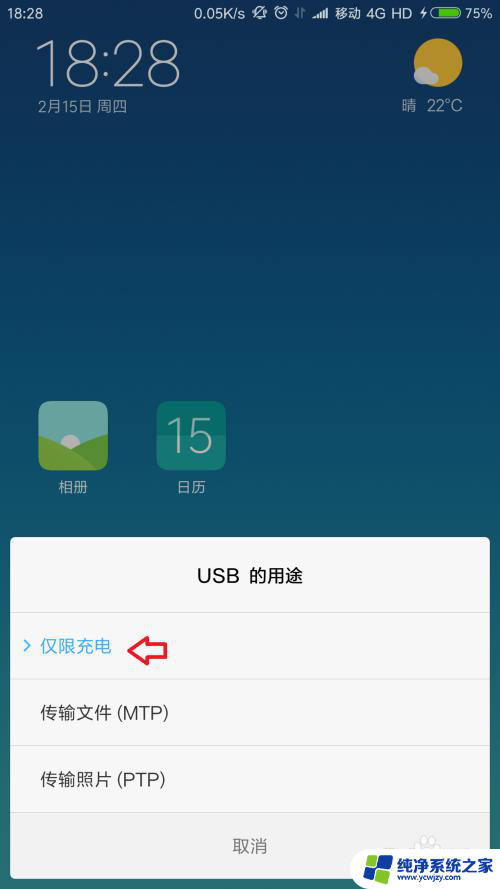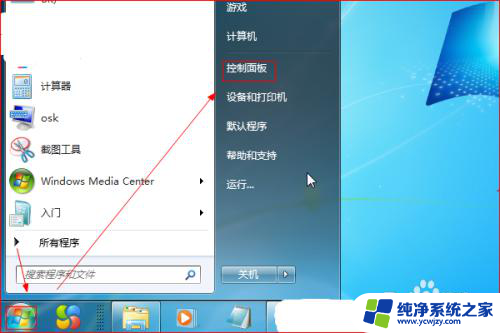手机直连电脑,让电脑上网 手机如何通过电脑WiFi上网
如今手机已经成为人们生活中不可或缺的一部分,而随着科技的不断发展,手机的功能也越来越强大。其中之一就是手机直连电脑,使得我们可以通过手机将电脑连接到互联网上。这种方式不仅方便了我们的上网需求,还可以帮助我们节省流量费用。手机如何通过电脑WiFi上网呢?接下来我们将详细介绍手机直连电脑的方法和步骤。
操作方法:
1.首先,打开开始---->设置,打开设置面板,找到“网络和internet连接“选项。
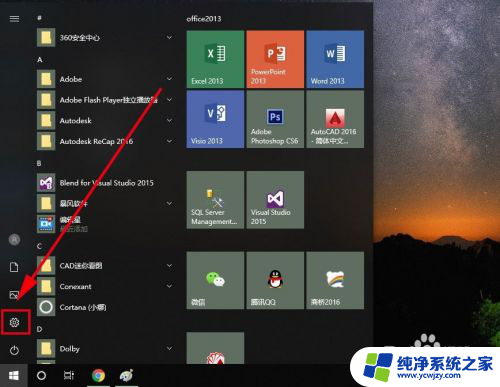
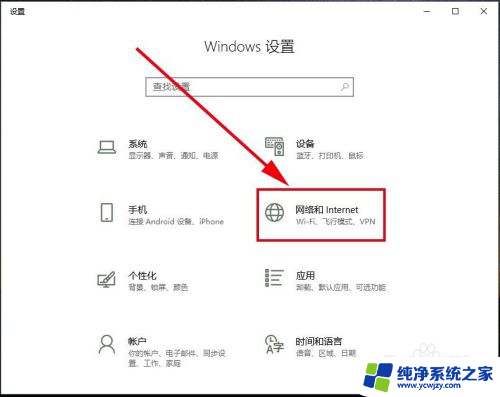
2.在最左侧栏里找到”移动热点“,打开它
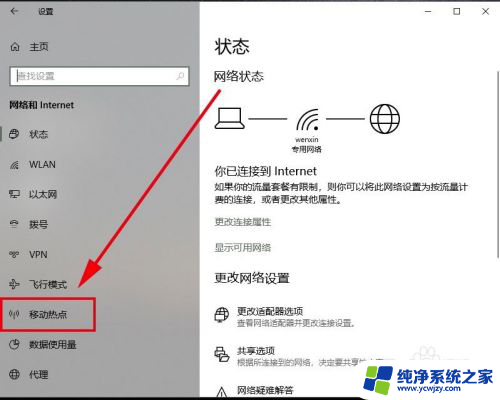
3.在移动热点里找到”与其他设备共享我的internet连接“,默认是关。将它设置为开
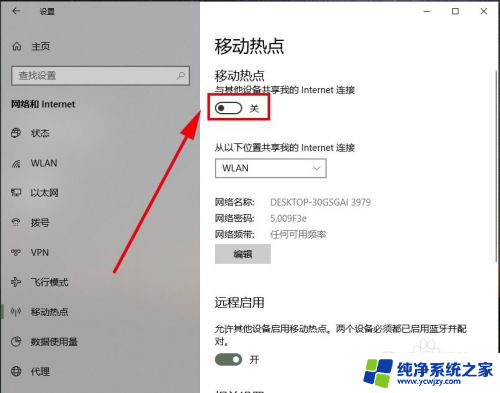
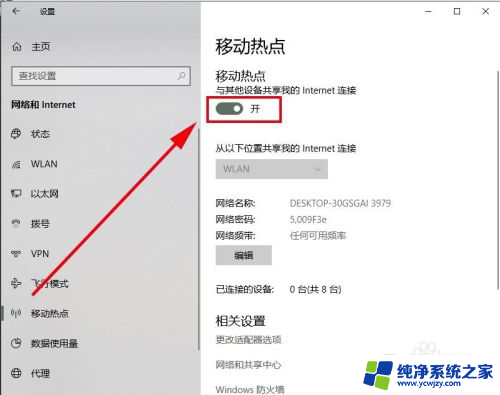
4.系统会自动创建一个wifi热点,由于名称和密码太过复杂,我们这里修改一下,点击编辑。
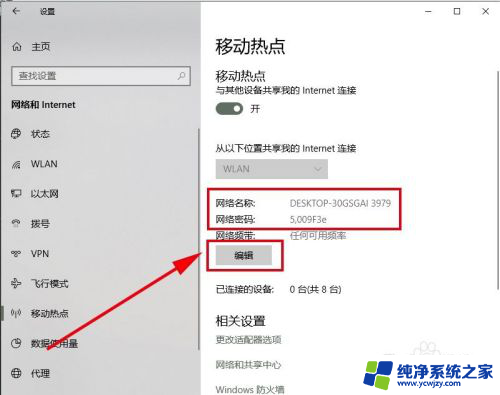
5.在打开的对话框中对移动热点的网络名称和密码都进行修改,其中密码要求不能少8于位。然后点击保存。
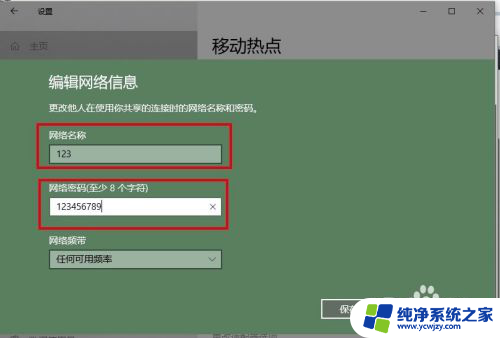
6.这样系统就创建一个无线wifi热点,我们可以通过”移动热点“选项里查看这个无线wifi的网络名称和密码。并将它记下来,发给需要通过电脑来连接网络的朋友。
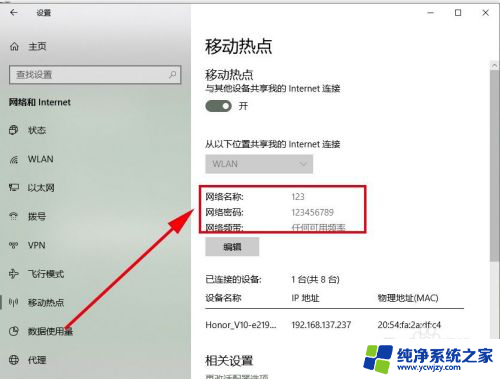
以上就是手机直连电脑,让电脑上网的全部内容,如果你遇到这种情况,不妨尝试一下小编提供的方法来解决,希望能对大家有所帮助。