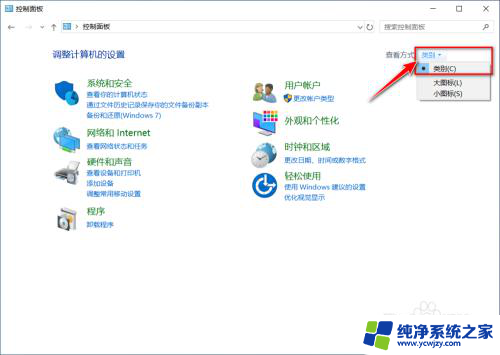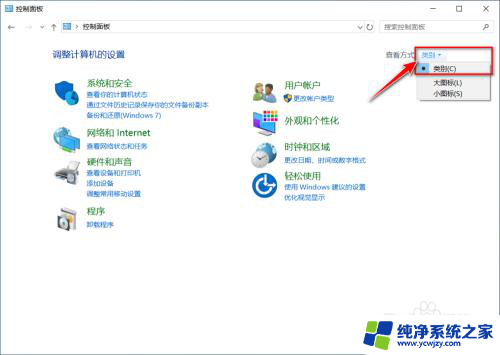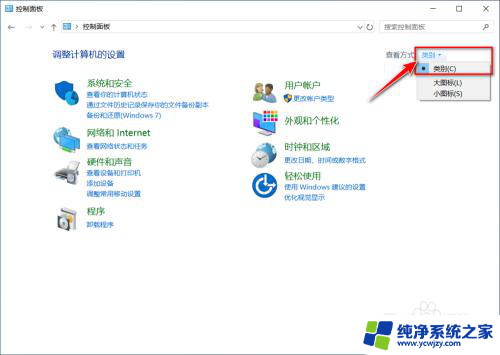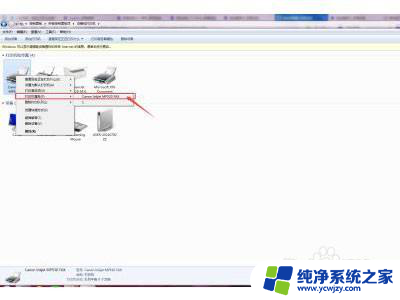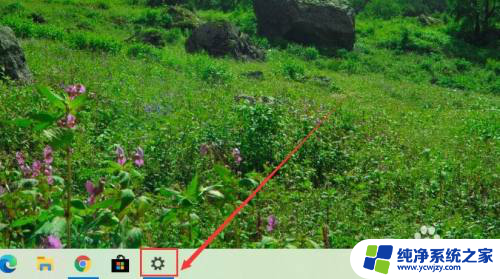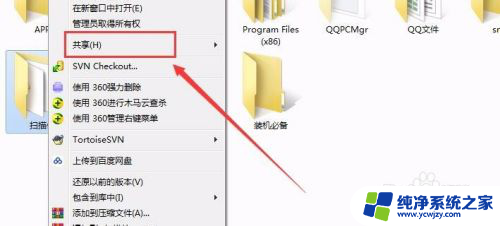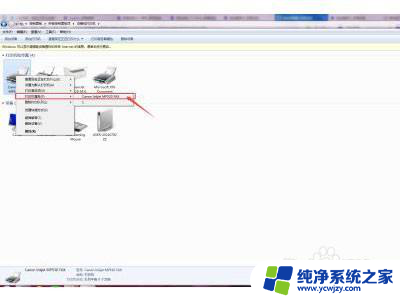佳能c5235扫描到电脑 佳能C5235A打印复印一体机网络发送设置
佳能C5235A打印复印一体机是一款功能强大的办公设备,不仅可以实现高质量的打印和复印,还具有便捷的网络发送设置功能,通过将设备连接到电脑,用户可以轻松地进行文档扫描,并将扫描件直接发送到指定的电子邮箱或网络文件夹中。这一便捷的功能大大提高了办公效率,让工作变得更加轻松和高效。
方法如下:
1.电脑上新建一个文件夹并命名,接下来对文件夹进行共享,右键弹出快捷菜单,选择“属性”弹出文件夹属性界面
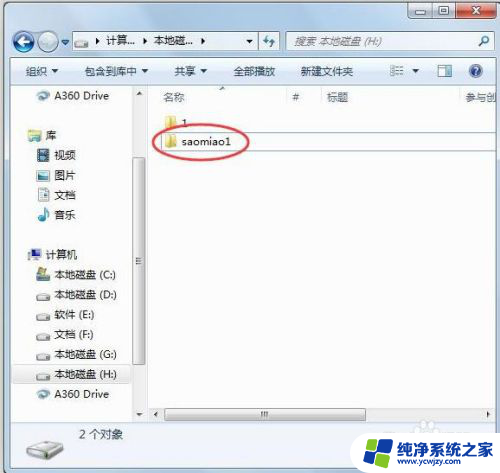
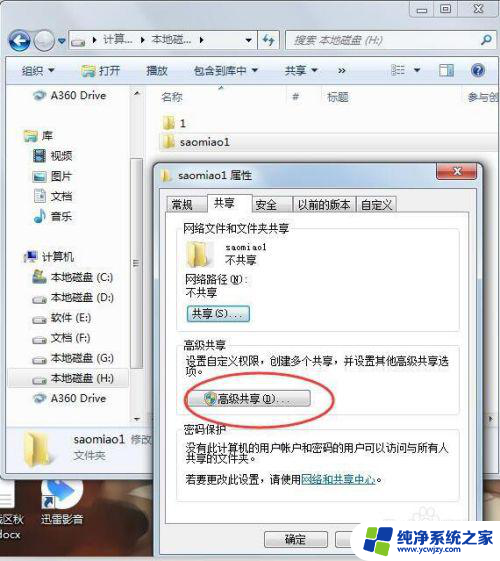
2.选择“共享-高级共享”
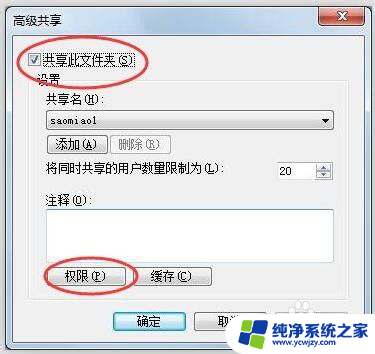
3.勾选“共享此文件夹”,点击“权限”,选择“Everyong”,权限全选允许点击“确定”,此时出现共享网络路径,共享文件夹就设置好了
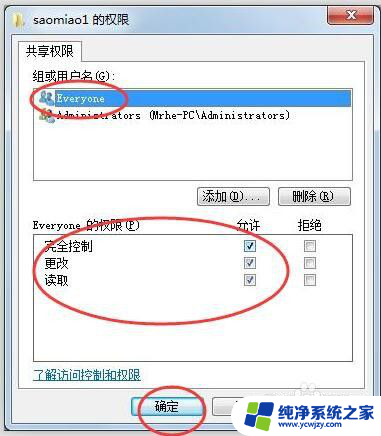
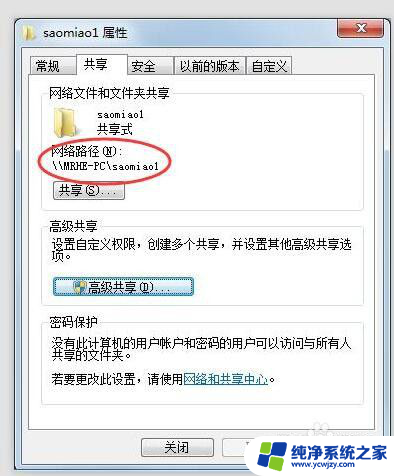
4.下面把设置好的共享文件夹网络地址加入打印机内,打开浏览器,输入打印机IP地址打开打印机设置页,登陆管理员账号,进入管理页面
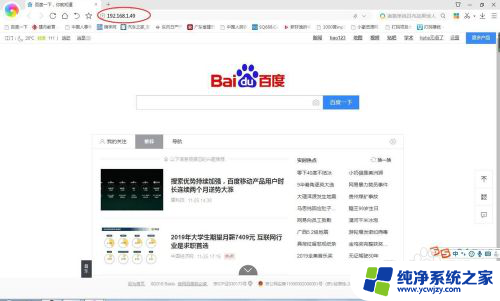
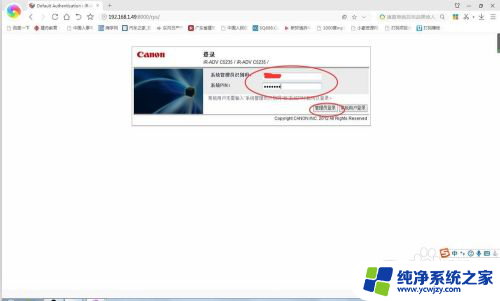
5.点击右侧“地址簿”选项进入添加地址界面,随便选一个地址列表进入
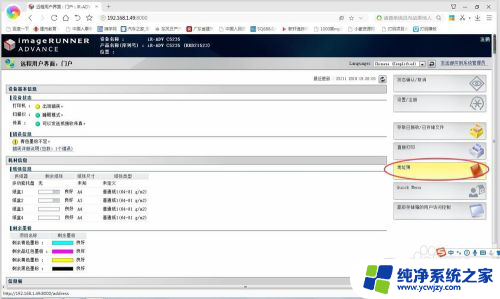
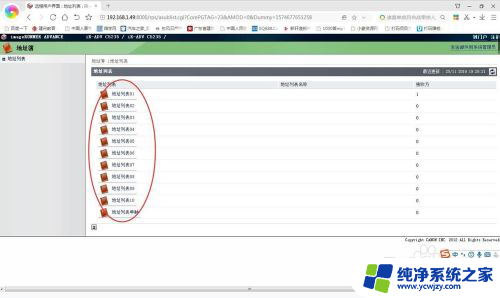
6.点击注册“新接收方”,类型下拉选择“文件”
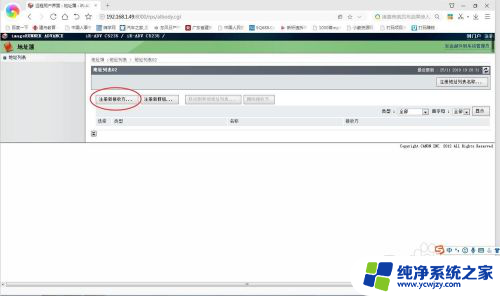
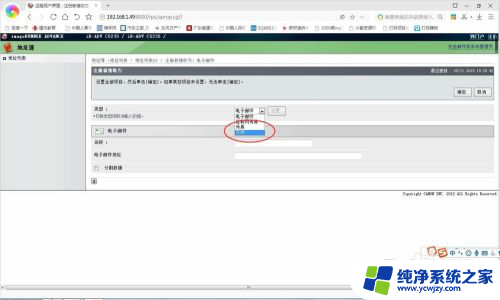
7.“名称”随便起个名字区分,“通信协议”默认不改。“主机名”输入共享文档前两条斜线和主机名(不要多输),“文件路径”输入共享文件夹名字(其他不要输),“用户名和密码”自己在电脑上上添加一个新管理员用户或者使用自己原有的用户,输入名字和密码,这个用于保存文件是获得读写权限,信息输完点击“确定”,完成后地址就添加完了
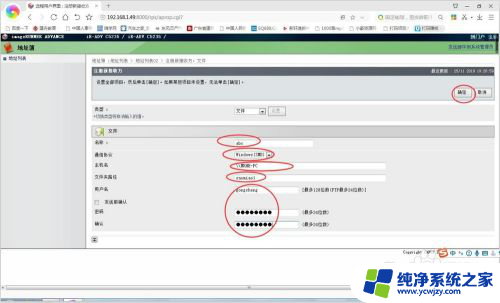
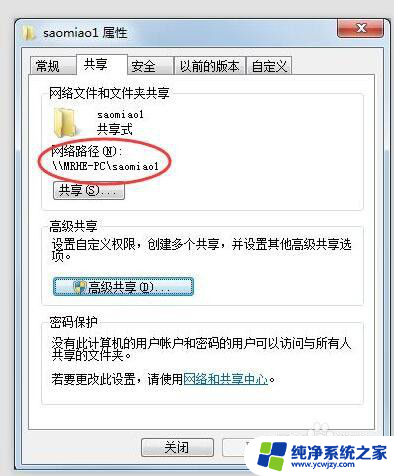
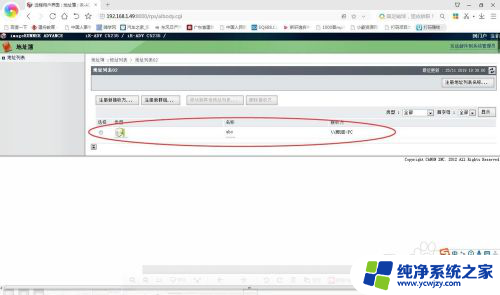
8.上面设置完全部设置就完了,设置一次后边一直可以用。接下来进行扫描操作,把要扫描的文件放入输送器或者稿台。选择扫“描后发送-地址簿”,选择刚才设置的新地址,我这里是“abc”,然后确定




9.上面设置完后启动打印机扫描,扫面完打印机会发出“滴”的一声开始发送。可以在日志里查看发送进度,发送完之后再电脑共享文件家里就找到刚才扫描的文件了。

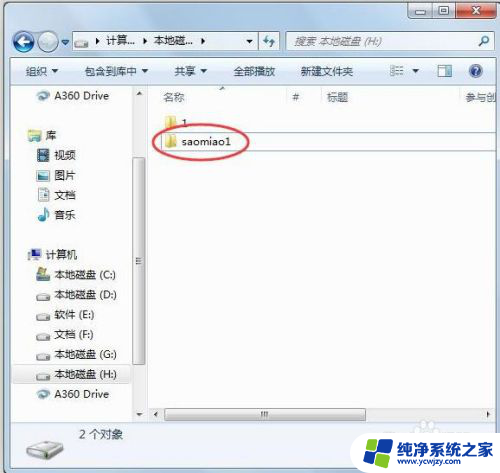
以上是关于佳能c5235扫描到电脑的全部内容,如果有遇到相同情况的用户,可以按照小编的方法来解决。