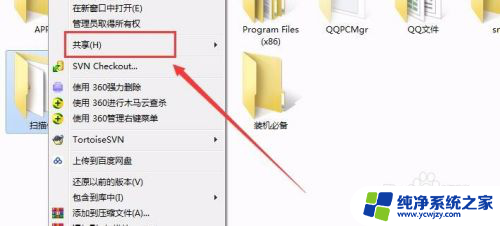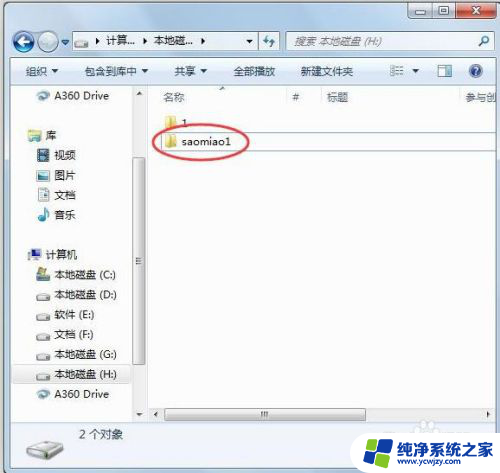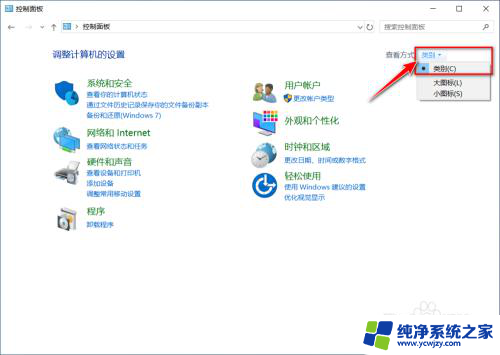打印机扫描后发送到电脑怎么设置 打印机扫描后如何将文件发送到电脑
在现代社会打印机已经成为我们生活中不可或缺的一部分,当我们需要将纸质文件转换为电子文件时,打印机的扫描功能无疑是非常方便的选择。许多人对于如何将扫描后的文件发送到电脑却感到困惑。事实上要实现这一目标并不复杂,只需简单的设置即可轻松实现。本文将介绍一些简单的步骤和技巧,帮助您轻松掌握将打印机扫描后将文件发送到电脑的方法。
方法如下:
1.在电脑上新建一个用于接收扫描件的文件夹,右击文件夹,点击“共享”。
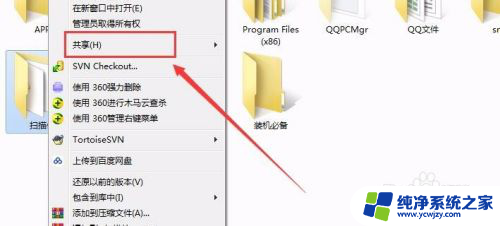
2.添加该电脑的“共享账户”,然后点击“共享”。
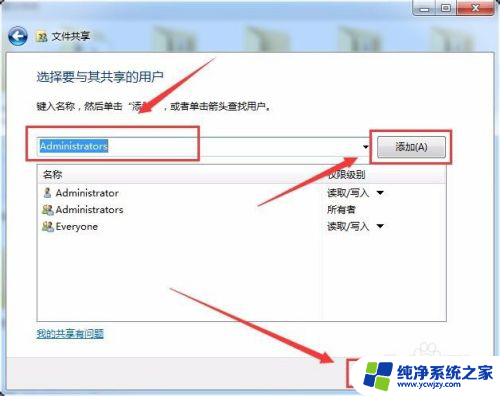
3.点击电脑桌面右下角的网络连接符号。
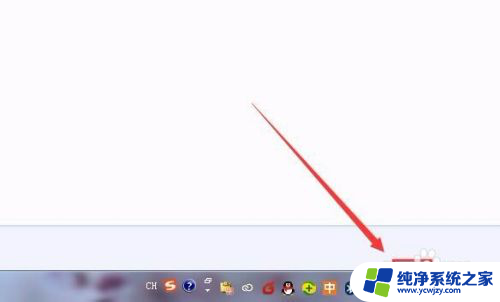
4.点击“打开网络和共享中心”。
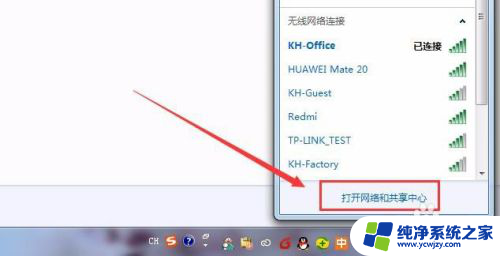
5.点击“本地连接”。
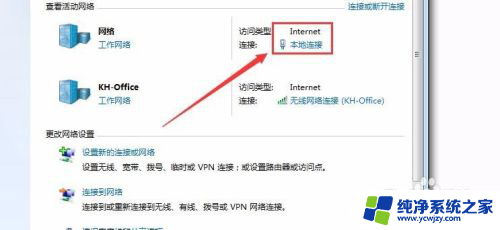
6.点击“详细信息”,查看本机IP地址。
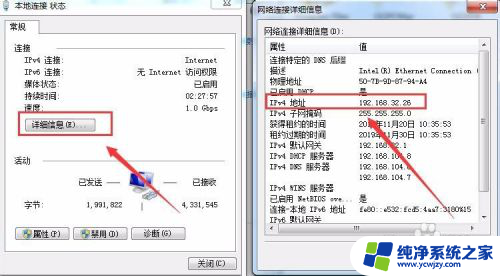
7.打开浏览器,在地址栏输入打印机IP地址。
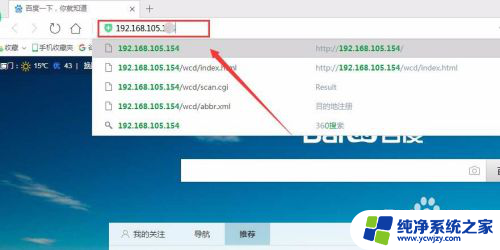
8.点击“登录”。
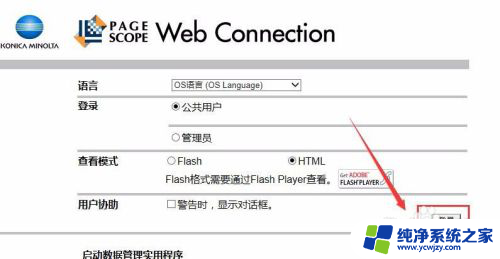
9.点击“榔头”图标。
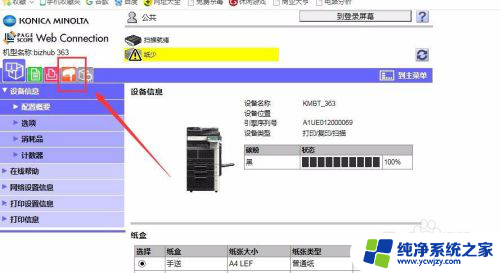
10.点击“新注册”。
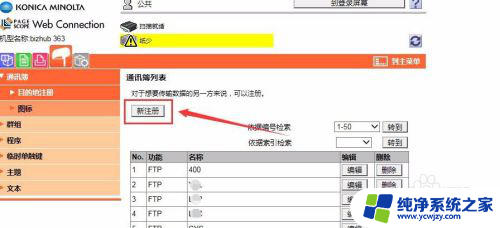
11.选择“SMB”,点击“确定”。
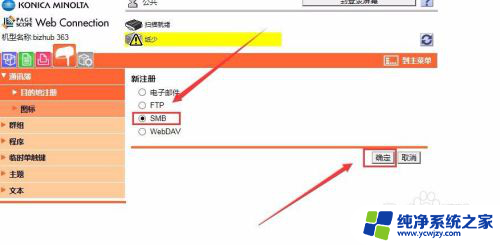
12.输入“名称”,本机“IP地址”。“文件路径”,“用户名称”,“用户密码”。
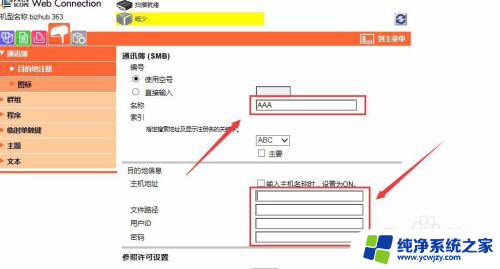
13.点击“确定”后,注册成功。这样就可以使用扫描功能,将扫描件发送到指定计算机。
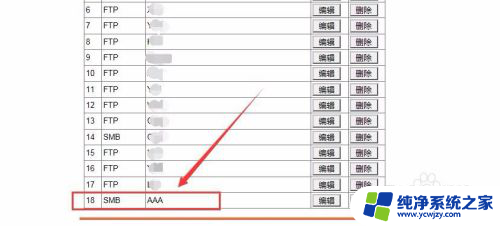
以上是设置打印机扫描后发送到电脑的全部内容,对于不清楚的用户,可以参考以上小编的步骤进行操作,希望能对大家有所帮助。