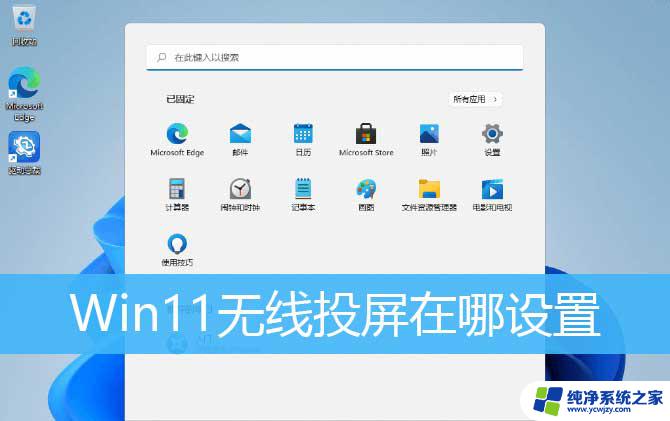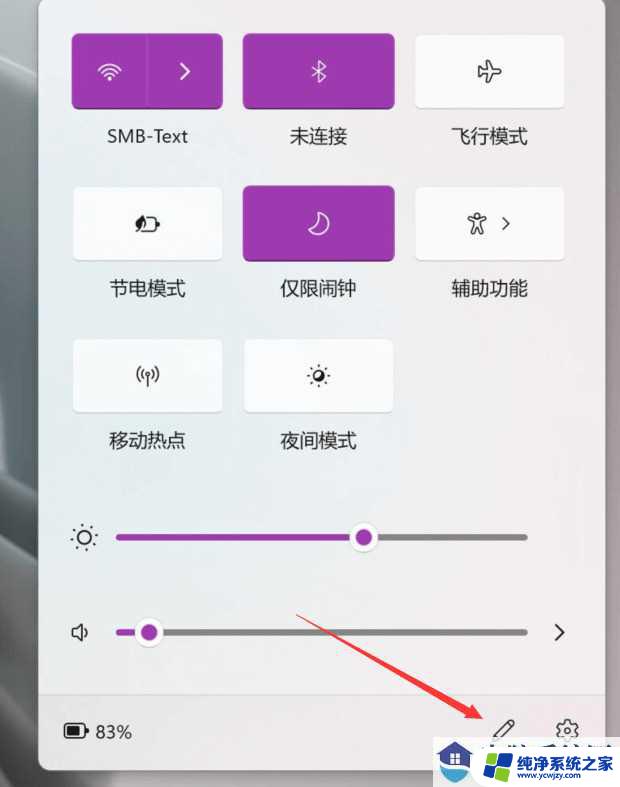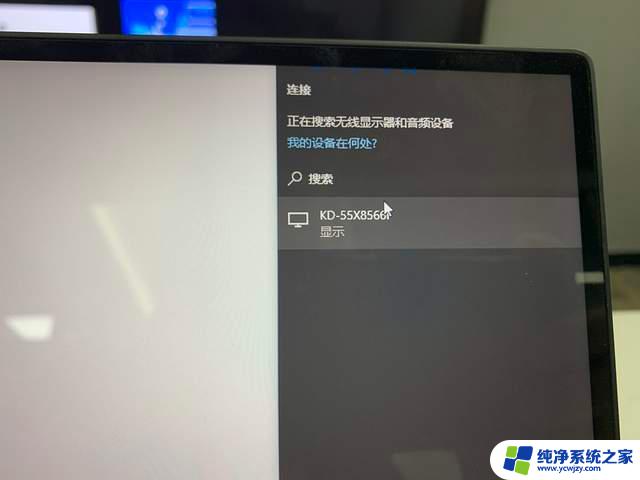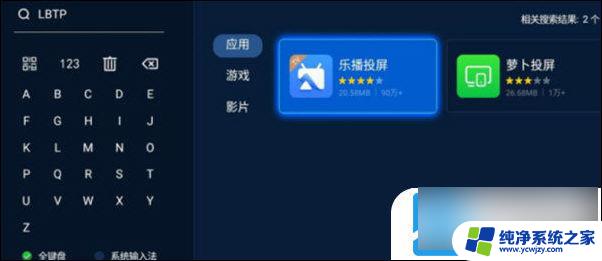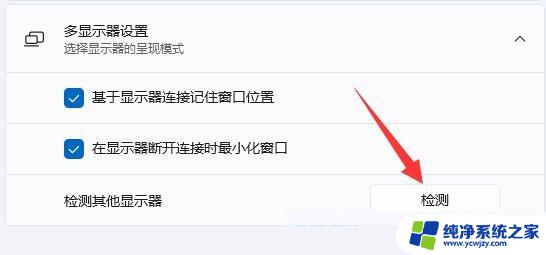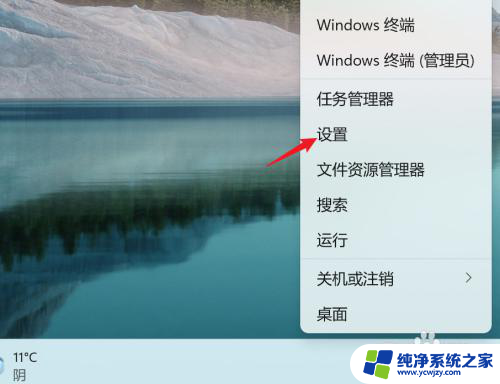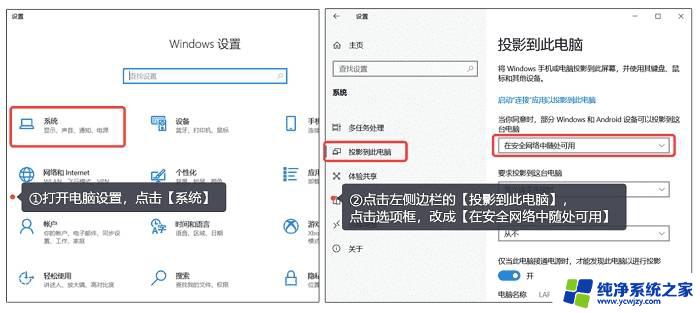win11无线投屏怎么用
Win11作为微软最新的操作系统版本,为用户提供了更便捷的无线投屏功能,想要享受这一功能带来的便利,用户只需简单几步操作即可实现。通过开启Win11的无线投屏功能,用户可以将手机、平板等设备上的内容无线投射到电脑屏幕上,实现跨设备间的无缝连接和共享。接下来让我们一起来了解Win11如何开启无线投屏功能吧!
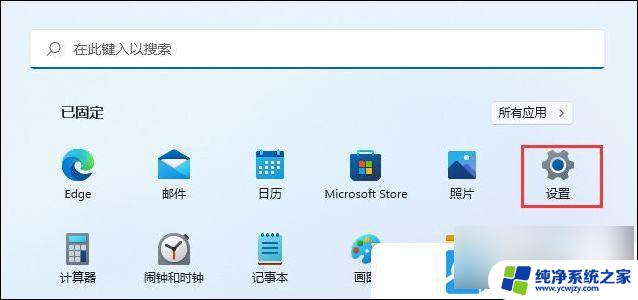
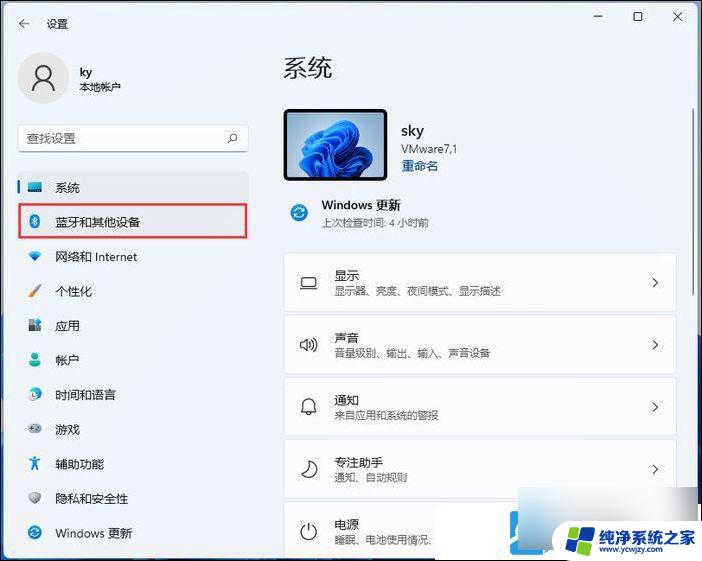
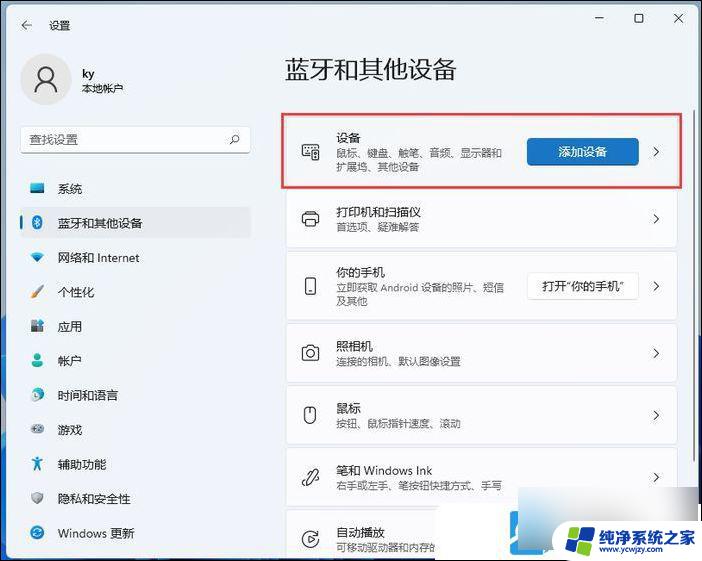
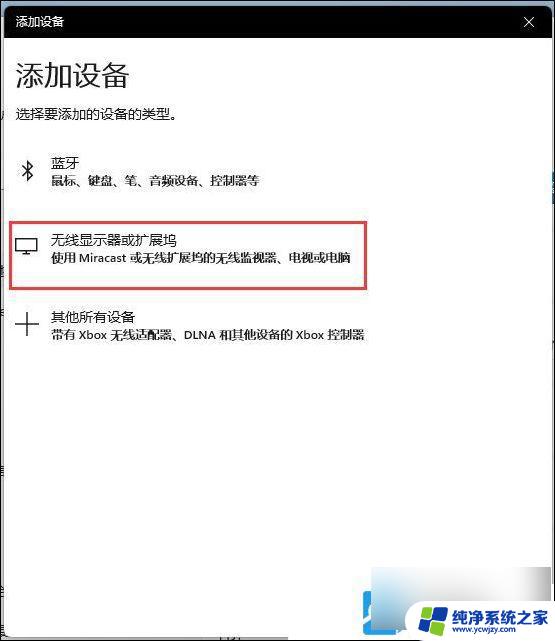
1、 首先,按键盘上的【 Win 】键,或点击任务栏上的【 开始图标 】。在打开的菜单中, 找到并点击打开所有应用下的【 设置 】 ;
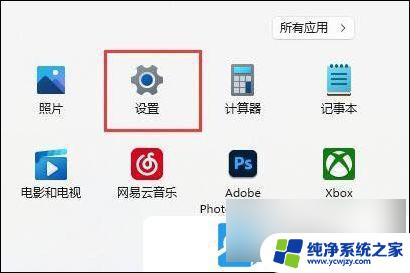
2、设置窗口,左侧点击【 应用 】,右侧点击【 可选功能(你的设备的额外功能) 】;
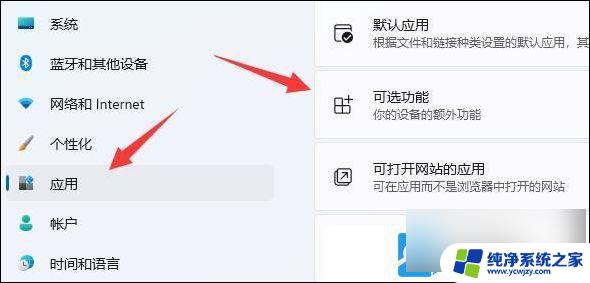
3、当前路径为:应用 > 可选功能,点击添加可选功能中的【 查看功能 】;
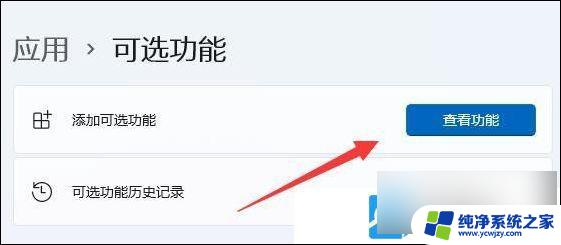
4、添加可选功能,在其中搜索,并安装【 无线显示器 】;
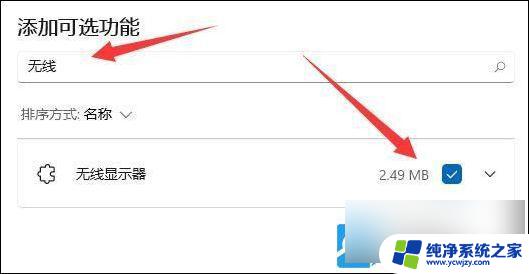
5、无线显示器功能安装完成,返回到【 系统 】设置;
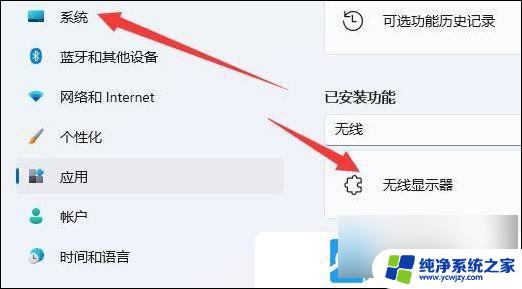
6、右侧,找到并点击打开【 投影到此电脑(权限、配对 PIN、可发现性) 】;
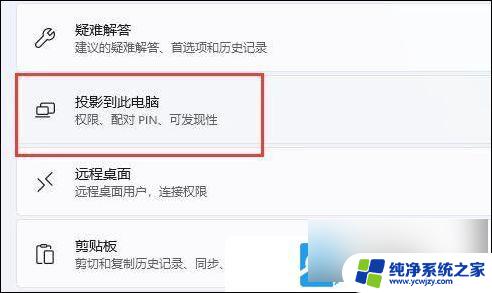
7、滑动滑块,将仅当此电脑接通电源时。才能发现此电脑以进行投影开关【 打开 】;
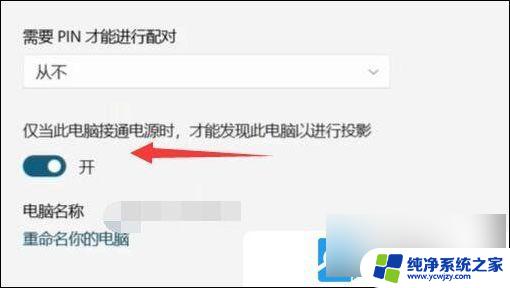
8、然后就需要打开手机里的【 投屏 】功能了;

9、等找到设备后,点击找到的【 设备 】进行连接;
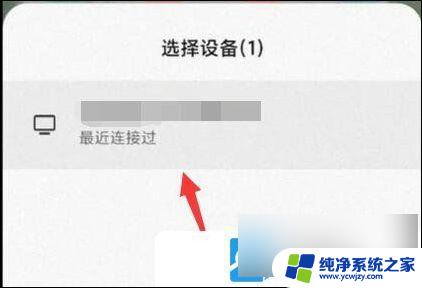
10、返回到电脑,这时候,右下角会弹出提示框,点击【 确定 】;
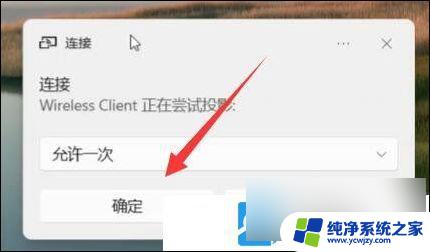
最后,就是等系统完成无线网络连接,就可以完成投屏了。

注意:投屏的时候,需要保证电脑和手机连接在同一个网络里
以上就是win11无线投屏怎么用的全部内容,还有不懂得用户就可以根据小编的方法来操作吧,希望能够帮助到大家。