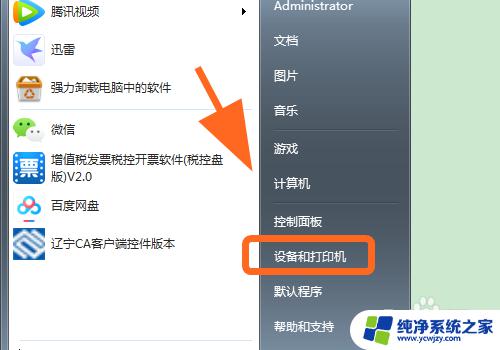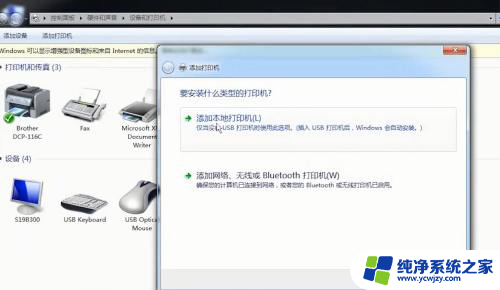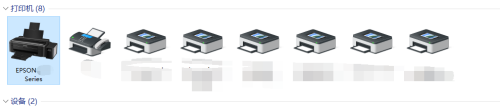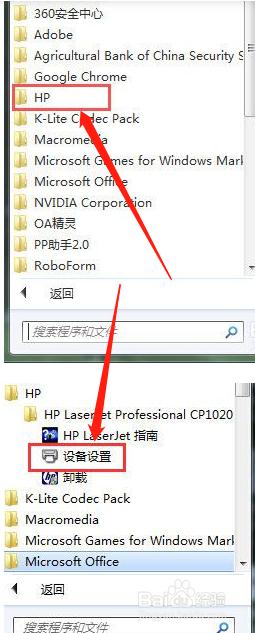epsonlq630k怎么换色带 爱普生730k打印机更换色带的步骤图解
epsonlq630k怎么换色带,在如今科技高速发展的时代,打印机已经成为了我们生活和工作中必不可少的设备之一,而爱普生730k打印机作为一款颇受欢迎的打印机品牌,其打印质量和稳定性备受认可。随着使用时间的增长,打印机的色带也会逐渐磨损,需要进行更换。对于使用爱普生730k打印机的用户来说,如何更换色带成为了一个重要的问题。本文将以爱普生730k打印机为例,为大家详细介绍如何更换色带的步骤,并配以图解,希望能对大家有所帮助。
操作方法:
1.首先关闭打印机电源,打开透明机盖;


2.用大拇指和食指将打印头块移动至中间空缺位置(注意打印头高温烫手);

3.向外轻拉卡在打印头两侧的色带导轨卡子,然后两手向里捏住色带架两侧蓝色按键。将色带架从打印机两侧卡槽内向外轻拉。


4.小心翼翼地取出原来色带架放置一边。

5.安装色带架:两手分别捏住色带架两侧蓝色按键将新色带架推进(听到咔哒声为止),将色带上黑色卡子水平推进打印头正对的铁柱。合上打印机透明盖,至此打印机色带安装完毕!


6.开机、测试,安装完毕。
以上就是更换epsonlq630k色带的全部内容,如果您不理解,请按照以上步骤操作,希望这些步骤可以帮助您。