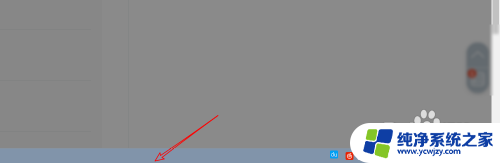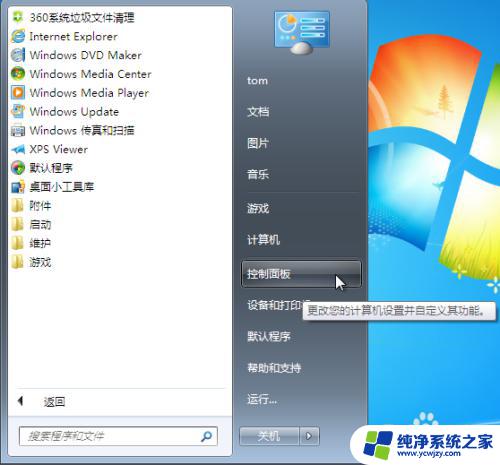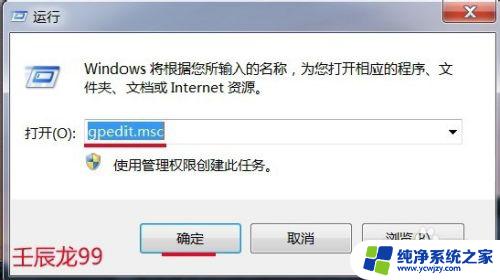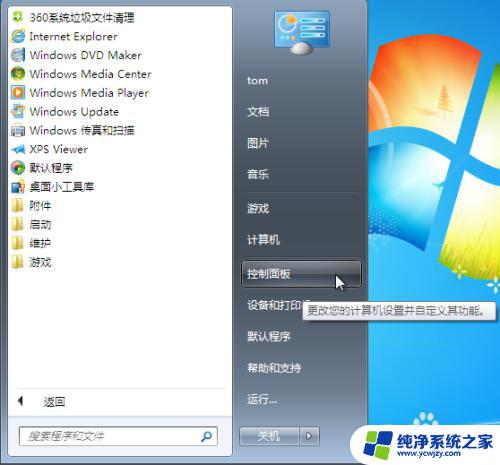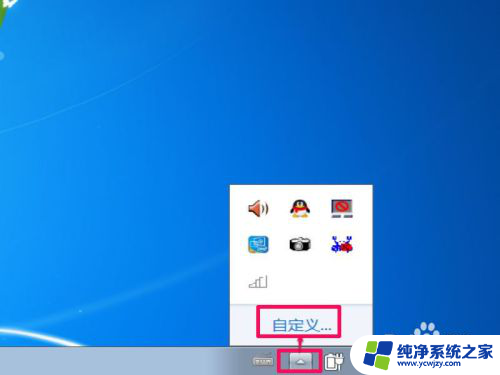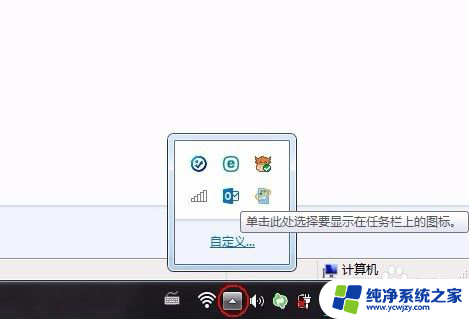windows7右下角时间显示日期 如何让WIN7桌面右下角显示时间和日期
更新时间:2023-12-31 15:56:26作者:xiaoliu
Windows 7是一款广受欢迎的操作系统,它为用户提供了许多方便和实用的功能,其中之一就是在桌面的右下角显示时间和日期。这个小小的功能虽然看似微不足道,但却能帮助我们时刻掌握时间,提醒我们重要的日程安排。并不是所有用户都知道如何设置这个功能。如果你也对如何让Windows 7桌面右下角显示时间和日期感到困惑,不妨继续阅读本文,下面将为你详细介绍具体的操作步骤。
具体方法:
1.如果右下角还显示时间,那么点击任务栏,点任务栏菜单上属性。
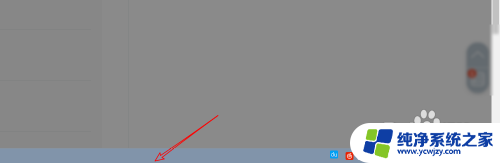
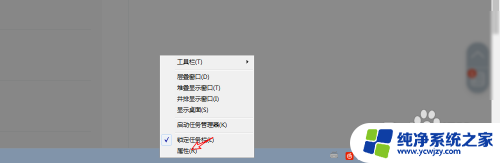
2.点击这个任务栏,然后有个使用小图标。
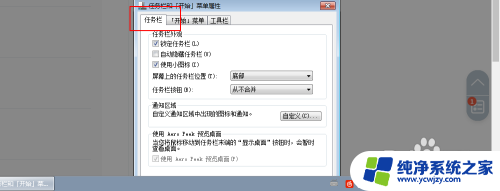
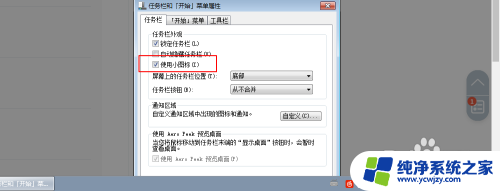
3.把小图标上的勾取消点击确定,那么右下角就会同时显示时间以及日期了的。
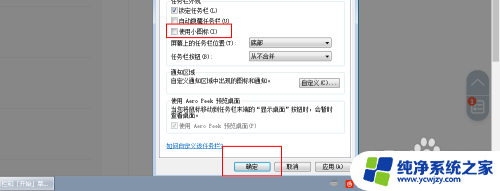
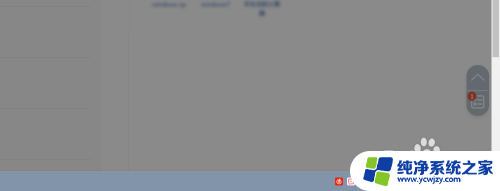
4.如果右下角时间也看不到的,那么一样点击任务栏右键属性。
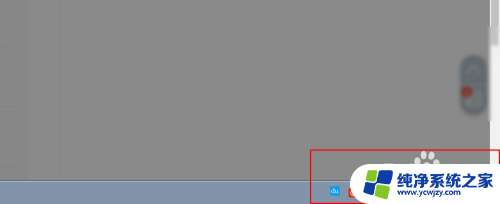
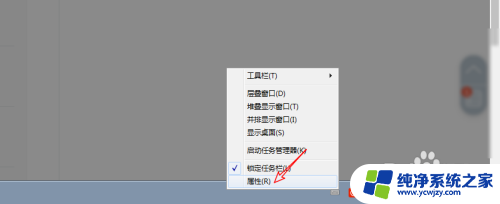
5.点击自定义,点击打开或者关闭系统图标。
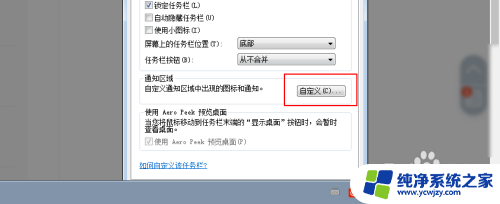
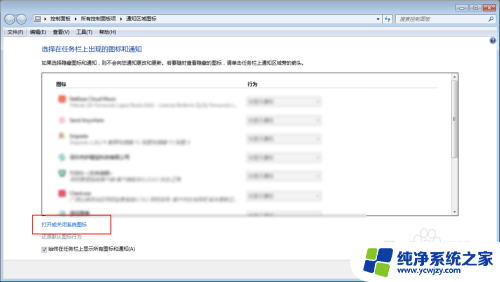
6.把这个时钟选择打开,点击确定即可,再按照上面的步骤设置即可。
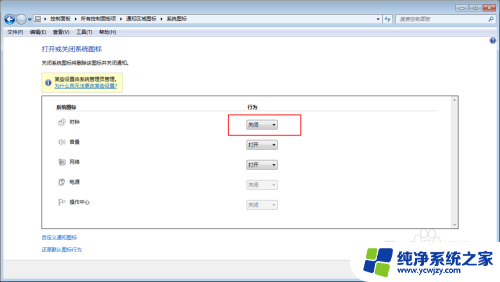
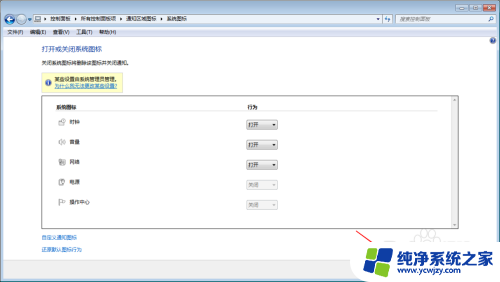
以上是关于在Windows 7右下角显示日期的全部内容,如果您遇到这种情况,可以按照以上方法解决,希望对大家有所帮助。