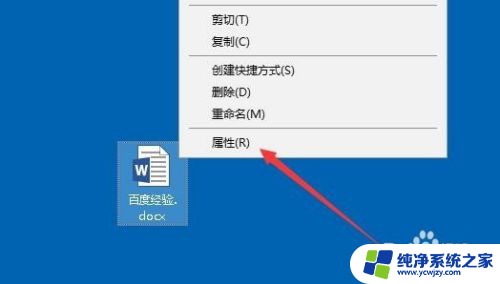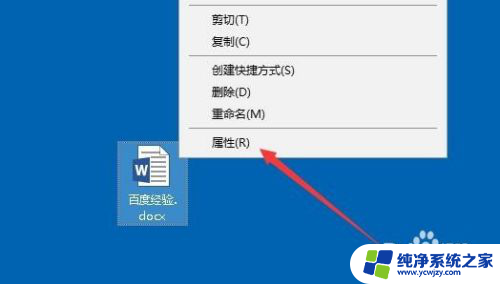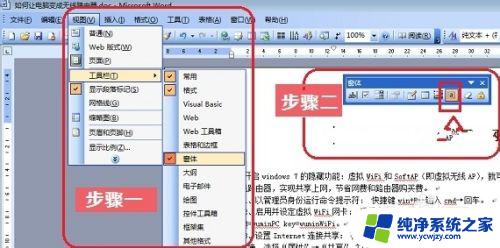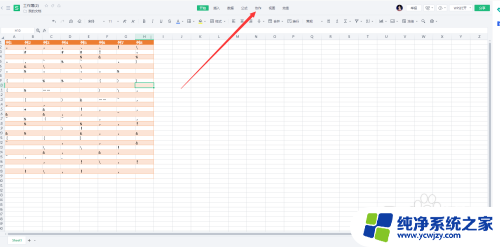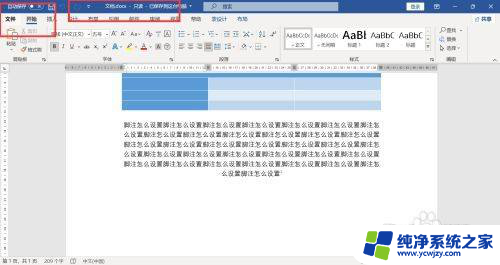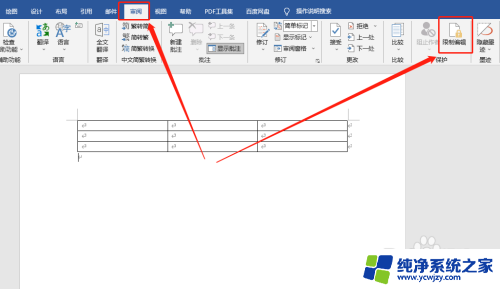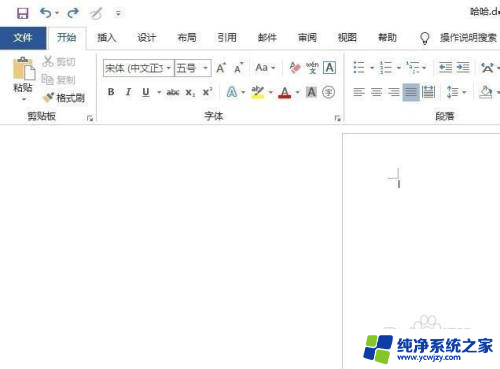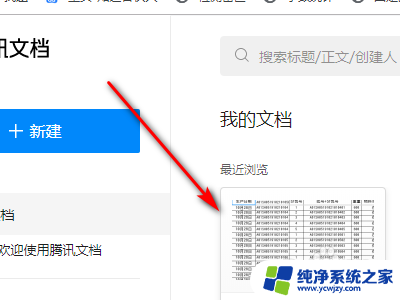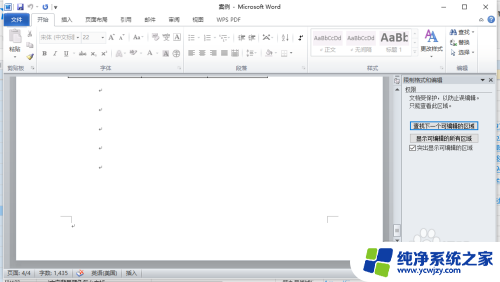文件不能编辑是怎么回事 Word文档如何防止他人修改编辑内容
在现代社会中信息的传递和共享变得愈发便捷,而电子文档成为了人们工作和学习不可或缺的一部分,随之而来的问题是,我们如何确保自己的文档内容不被他人随意修改和编辑?Word文档的编辑权限设置成为了解决这一问题的关键。通过合理设置编辑权限,我们可以有效地防止他人对文档进行修改,保护自己的知识产权和文档的完整性。文件不能编辑是怎么回事?Word文档又如何防止他人修改编辑内容?接下来让我们一起探究其中的奥秘。
方法如下:
1.打开文档后出现不能修改编辑的情况时,我们先关闭该文档,然后在桌面找到该文档所在位置。
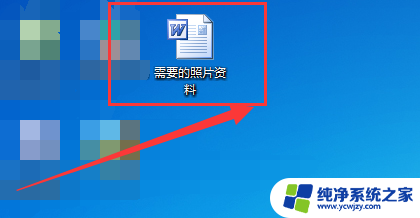
2.找到该文档后,这时我们在文档上面右击。看到出现关于文档可以调整的一些功能之类的,我们选择下面的属性按钮。
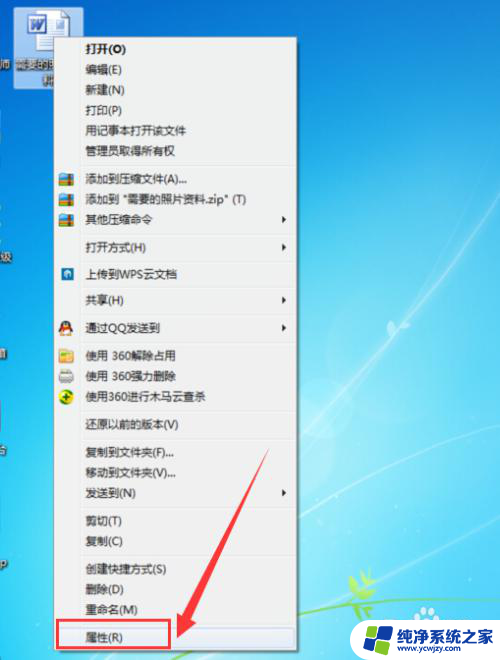
3.选择好属性按钮后点击打开,在属性按钮里面我们为了不想让进行编辑。可以看到下面有个只读和隐藏的选项。
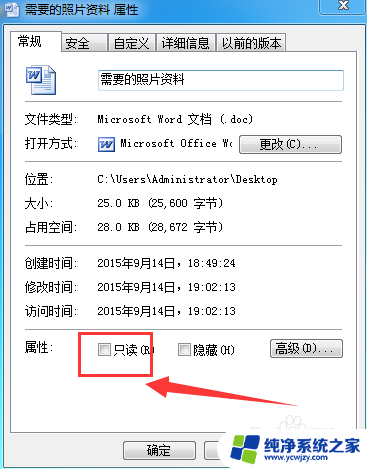
4.接着如果我们看到文档属性那里在只读前面打勾了,那么表示文档不可以编辑哦。
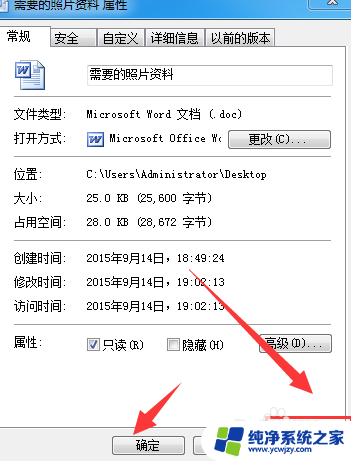
5.如果文档属性没有变,接下来我们直接打开文档,打开后点击文档上面的工具选项,找到下面的保护文档按钮。
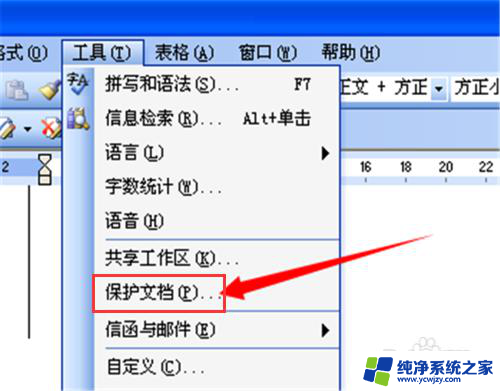
6.如果点击保护文档按钮后发现文档出现被保护的界面,这时候我们点击取消文档保护。输入保护密码即可取消,那么就可以成功进行编辑。
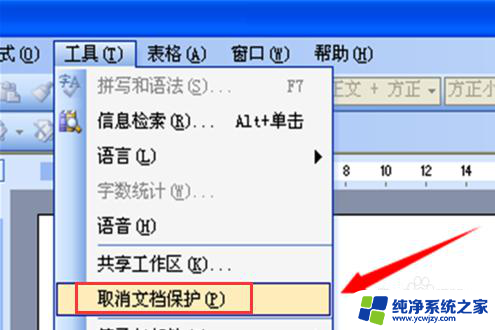
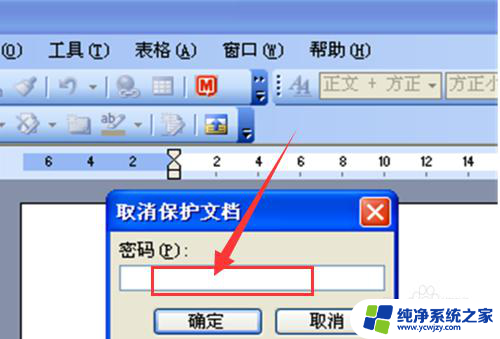
以上就是关于文件无法编辑的原因的全部内容,如果你遇到这种情况,可以尝试根据以上方法解决,希望这对你有所帮助。