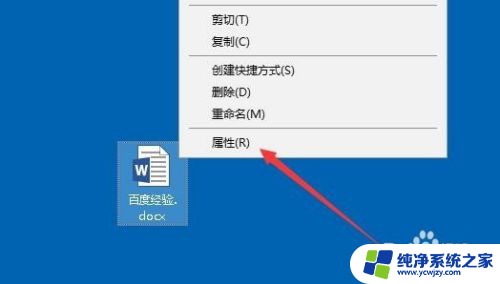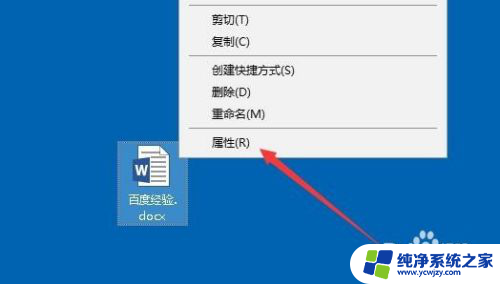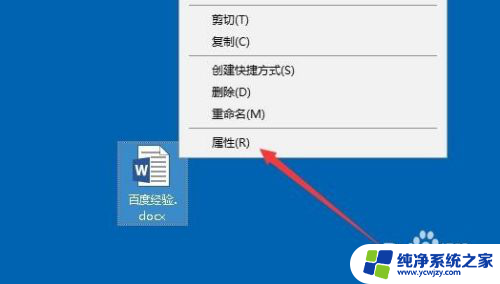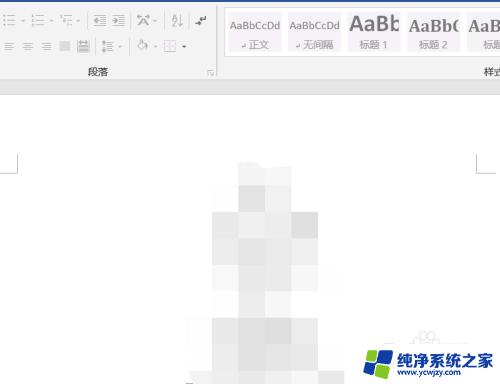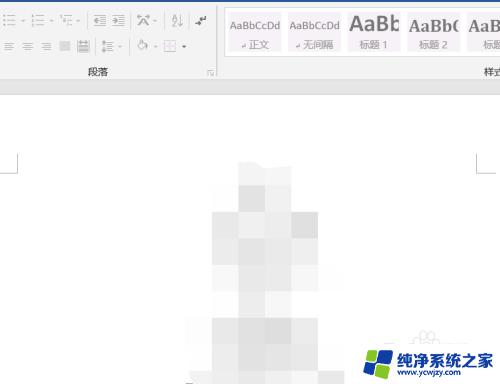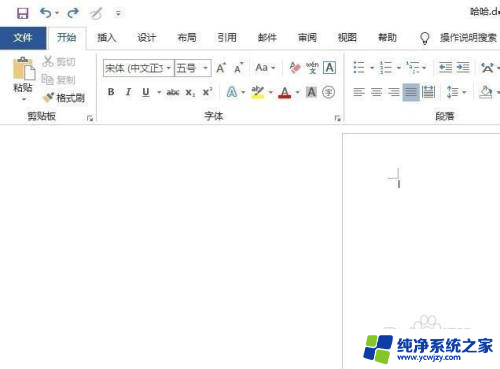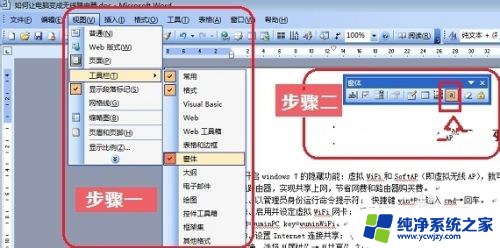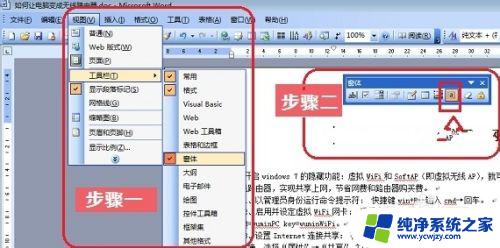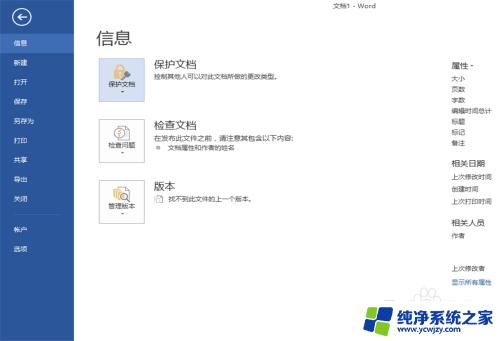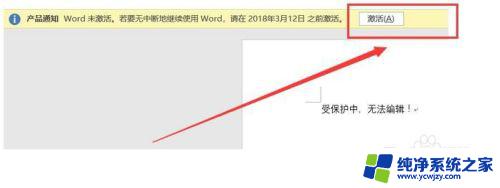word文档不能编辑怎么解锁
更新时间:2024-07-17 14:48:09作者:yang
在日常工作和学习中,我们经常会遇到word文档无法编辑的情况,这可能是因为文档受到了保护,或者是由于权限设置等原因导致的,在面对这种情况时,我们可以尝试一些方法来解锁word文档,使其恢复可编辑状态。接下来我们将介绍一些简单有效的方法来解决word文档无法编辑的问题,让您可以轻松处理这种困扰。
方法如下:
1.对于知道密码的文档,解锁是比较简单的。首先打开案例文档,可以看到编辑菜单栏都是灰色的。不能编辑文档。
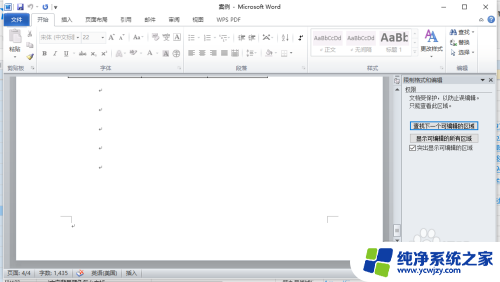
2.我们在上方菜单栏中选择“审阅”按钮,点击。
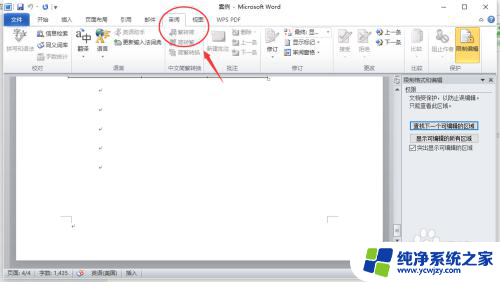
3.找到“限制编辑”图标,点击限制编辑。
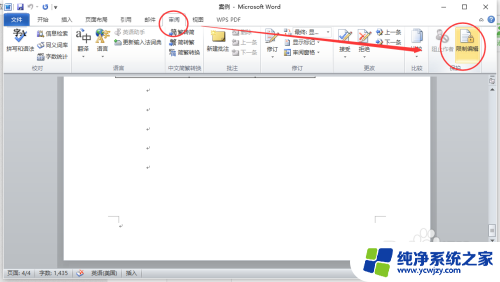
4.找到“停止保护”按钮,点击。
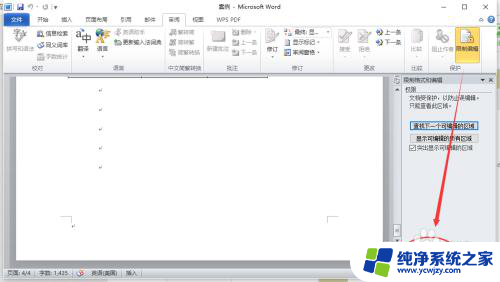
5.系统会弹出“取消保护文档”对话框,要求输入密码。
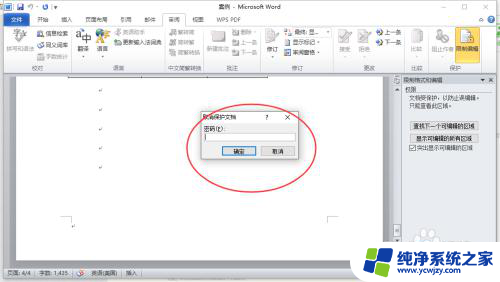
6.在对话框中输入密码,然后点击确定。
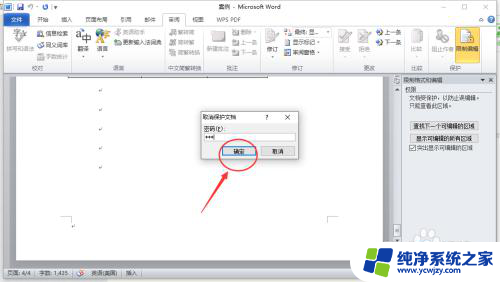
7.然后我们就会看到文档菜单栏都变成可编辑状态了。
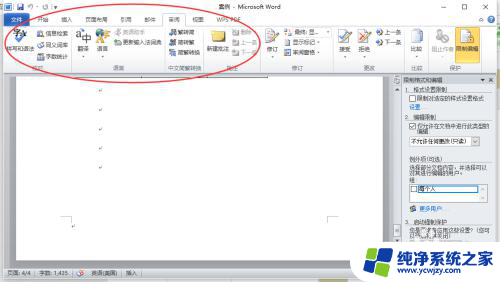
以上就是word文档不能编辑怎么解锁的全部内容,如果有需要的用户,可以根据以上步骤进行操作,希望对大家有所帮助。