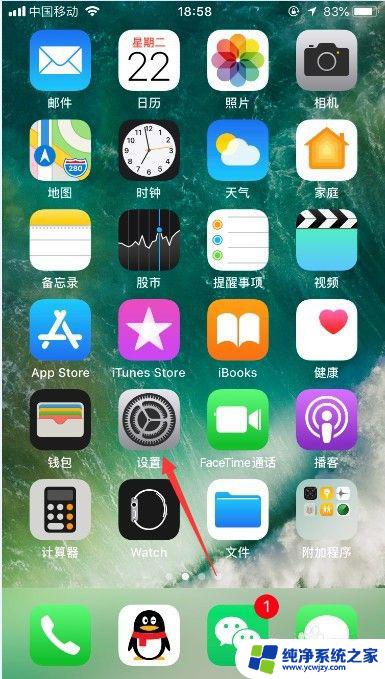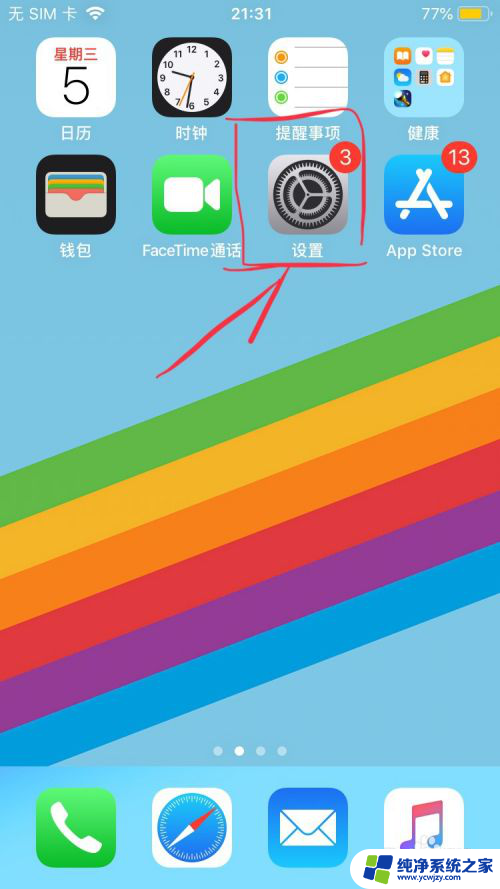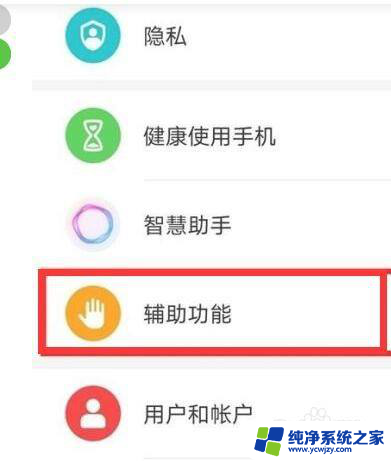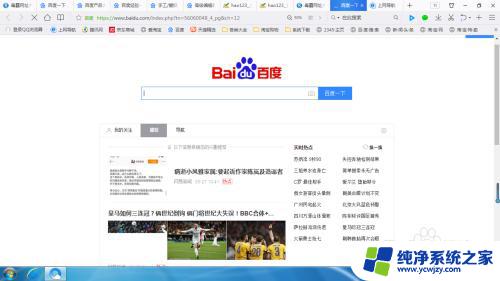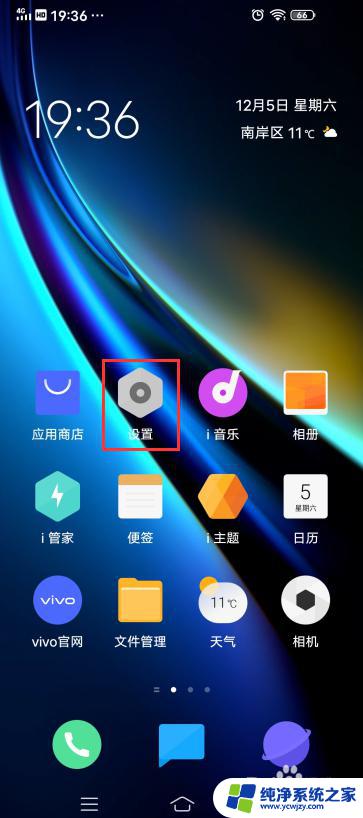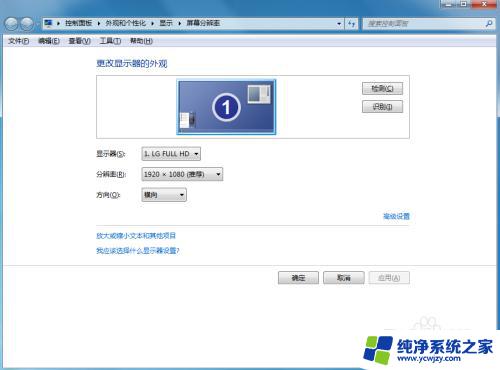怎么设置双击屏幕截图 双击iPhone屏幕如何进行屏幕截图
怎么设置双击屏幕截图,在如今普及的智能手机中,iPhone凭借其简洁易用的操作界面和出色的功能成为了众多用户的首选,而在日常使用中我们常常需要进行屏幕截图来记录或分享重要信息。然而有些用户可能并不清楚如何有效地进行屏幕截图,特别是关于双击屏幕截图的设置方法。今天我们就来一起探讨一下,在iPhone上如何设置双击屏幕截图,并简单了解一下这一功能的使用方法。
方法如下:
1.首先,我们打开手机,选择【设置】--【通用】,在通用界面找到【辅助功能】,如下图所示。点击进入【辅助功能】,在其中可以找到很多有趣的功能,我们需要用到的就是【辅助触控】功能。
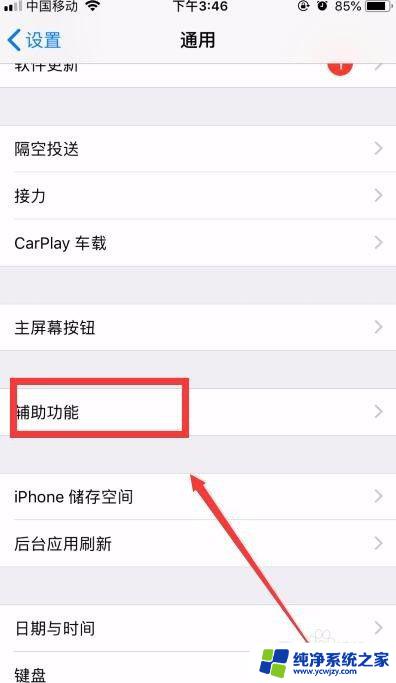
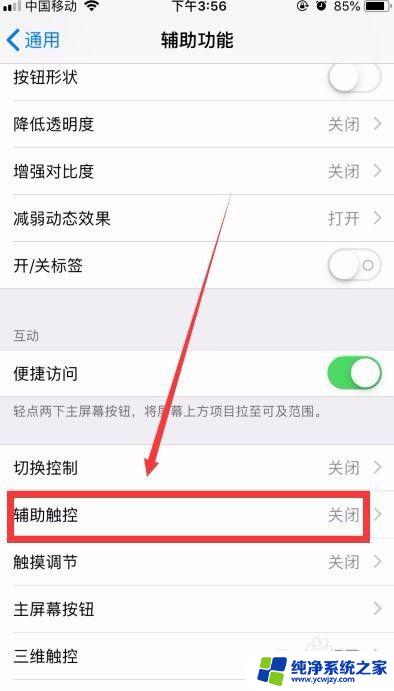
2.点击进入【辅助触控】,将其打开,我们会发现屏幕上出现一个小方块,也有人称它为小白点,点开小方块有各种方便的快捷方式。在辅助触控界面找到【自定操作】。
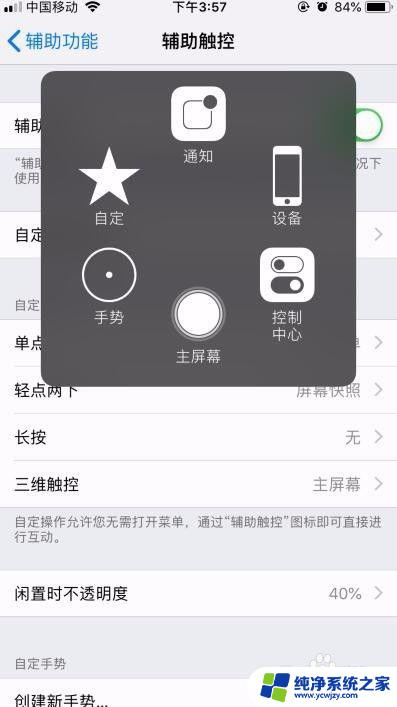
3.下面就可以设置双击截图了,我们找到【轻点两下】。点击进入后可以找到轻点两下的快捷方式,譬如调节音量、缩放等等,我们找到【屏幕快照】,如下图。
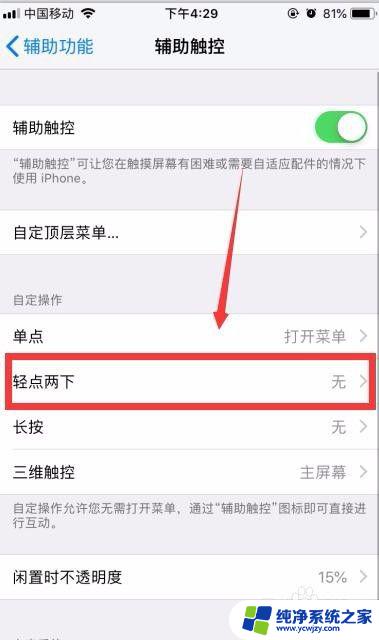
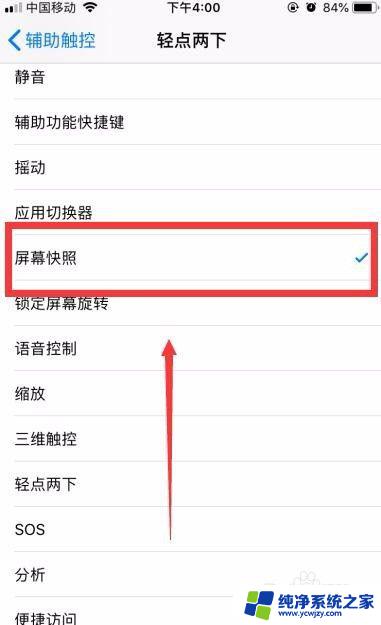
4.当然,为了防止大家失误截图的情况发生。iPhone还很贴心的提供了【连点超时】设置功能,就是说,可以设置连点之间的时间间隔,来保证大家只有在想要截图的时候截图。
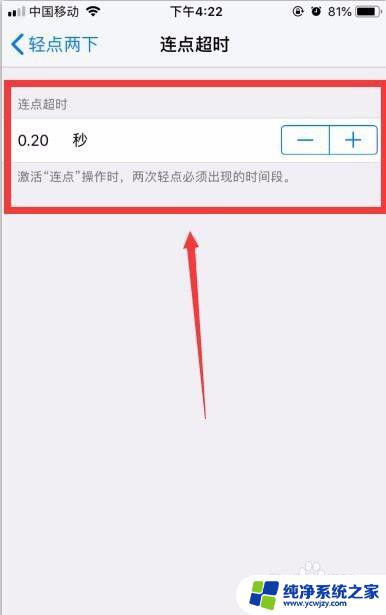
5.好了,我们回到主界面尝试一下,轻点屏幕上的小方块两下,就可以快速截图,非常方便。小方块在截图时会隐藏,所以只能借用一下网上的图片。

6.很多朋友会觉得,这个辅助功能的小方块非常碍眼。那么我们可以在设置--通用--辅助功能----辅助触控中找到【闲置时不透明度】,将其调节到最低,即15%,就可以最大程度的隐藏这个小方块了。
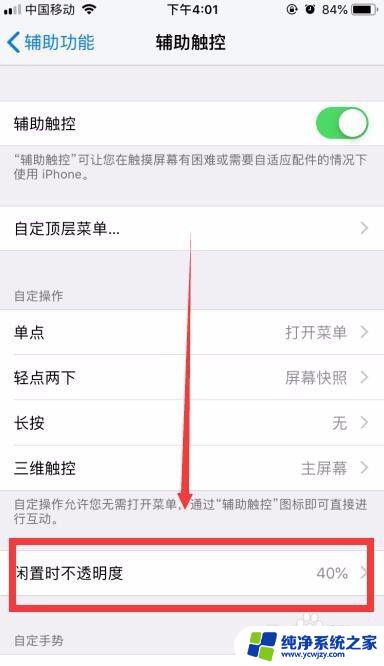
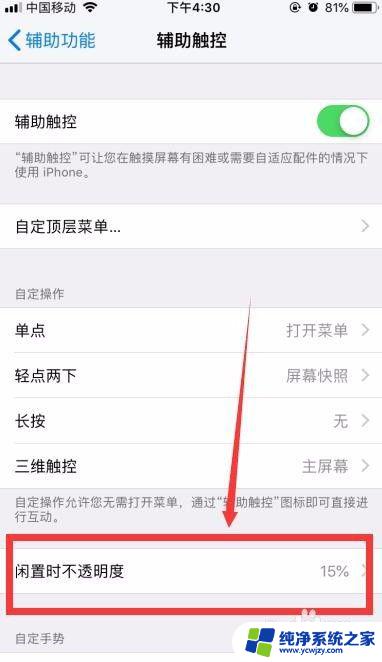
以上就是如何设置双击屏幕截图的全部内容,如果您遇到类似的问题,可以按照本文提供的方法尝试解决。