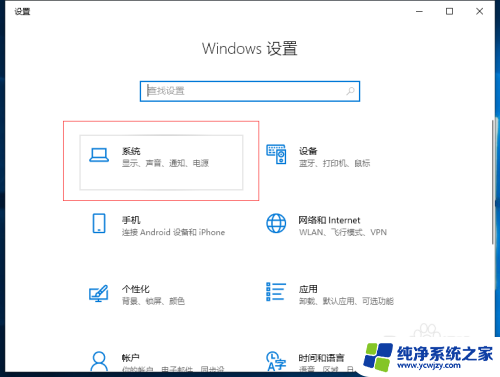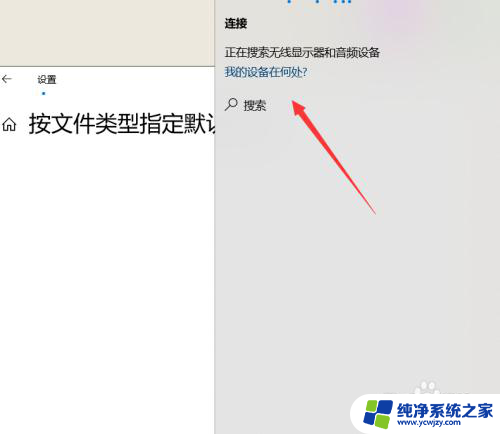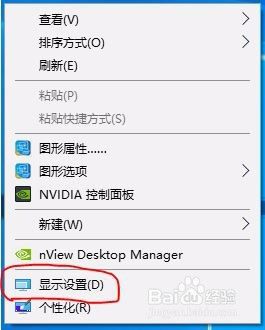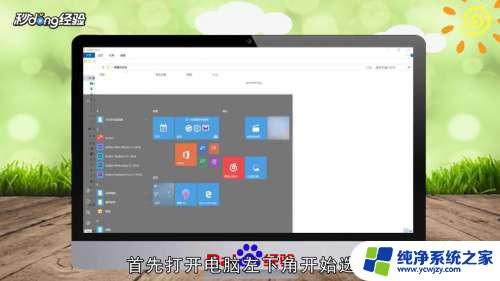笔记本双屏幕 如何连接并设置笔记本电脑的双屏幕
笔记本双屏幕,随着科技的不断进步,笔记本电脑的使用已经成为我们生活中不可或缺的一部分,对于一些专业人士或需要同时处理多项任务的用户来说,单一屏幕已经无法满足他们的需求。为了提高工作效率和提供更广阔的操作空间,笔记本电脑的双屏幕设计应运而生。双屏幕的使用不仅能够同时展示更多的信息,还可以让用户更加便捷地进行多任务处理。如何连接并设置笔记本电脑的双屏幕呢?下面将为大家介绍一些简单的方法,帮助您轻松实现双屏幕的设置。
操作方法:
1.首先在桌面空白处右击鼠标选择“屏幕分辨率”选项
之后进入分辨率设置对话框,如图所示。
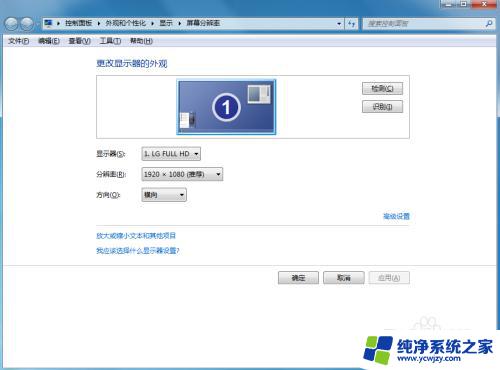
2.将另一台显示器通过hdmi线与笔记本进行连接,如果电脑主机显卡连接有两台显示器的。就会显示下图效果
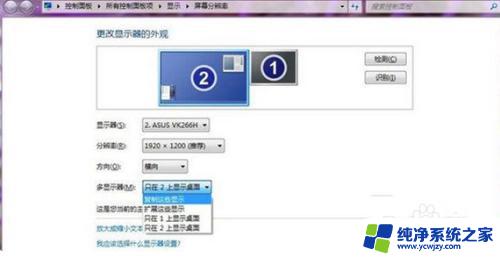
3.如果选择的“复制这些显示”,那么在两个显示器上你会看到一模一样的Windows 窗口。

4.如果选择“扩展这些显示”选项即转入扩展模式。既分屏显示,分屏显示可以用于我们的日常工作中,提高效率。

5.假如显示器不支持hdmi接口,而笔记本是hdmi、接口的话。还需要一个hdmi转vga的转换口

6.设置好之后,以后电脑开机会自动显示分屏,不需要再设置。
以上就是笔记本双屏幕的全部内容,如果你也遇到类似的情况,请参照小编的方法来处理,希望这些方法能对你有所帮助。