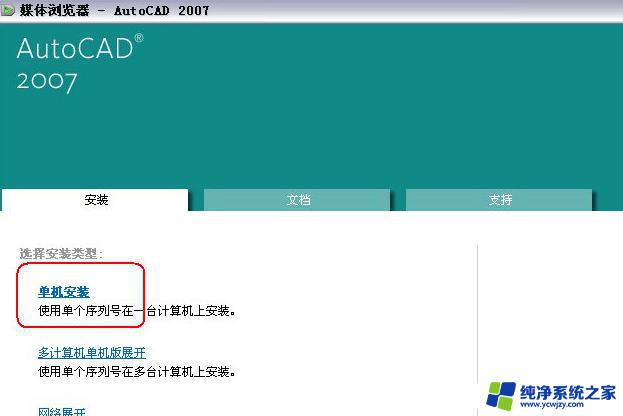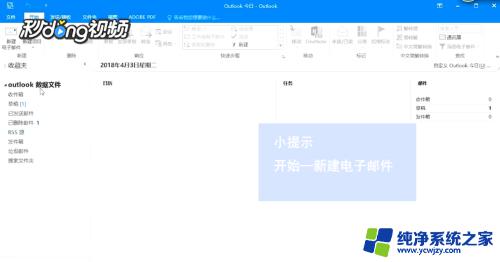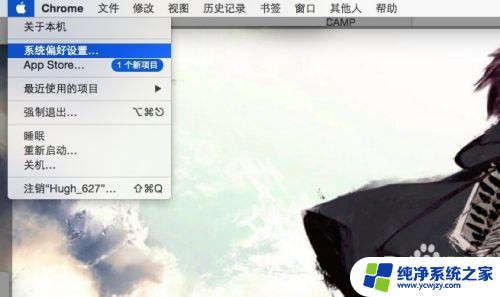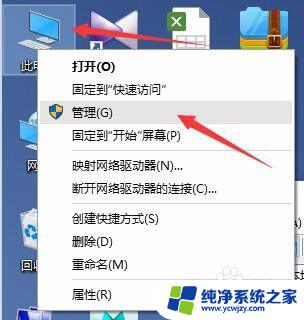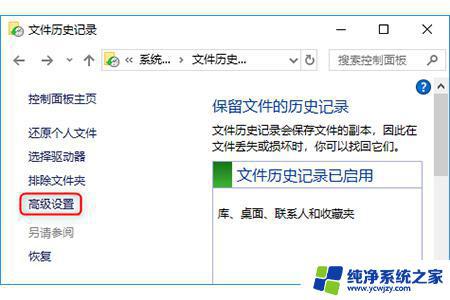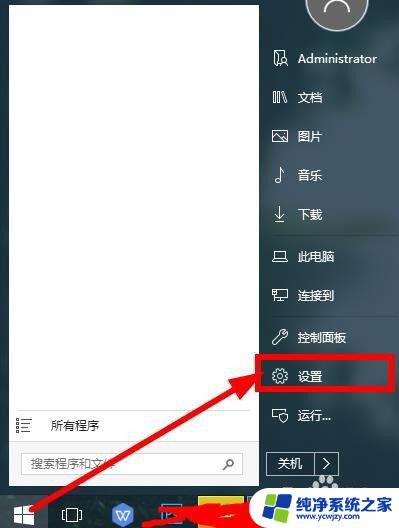电脑新建账户怎么建?简单易懂的步骤教程
电脑新建账户怎么建,如今电脑已经成为我们生活中不可或缺的工具之一,在使用电脑的过程中,有时我们需要为不同的用户创建不同的账户,以便更好地管理个人信息和数据。对于电脑新建账户的方法,我们应该如何操作呢?在本文中我们将详细介绍电脑新建账户的步骤和注意事项,帮助大家轻松实现这一操作。无论是为家人设置个人账户,还是为工作需要创建专用账户,本文将为您提供一份简明扼要的指南,让您能够快速上手,轻松完成电脑新建账户的操作。
具体方法:
1.点击电脑左下端的“开始”按钮,进入“控制面板(C)”,如图。
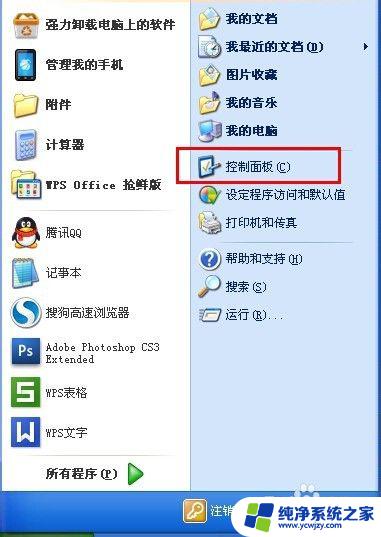
2.在“控制面板”内找到“显示账户”,如图。
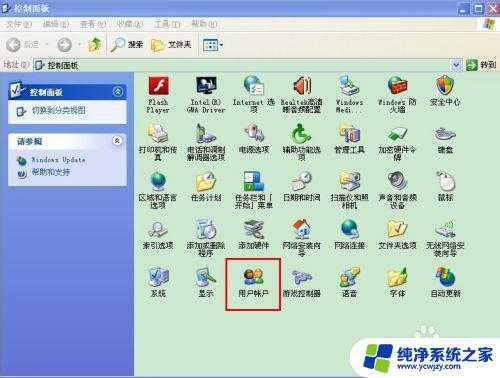
3.如图所示,是本机已经存在的账户,权限为“计算机管理员”,其中一个有密码,一个没有设置密码。
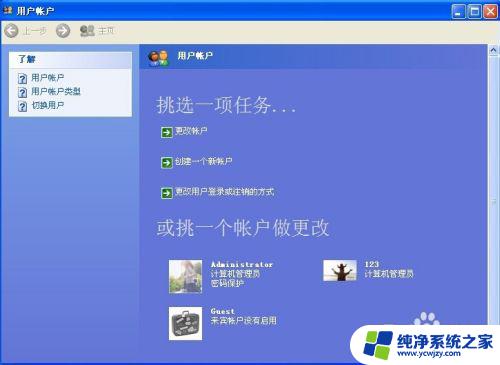
4.如果想要在创建一个属于自己的账户,点击“创建一个新账户”,如图。
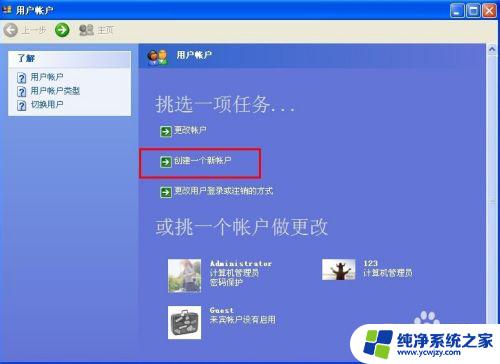
5.“为新账户起名”,如图,举例起名为“ABC”,点击“下一步(N)>”设置成功。
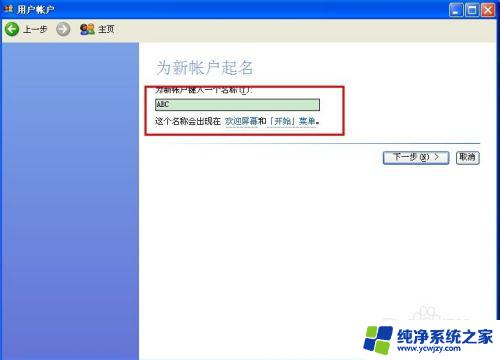
6.“挑选一个账户类型”,一般会默认为“计算机管理员(A)”。然后如图,点击“创建账户(C)”即可。
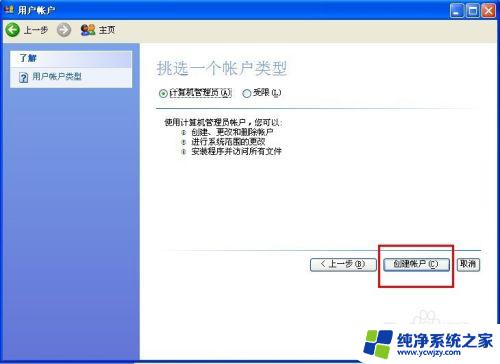
7.在“用户账户”里面,对刚才创建的账户进一步的设置,“创建密码”、“更改图片”、“更改账户类型”。
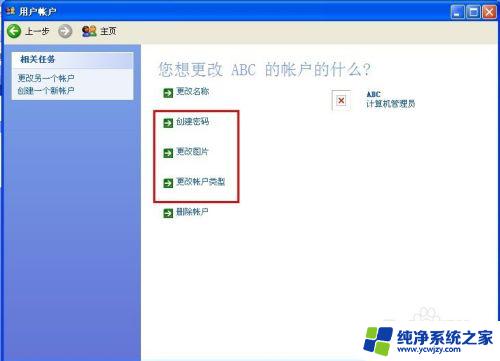
8.设置一个自己喜欢的图片很重要,那么进入“更改图片”。在“用户账户”主面板里面“为ABC的账户挑选一个新图像”,在“浏览图片”里面寻找自己喜欢的图片,添加确认即可。
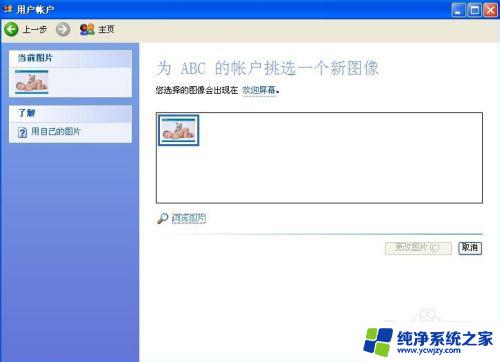
9.“为ABC的账户创建一个密码”,“输入一个新密码”、“再次输入密码以确认”。点击“创建密码(C)”以确认。如果怕自己忘记密码的话,可以设置“密码提示”,如图。
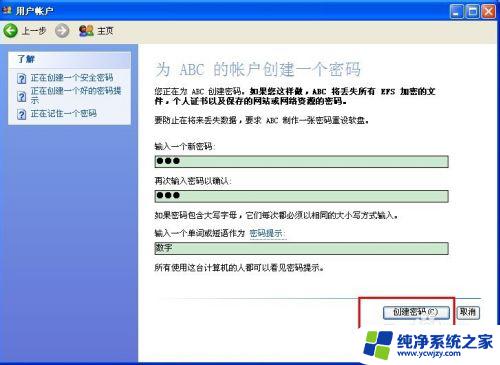
10.如上操作即可完成创建新账户的设置。此时电脑账户就有三个计算机管理员账户了。如图所示。
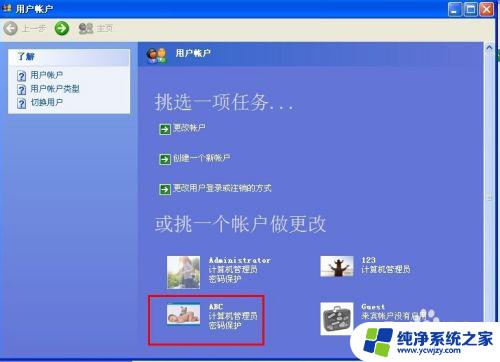
以上是有关于如何新建电脑账户的全部内容,如果您遇到相同的问题,可以按照小编的方法进行解决。