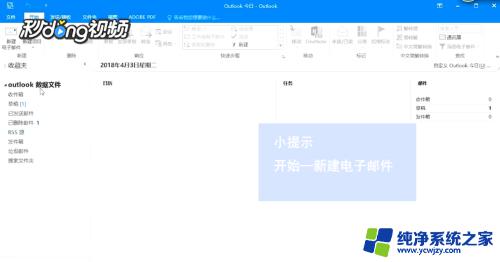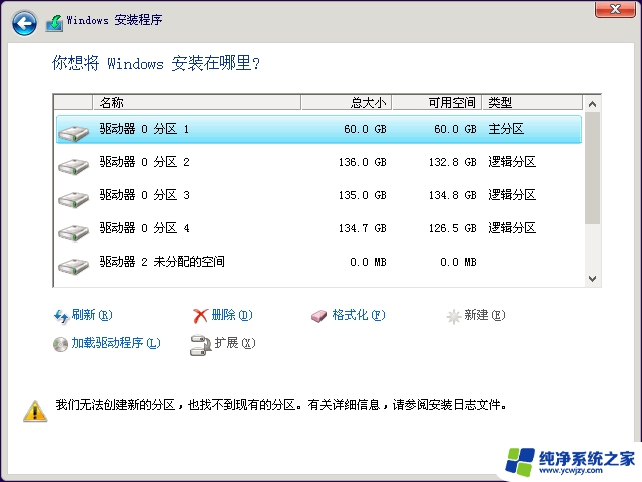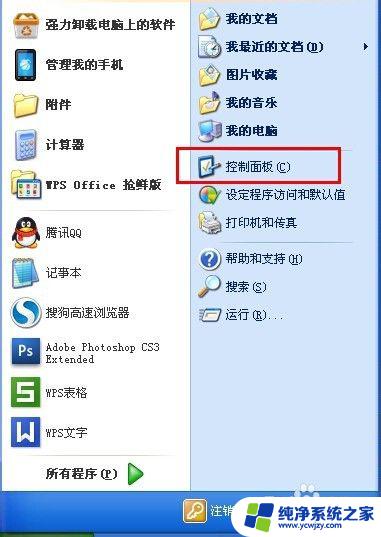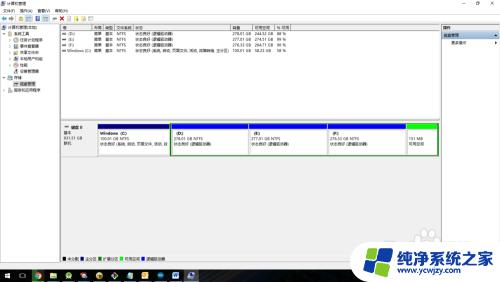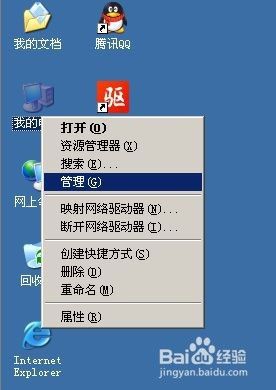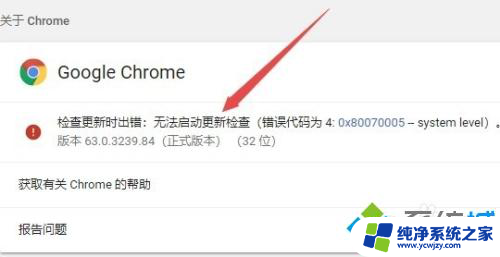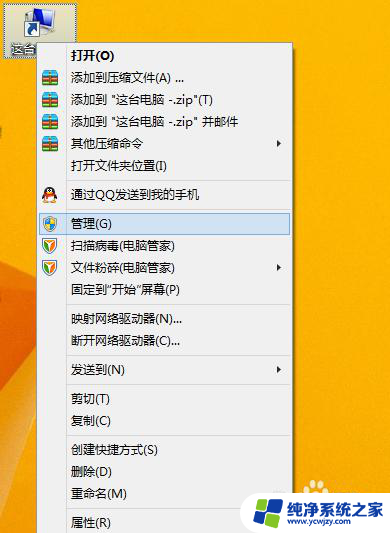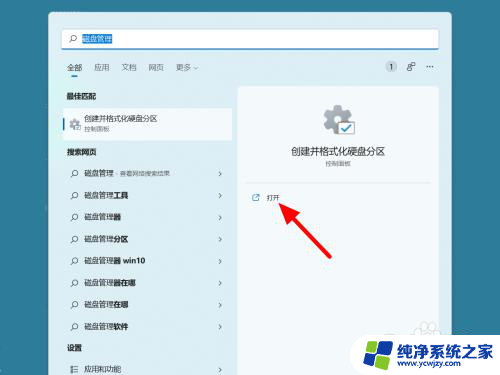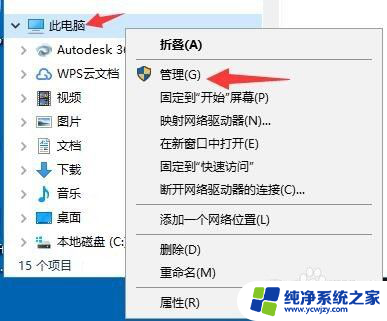硬盘分区无法新建简单卷 新磁盘无法新建简单卷
硬盘分区无法新建简单卷,新磁盘无法新建简单卷,这是许多计算机用户常常遇到的问题,简单卷是我们在进行硬盘管理时常用的一种分区方式,它可以将硬盘分为不同的区域,方便我们对文件进行分类和存储。当我们尝试在硬盘上新建简单卷时,却经常遭遇无法完成的情况。这不仅给我们的日常使用带来了困扰,还可能导致数据丢失和系统运行不稳定等问题。为什么会出现这样的情况呢?下面我们就来探讨一下可能的原因和解决办法。
具体步骤:
1.首先把磁盘放入电脑主机里面开机,打开之后点击我的电脑右键,选择管理,点击打开,
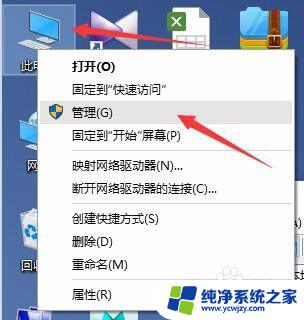
2.打开之后再点击磁盘管理,这时新盘会自动弹出让我们初始化磁盘选择的一个对话框。在这里要选择MBR或GPT磁盘的选择,如果是比较老的电脑那就选择MBR,如果比较新就选择GPT。在这里选择错了也并不要仅,因为后面还可以再改回来。点击确定
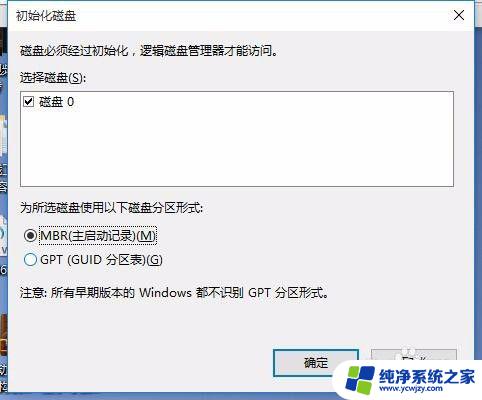
3.确定之后新磁盘就在磁盘管理里面了,可以看到有一个未分配的磁盘在这里面。选择磁盘点击右键可以看到新建一个简单卷。如果磁盘未分配区无法新建简单卷,那么就把GPT转换成MBR磁盘就可以。
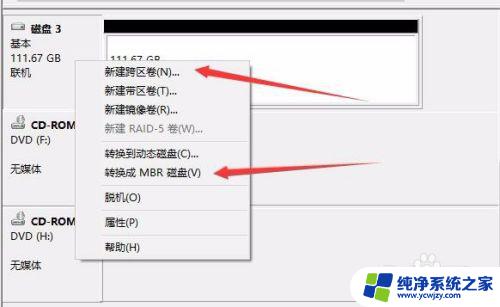
4.这时会弹出一新建简单卷向导,点击下一步。
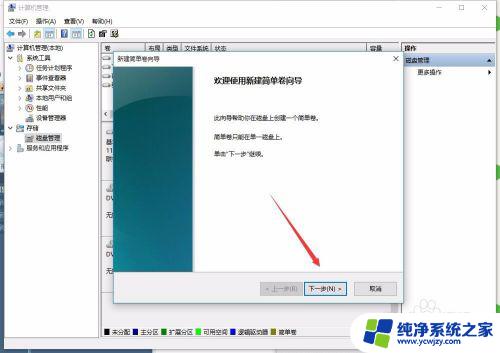
5.在这里会提示简单卷的大小设置,如果盘的大小就写多大那么就是分一个区。如果想要两个分区就写一半的大小。写好之后点击下一步。
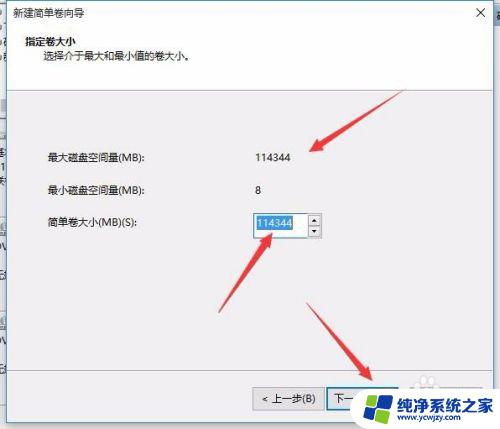
6.这里是分配盘符号,也就C盘是系统盘D盘是资料盘,这个是它自动分配 ,直接点下一步就行。
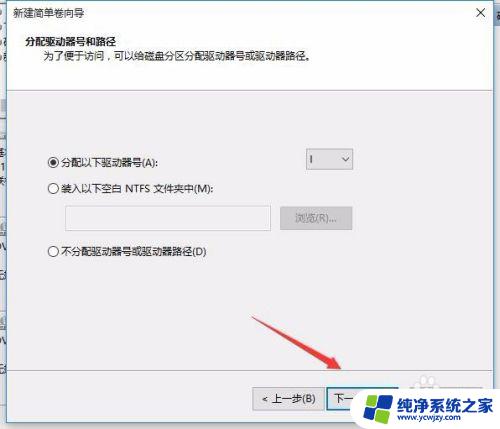
7.这一步是选择NTFS格式还是exFAT格式,以经卷标。这里都可以修改,文件系统选择NTFS格式,卷标可以自命名。把执行快速格式化点了,
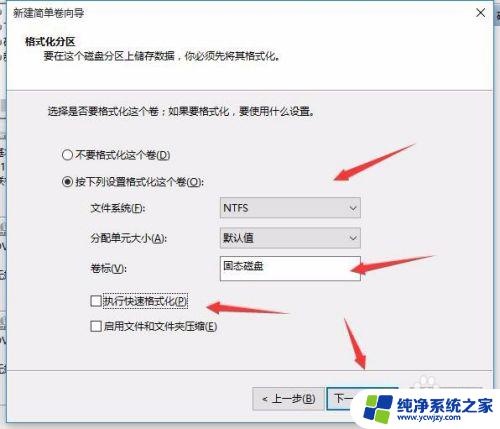
8.最后点击完成,
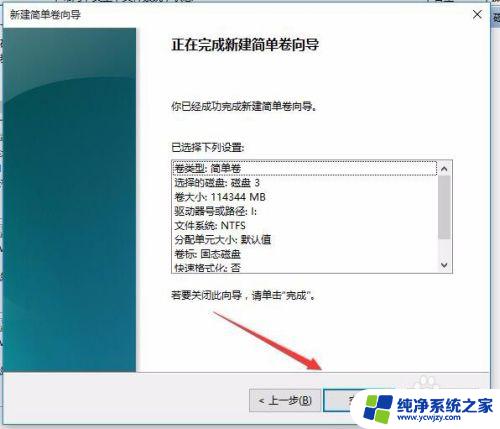
9.这里是格式化,第一次的盘最好是让它慢慢格式化一下,这样磁盘会保留的长久一点。格式化后就完成了。
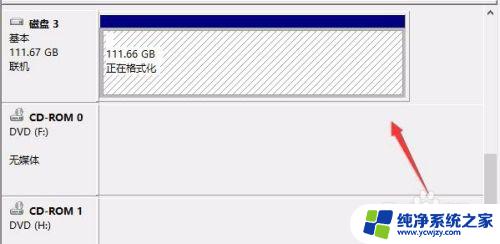
以上就是硬盘分区无法新建简单卷的解决方法,如果你也遇到了相同的问题,可以参考我的方法来解决,希望这对你有所帮助。