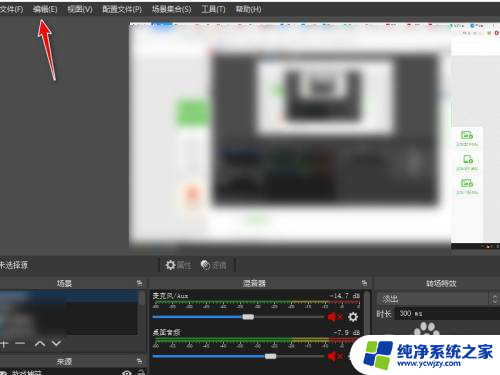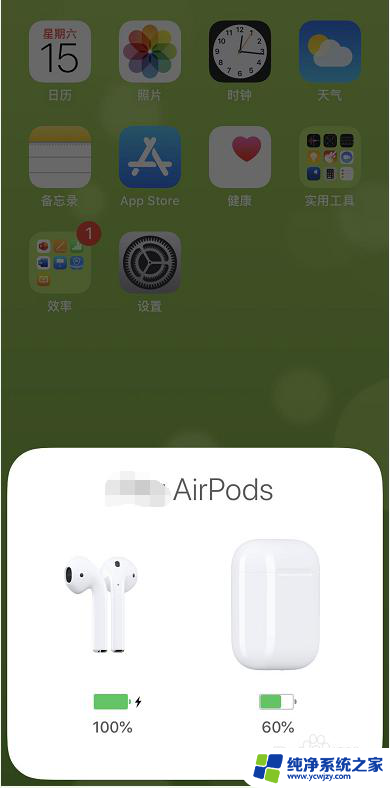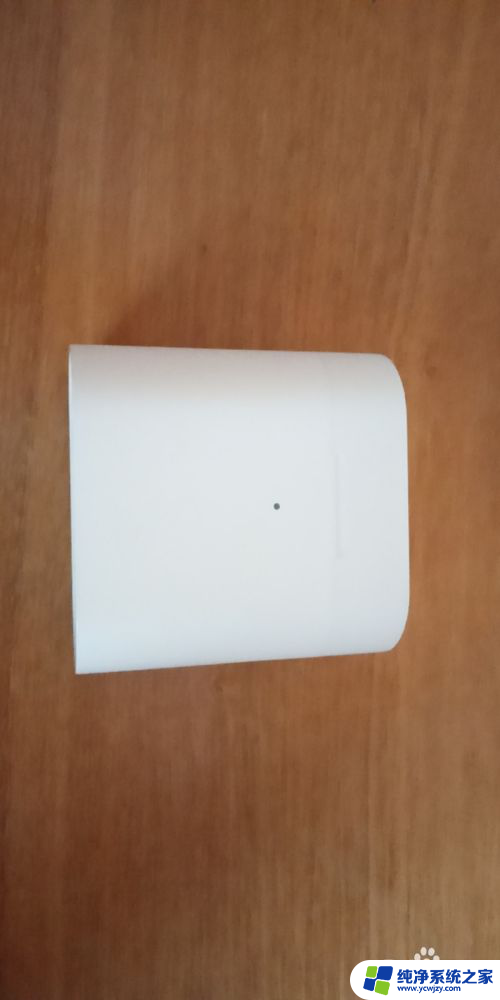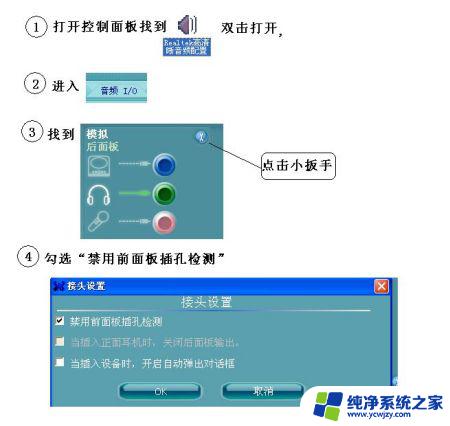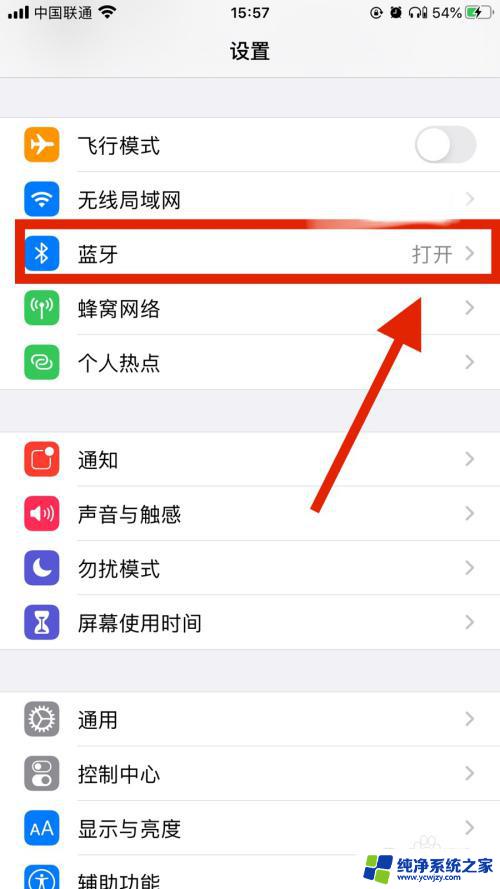怎么调整耳机左右音量 Windows 10 耳机声音左右分离不均匀如何调整
更新时间:2024-01-13 15:58:58作者:yang
在使用Windows 10系统时,有时候我们可能会遇到耳机声音左右分离不均匀的问题,这给我们的听觉体验带来了一定的困扰,幸运的是我们可以通过一些简单的调整来解决这个问题。本文将介绍如何在Windows 10系统中调整耳机的左右音量,以使左右声道的均衡更加合理,让我们能够更好地享受音乐、影片等多媒体内容带来的乐趣。
具体方法:
1.点击开始。

2.点击设置。
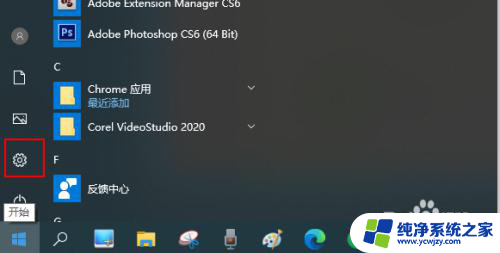
3.点击系统>声音。
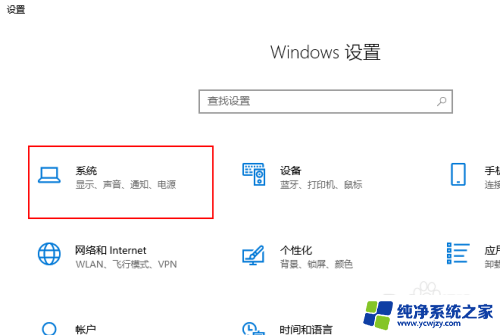
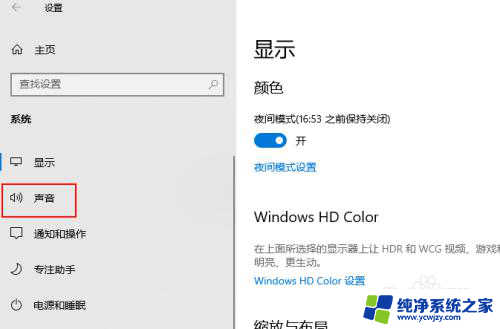
4.点击声音控制面板。
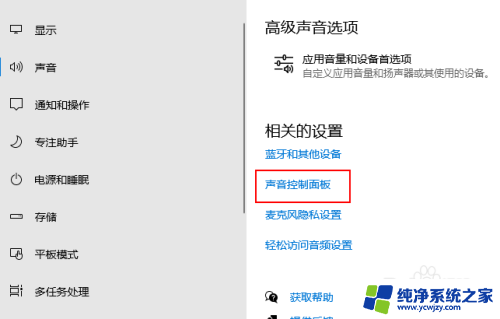
5.右键点击扬声器,选择属性。
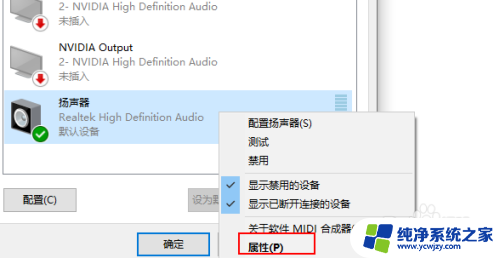
6.点击级别。
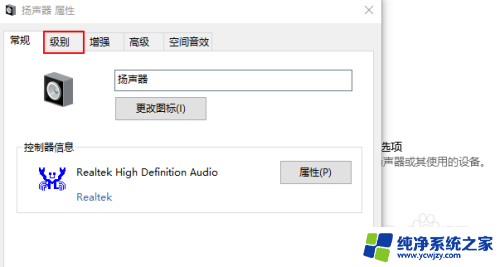
7.将滑块拖动到底,然后分别点击两个平衡(如图所示)
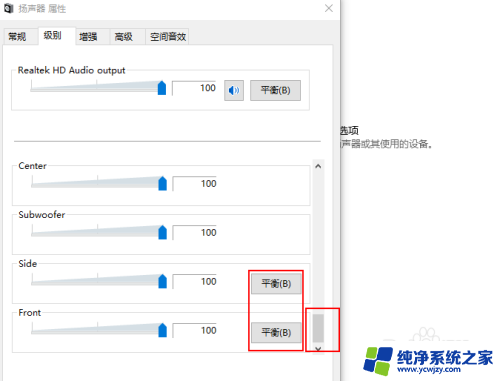
8.滑动滑块,找到声音的平衡点。点击确定即可。
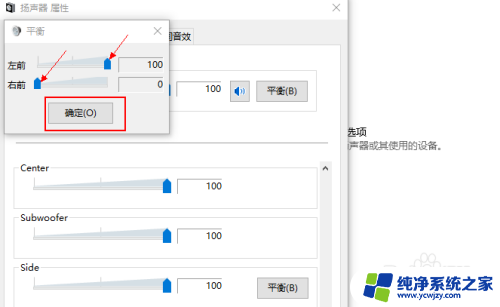
以上就是调整耳机左右音量的全部内容了,如果你还不清楚的话,可以按照小编的方法来操作,希望对大家有所帮助。