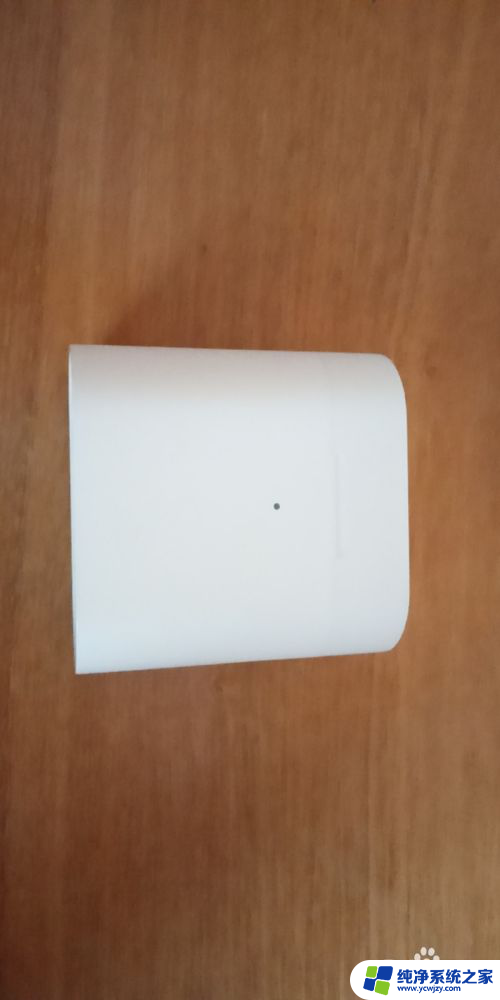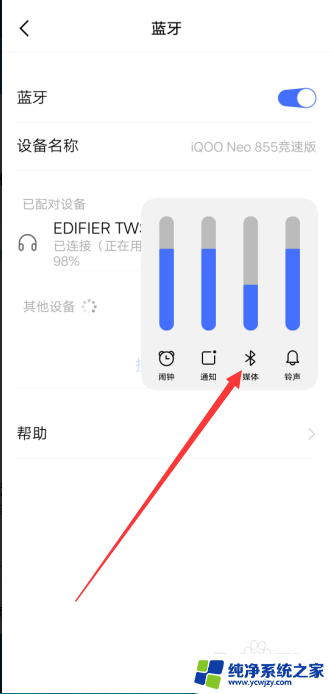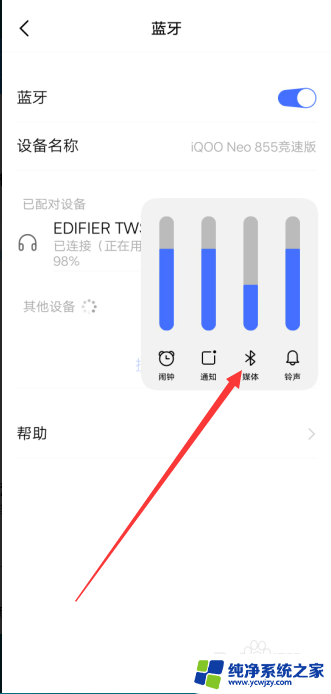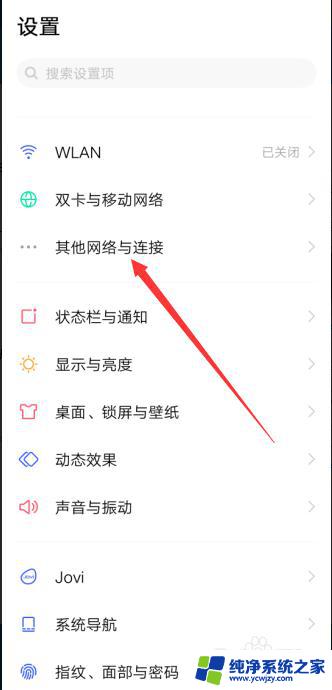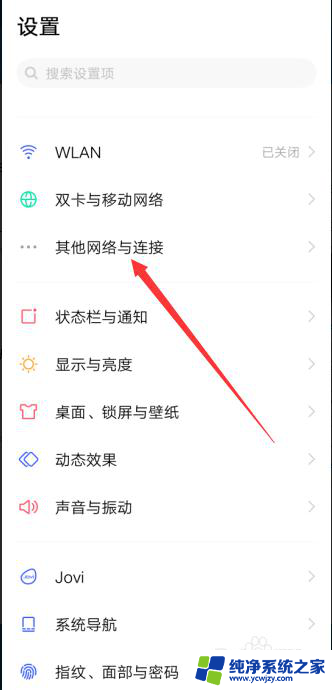怎么调节蓝牙耳机左右声道均衡器 蓝牙耳机左右声道如何设置
蓝牙耳机已成为现代人生活中不可或缺的一部分,而如何调节蓝牙耳机的左右声道均衡器以及设置左右声道的平衡也成为了许多用户关注的问题,对于那些追求音乐品质的人来说,调节耳机的声道均衡器是非常重要的,因为它能够让音乐更加清晰、立体,并给予用户更好的听觉体验。如何正确地调节蓝牙耳机的左右声道均衡器以及设置左右声道的平衡却是一个需要技巧和经验的过程。在本文中我们将探讨一些简单而实用的方法,帮助大家更好地调节蓝牙耳机的声道均衡器,让你的听觉享受达到新的高度。
步骤如下:
1.将蓝牙耳机连接到手机,如下图所示
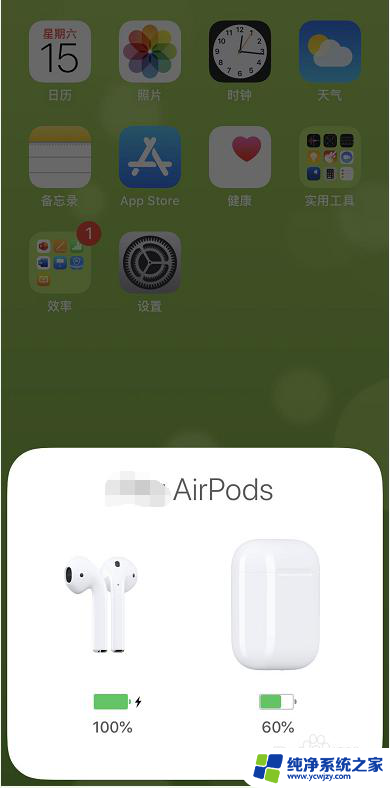
2.点击主界面的设置,如下图所示
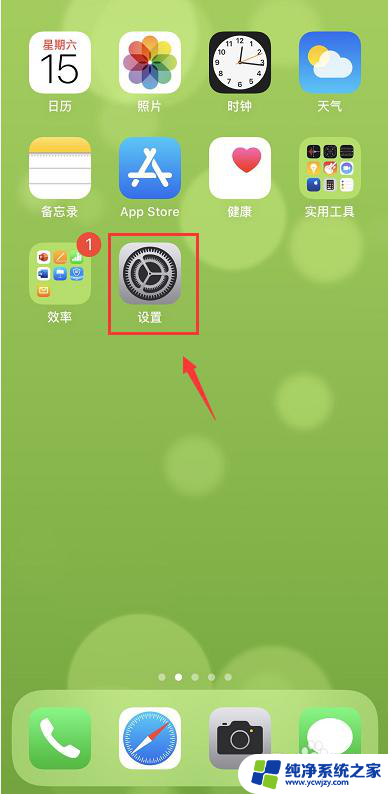
3.设置中点击辅助功能,如下图所示
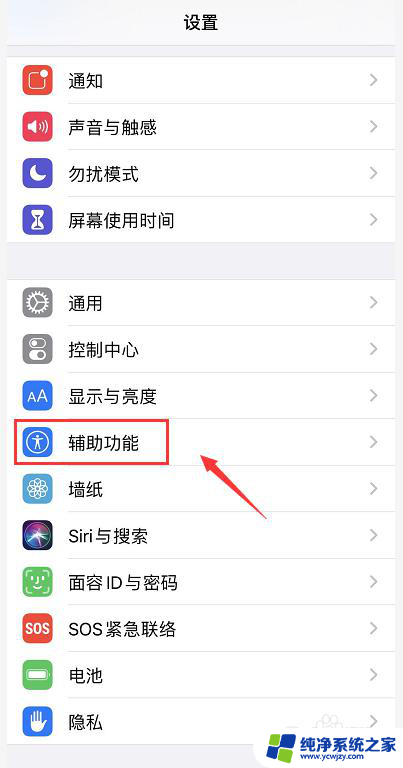
4.点击听觉选项下面的音频视觉进入,如下图所示
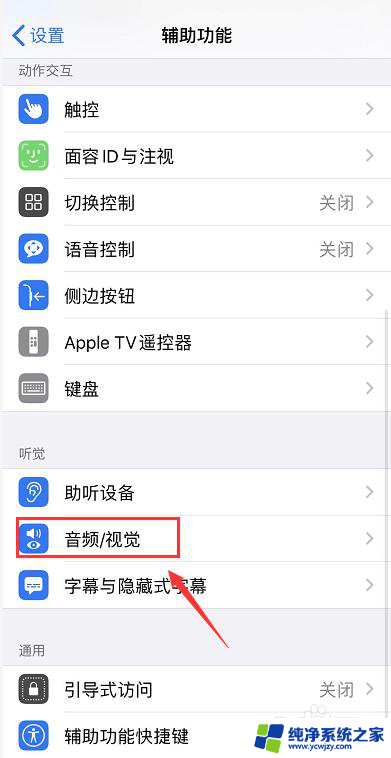
5.这是可以看到左右声道的滑块,中间位置时均衡。左右位置就是左右声道,如下图所示
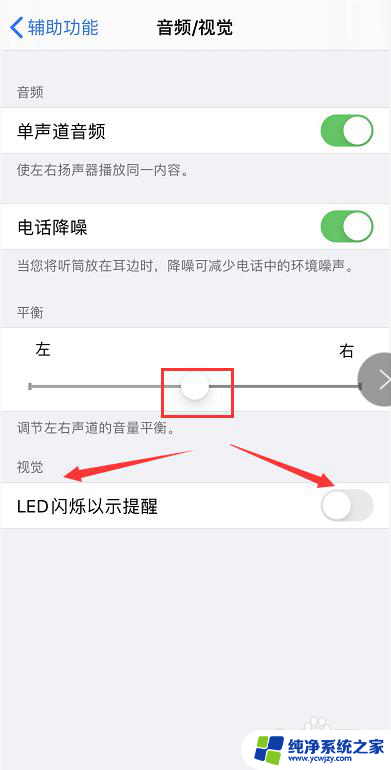
6.如果你要修改麦克风,那么设置界面点击蓝牙进入,如下图所示
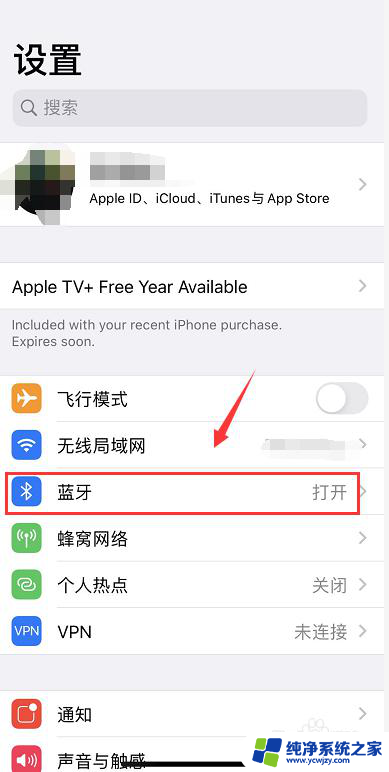
7.点击耳机后面的感叹号进入属性,如下图所示
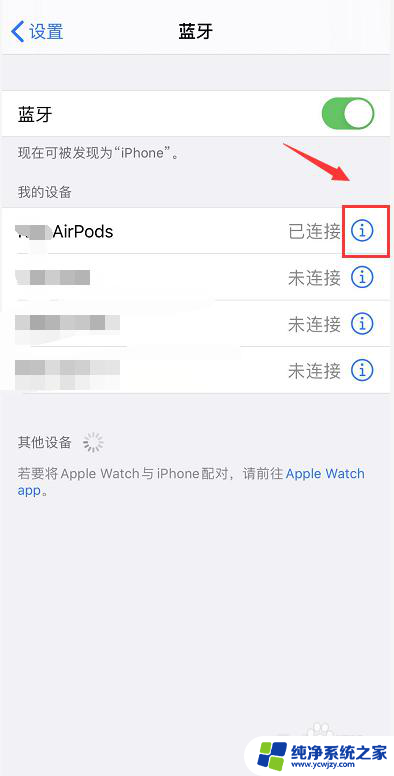
8.进入耳机属性,点击下面的麦克风,如下图所示
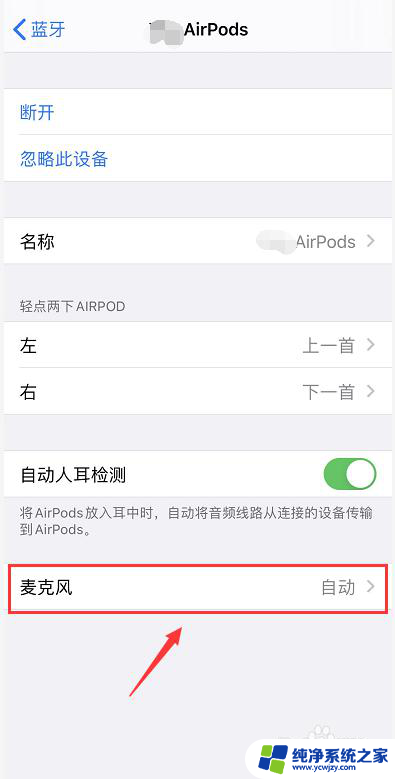
9.这时候可以根据需要选择左右麦克风的声道参数,默认时自动切换,如下图所示
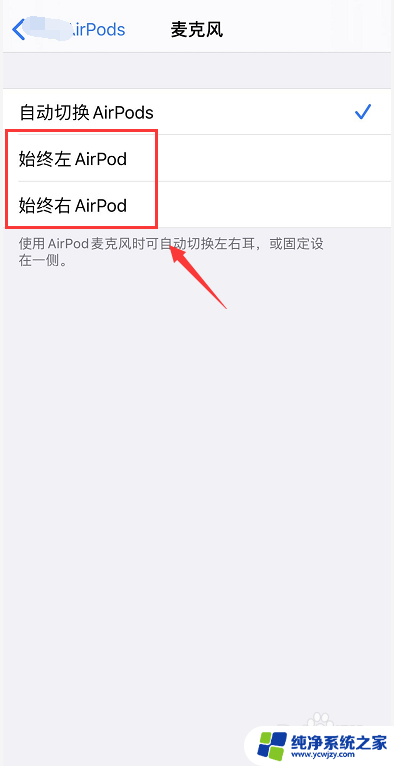
以上就是如何调节蓝牙耳机左右声道均衡器的全部内容,如果你也遇到了同样的情况,请参考我的方法来处理,希望对大家有所帮助。