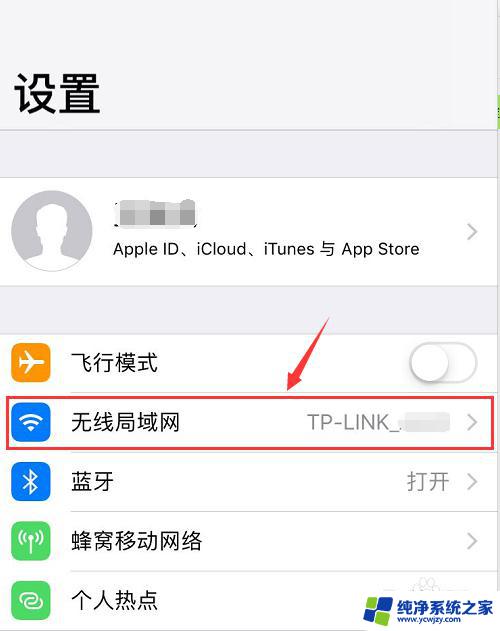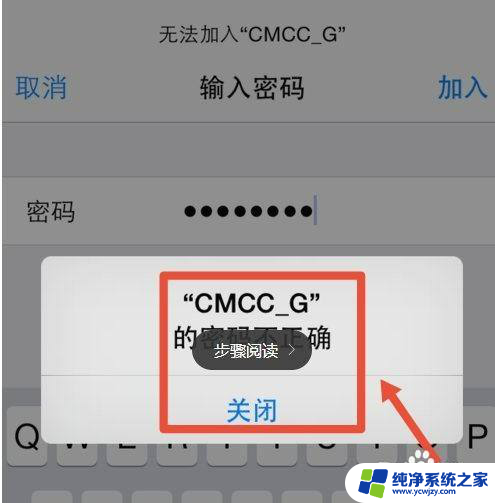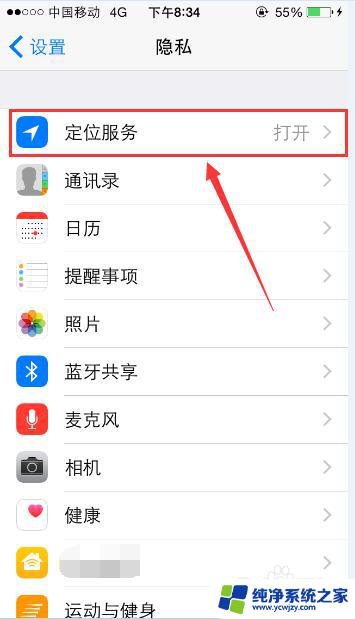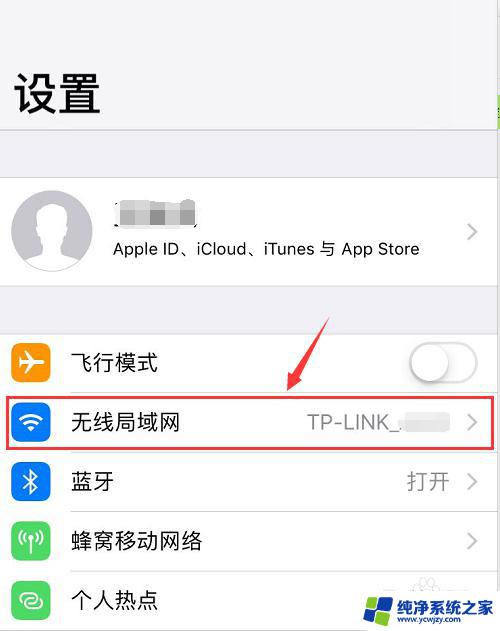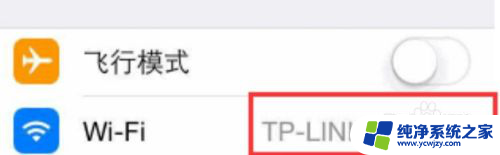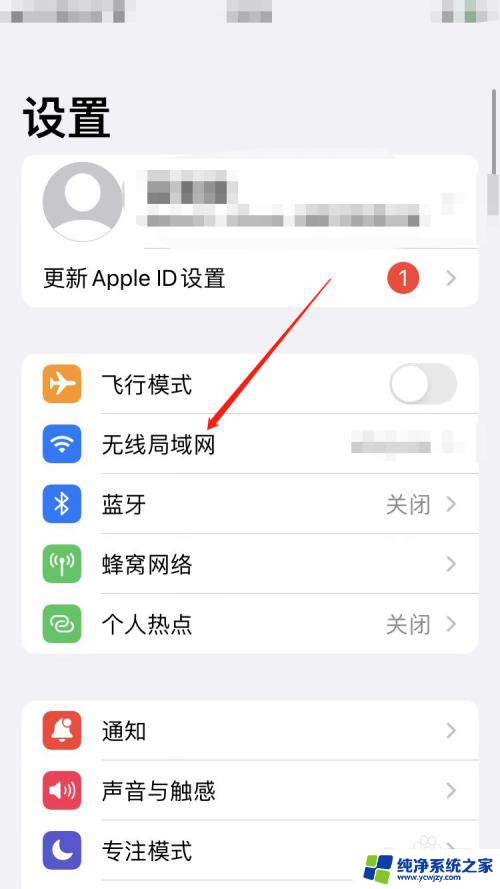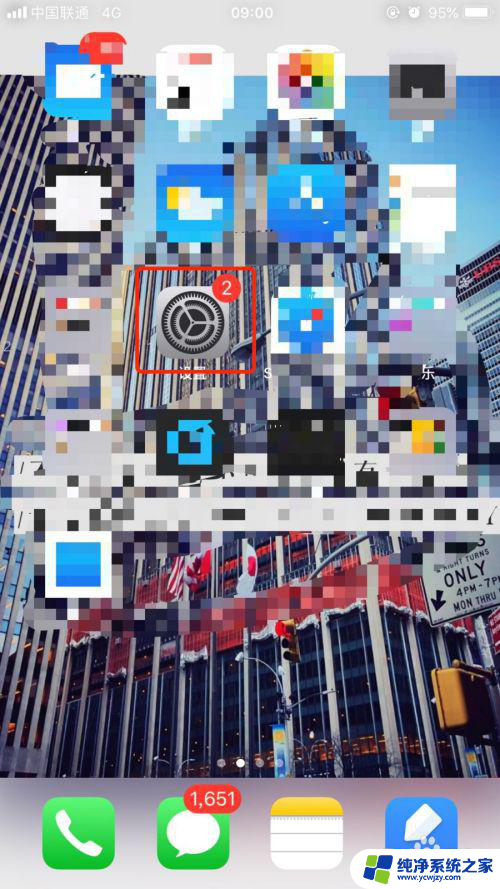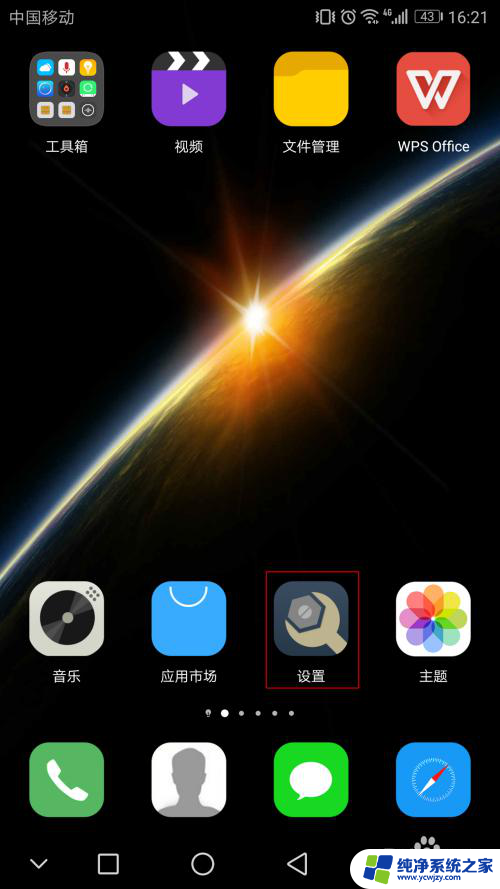iphone连wifi没有输入密码的选项 如何在苹果手机上手动输入无线WiFi密码
更新时间:2024-01-25 15:58:33作者:yang
在如今的数字化时代,无线网络已经成为我们生活中不可或缺的一部分,而对于苹果手机用户来说,连接WiFi似乎并不是一项复杂的任务。在某些情况下,我们可能会遇到一些特殊的网络环境,例如需要手动输入无线WiFi密码的情况。对于iPhone用户来说,如何在设备上手动输入无线WiFi密码呢?本文将为您详细介绍这一过程,帮助您更好地掌握这一技巧。
步骤如下:
1.进入手机主屏幕,点击【设置】;
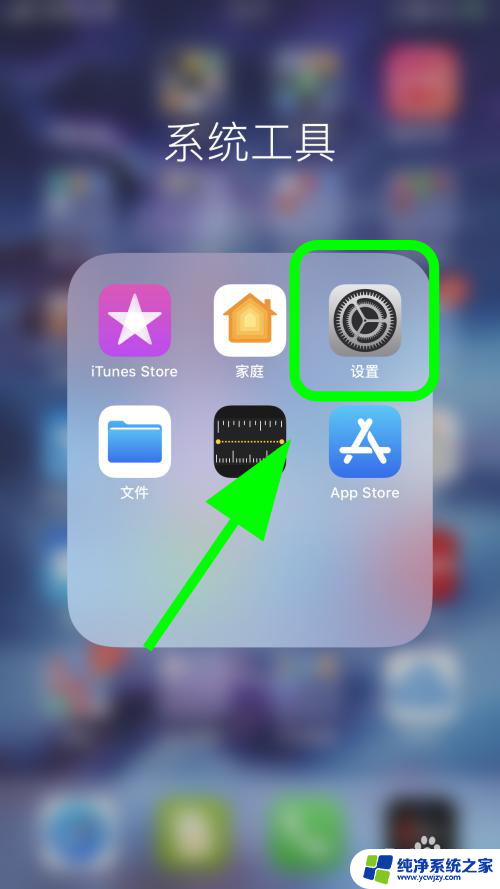
2.进入设置,点击无线局域网】;
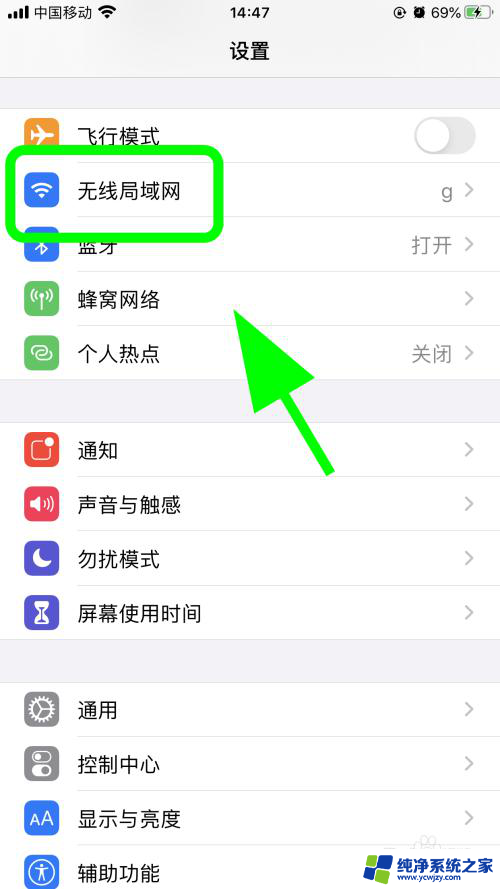
3.进入无线局域网,点击【其他】;
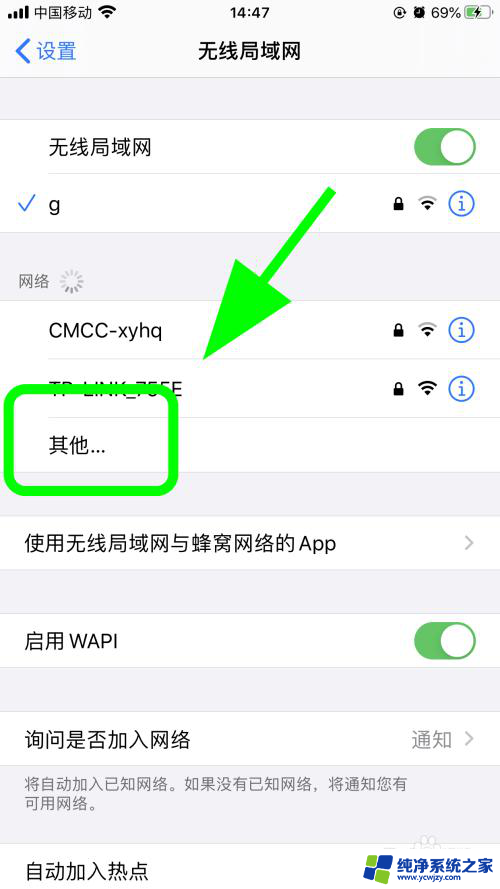
4.弹出无线局域网信息页面,手动输入【无线WiFi名称】;
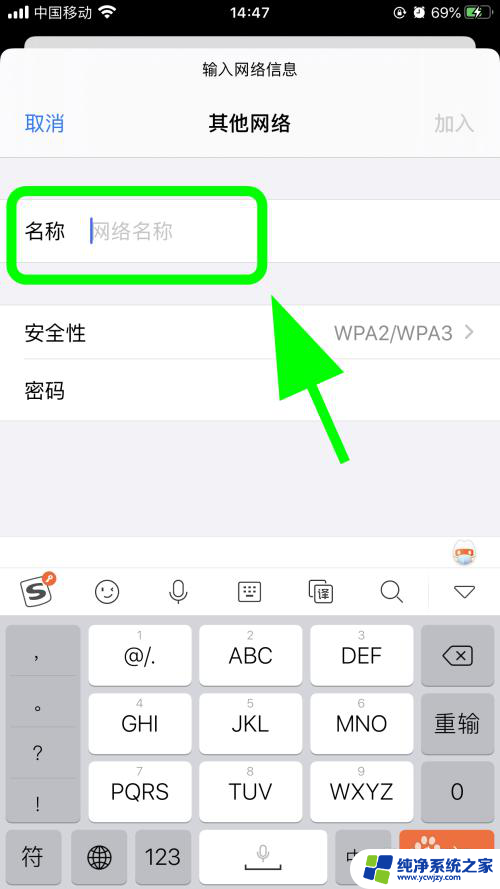
5.安全性一般情下选择【WPA2];
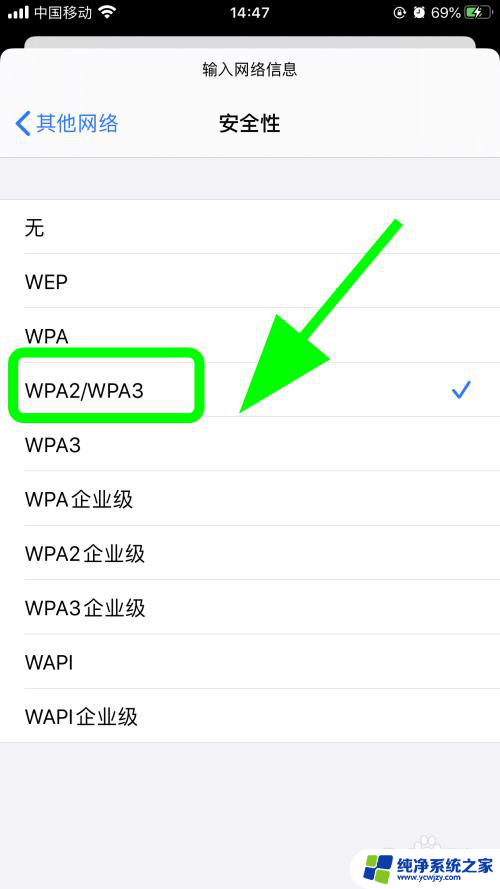
6.手动输入【密码】,并点击右上角的【加入】,完成;
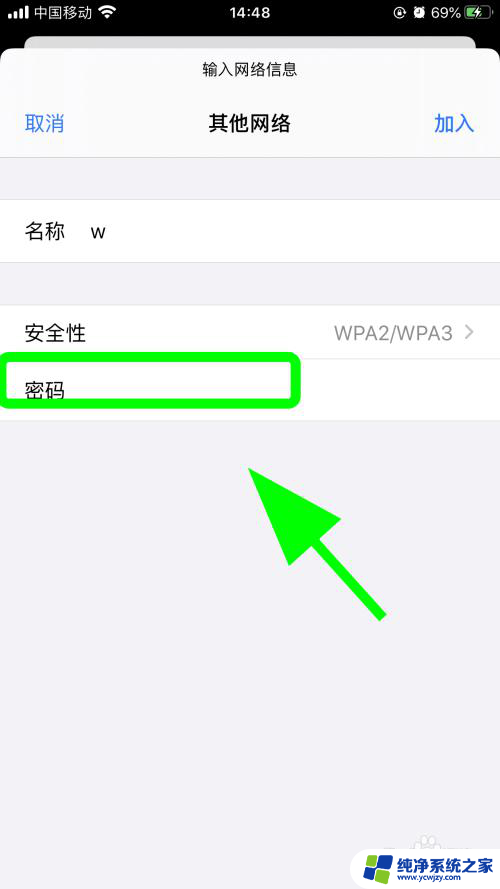
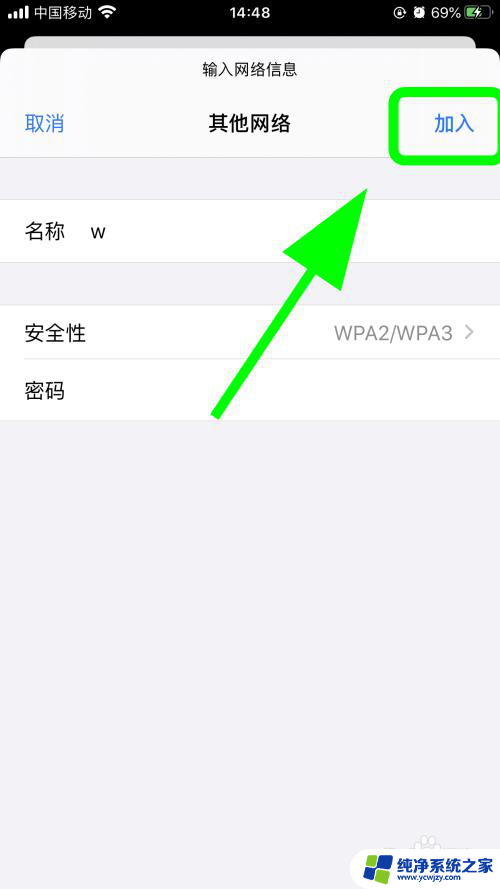
7.以上就是【iphone连wifi没有输入密码的选项】的步骤,感谢阅读。
以上就是关于iPhone连接WiFi没有输入密码的选项的全部内容,如果有出现相同情况的用户,可以按照小编的方法来解决。