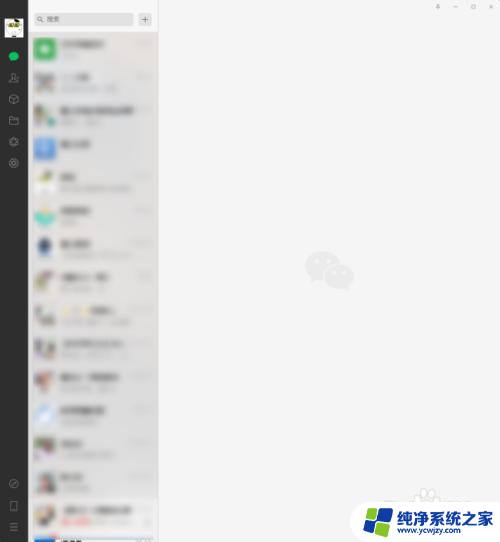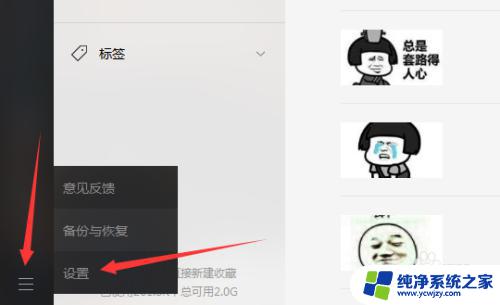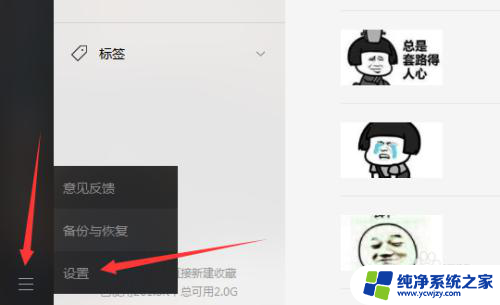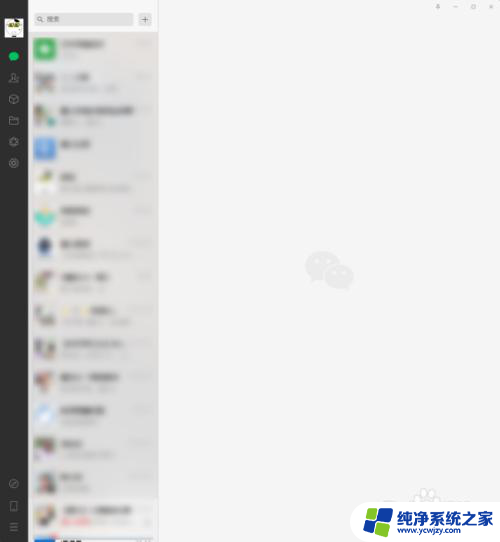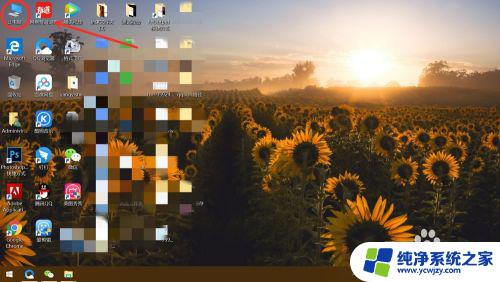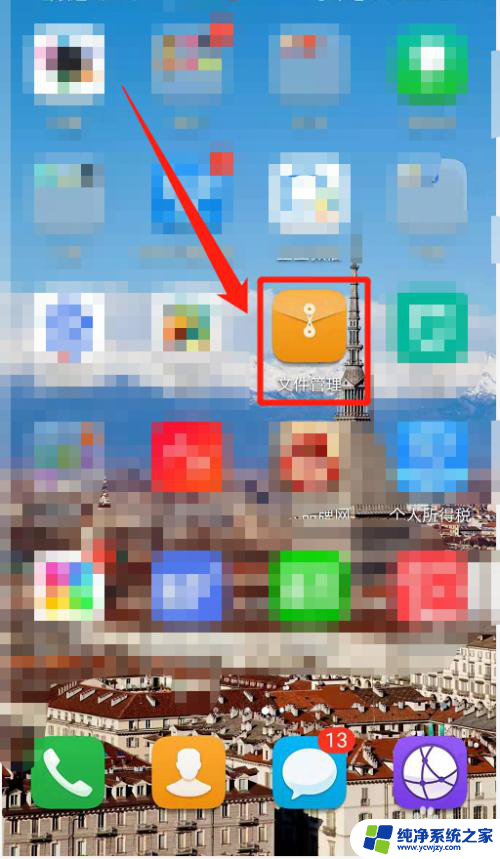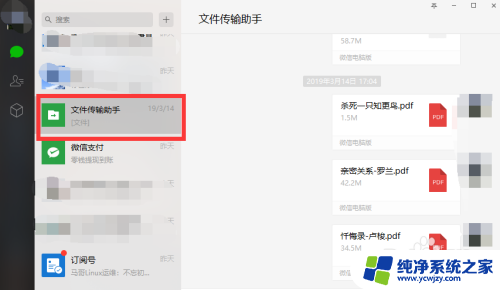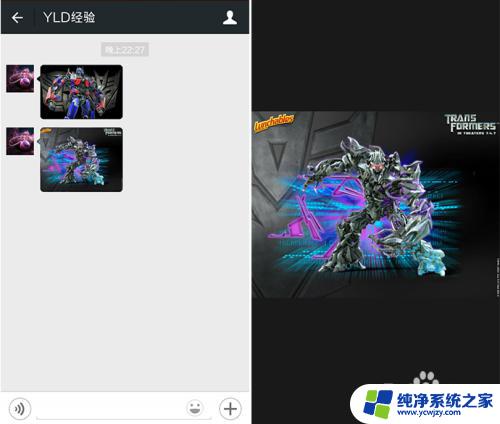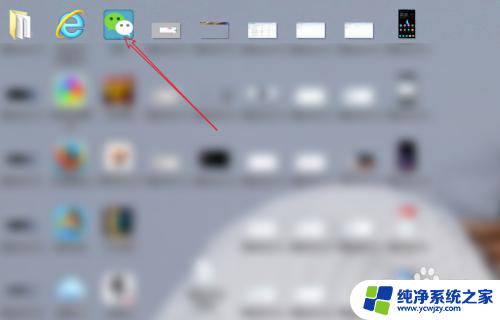电脑删除微信图片在哪个文件夹 电脑版微信如何删除存储的文件、图片、视频
在如今的社交媒体时代,微信已经成为我们生活中不可或缺的一部分,随着我们使用微信的频繁,手机存储空间逐渐不堪重负。为了解决这个问题,很多人选择将微信中的文件、图片、视频等保存在电脑上,以释放手机空间。当我们想要删除这些存储的文件时,却不知道它们究竟存储在哪个文件夹中。本文将为大家介绍在电脑版微信中删除存储文件的方法,帮助大家轻松管理微信的存储空间。
步骤如下:
1.在电脑上登录微信。
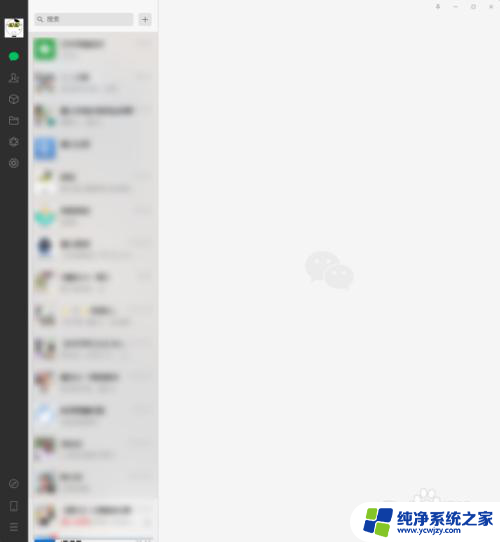
2.点击软件左下角的【更多】菜单。
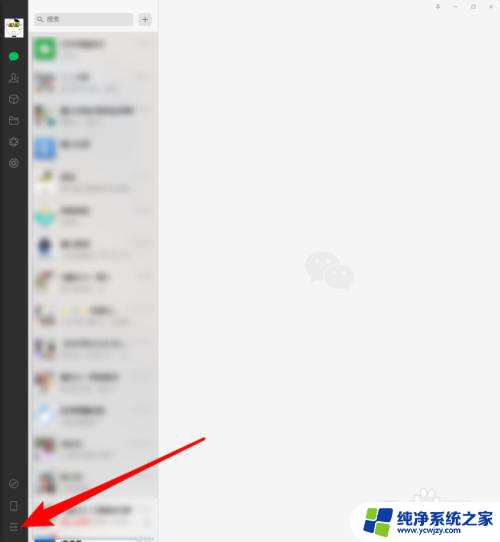
3.在弹出的浮动窗口中,点击其中的【设置】。
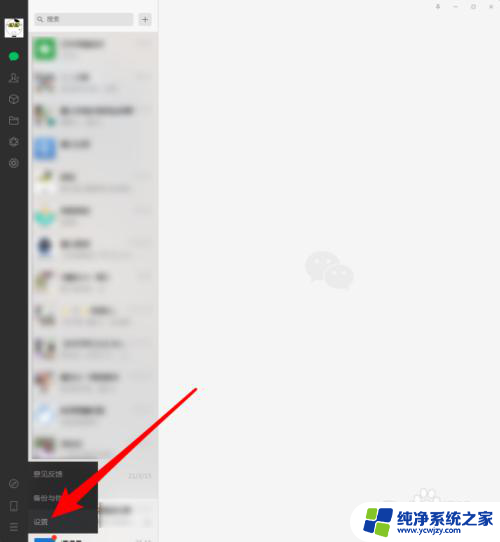
4.如果软件的各项设置使用的是默认设置,则点击打开的【设置】窗口中的【文件管理】。可以看到【自动下载】这个设置项中【开启文件自动下载】这个选项是默认被勾选的。这样,微信群中接收到的各种文件等将被自动下载到电脑上。
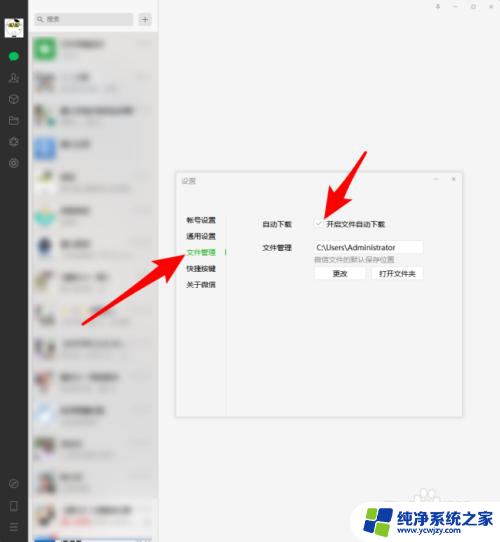
5.那么,软件自动下载的文件放在电脑上的哪个位置呢?就在【文件管理】中的地址。
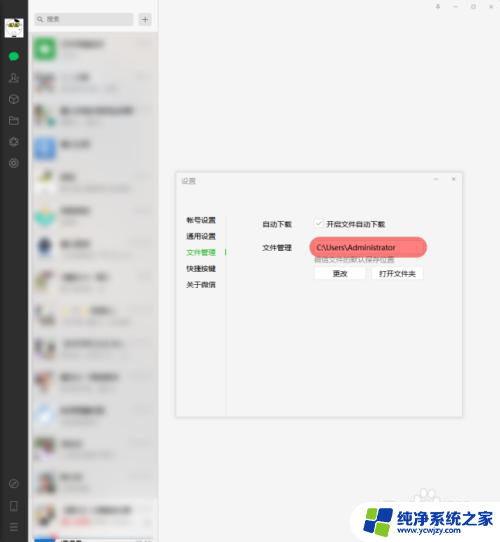
6.可以直接点击【打开文件夹】。
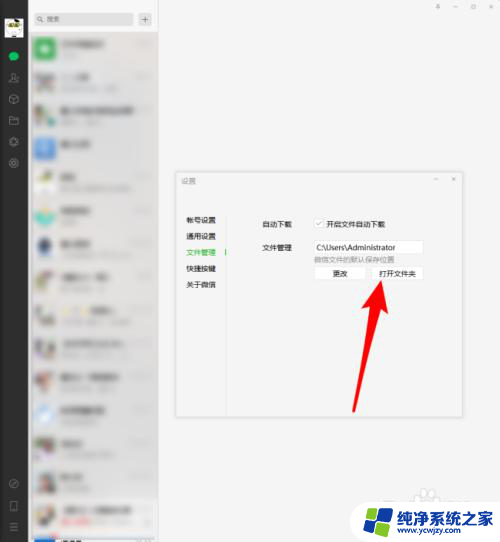
7.接着,将打开一个文件夹,这个文件夹就是当前登录的微信账号存储各种资料的地方。
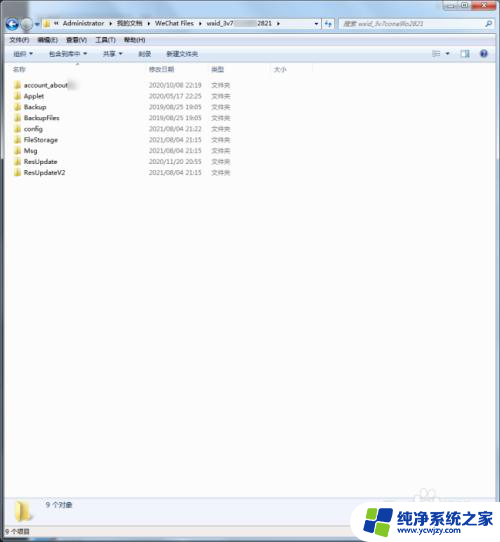
8.点击其中【FileStorage】这个文件夹。
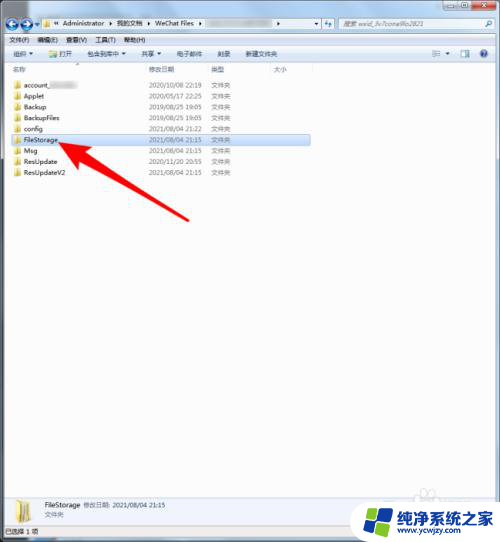
9.在打开的二级文件夹中,【File】【Image】【Video】这三个文件夹分别存储了微信下载的文件、图片、视频。
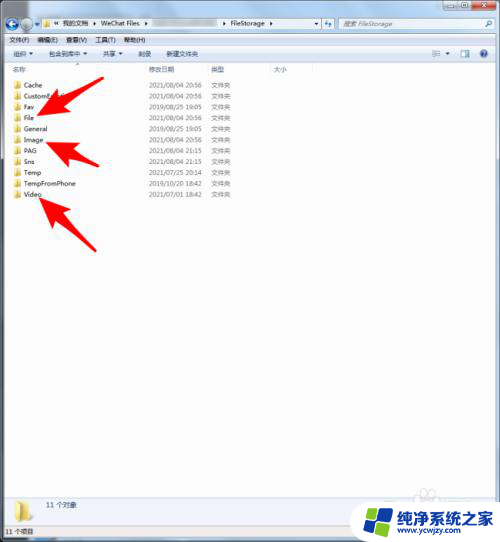
10.点开其中任一文件夹,就能看到,该类型文件以月度为单位进行了保存。
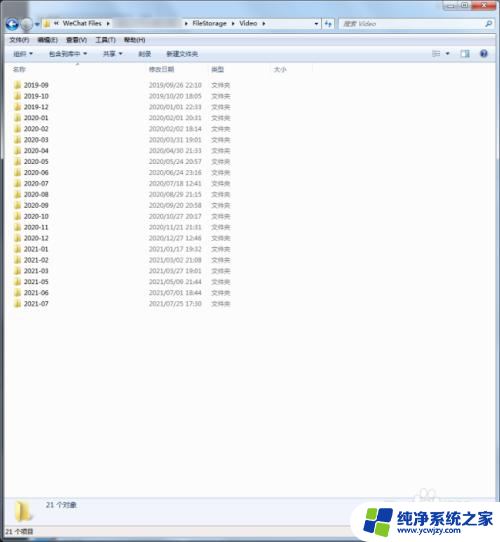
11.再双击打开其中一个月度的文件夹,就能看到存在着的各种文件。这样,就可以根据自己的需要有选择性地进行删除。
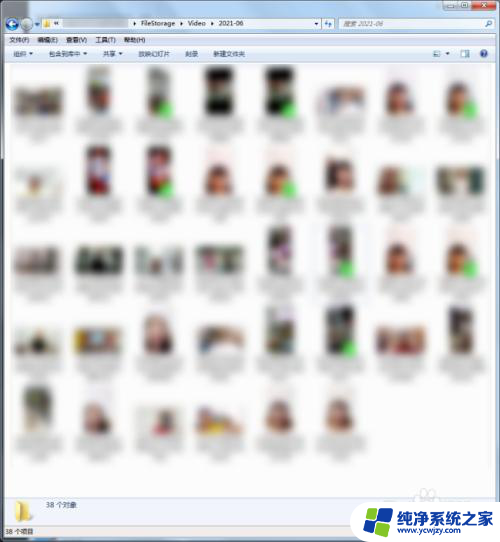
12.如果该台电脑上不止登录过一个微信账号,则将用另外单独的文件夹来保存不同账号的各种资料。使用同样的方法进行删除不需要的文件即可。
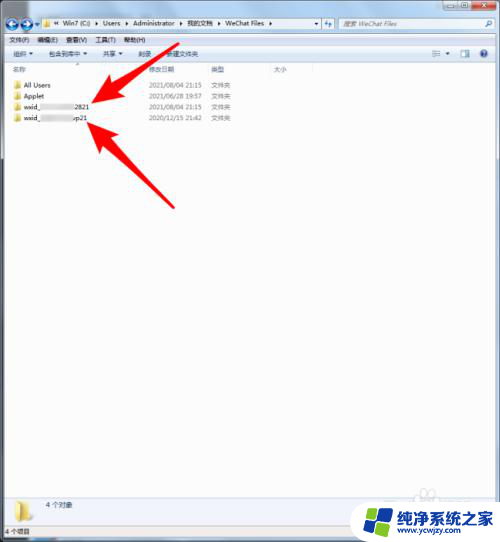
以上是电脑删除微信图片后存储的文件夹位置,如果您需要,可以按照以上步骤进行操作,希望这对您有所帮助。