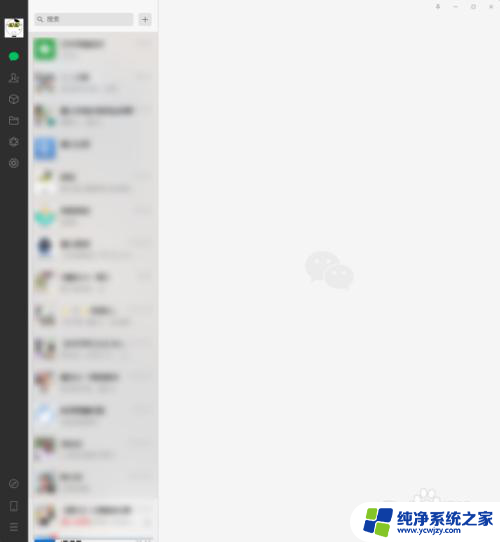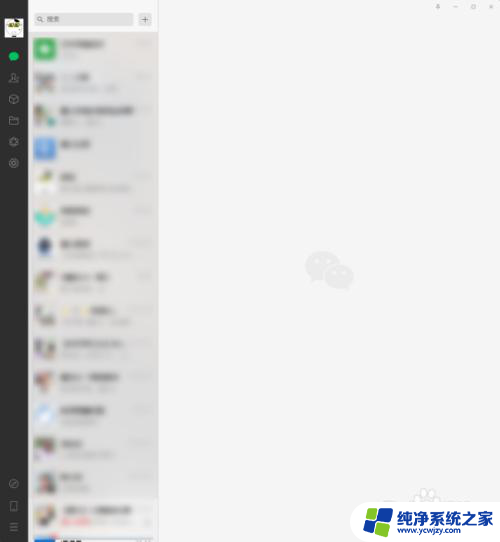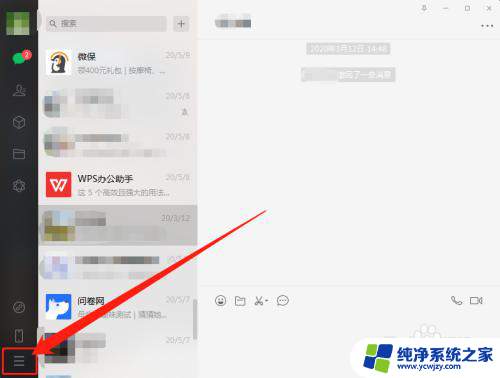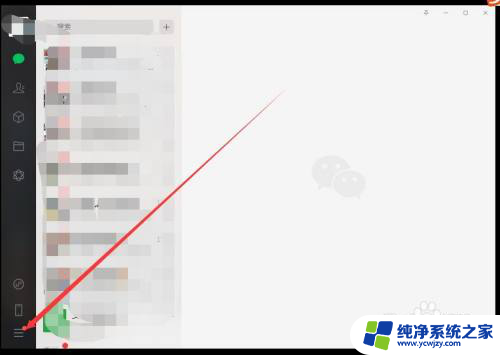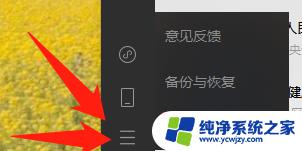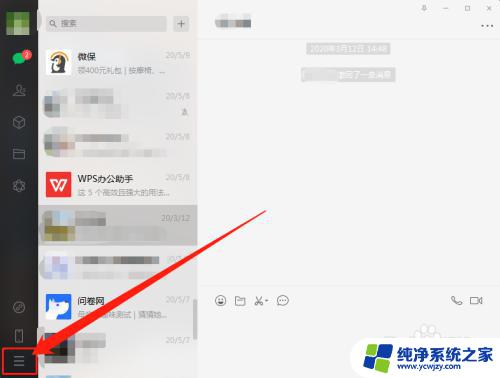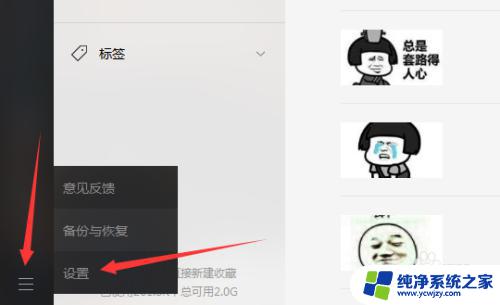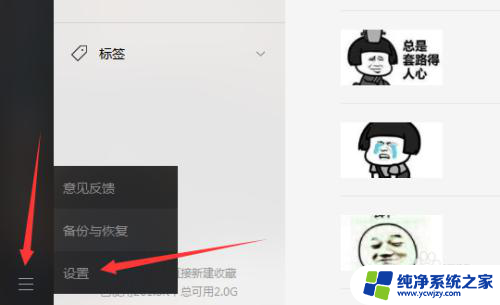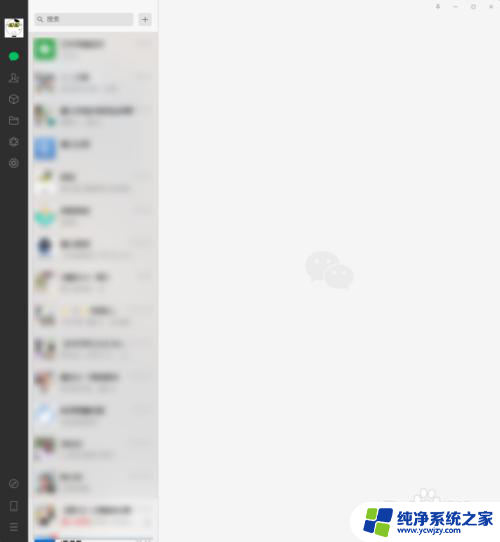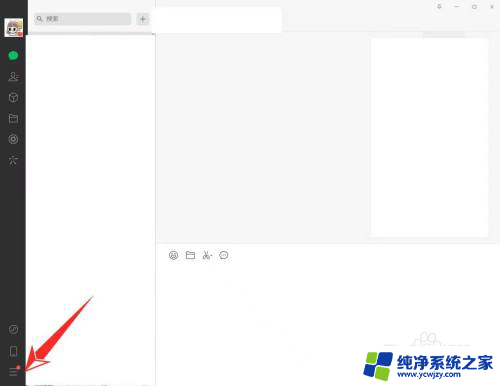电脑微信下载的文件怎么删除 怎样删除电脑版微信存储的文件和图片
电脑微信下载的文件怎么删除,如今微信已成为人们日常生活中必不可少的社交工具之一,而在使用电脑版微信时,我们难免会下载一些文件和图片。随着时间的推移,这些存储在电脑上的文件和图片可能会占据大量的空间,给电脑的运行速度和性能带来一定的影响。了解如何删除电脑版微信存储的文件和图片变得格外重要。在本文中我们将探讨如何有效地删除电脑微信下载的文件,以解决存储空间的问题,提高电脑的运行效率。
具体方法:
1.在电脑上登录微信。
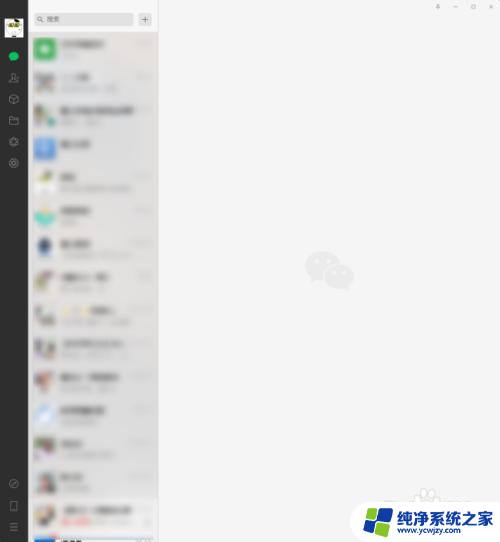
2.点击软件左下角的【更多】菜单。
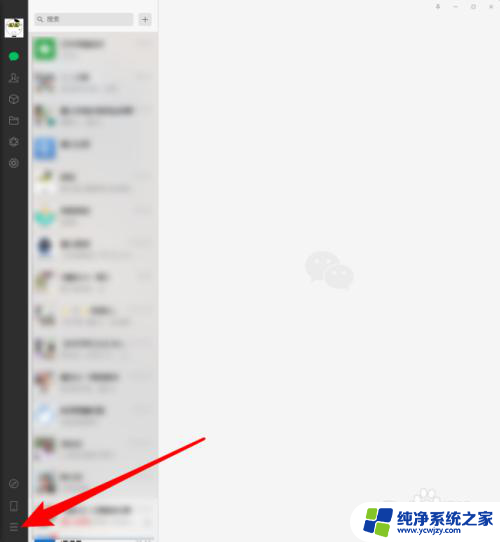
3.在弹出的浮动窗口中,点击其中的【设置】。
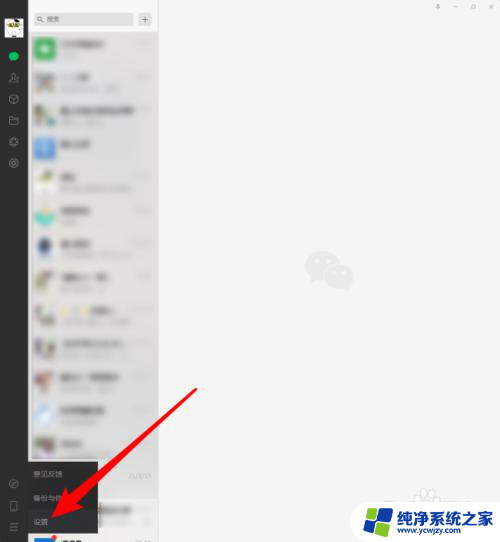
4.如果软件的各项设置使用的是默认设置,则点击打开的【设置】窗口中的【文件管理】。可以看到【自动下载】这个设置项中【开启文件自动下载】这个选项是默认被勾选的。这样,微信群中接收到的各种文件等将被自动下载到电脑上。
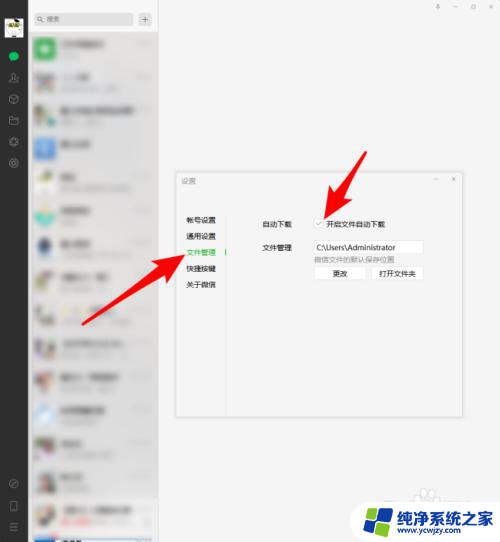
5.那么,软件自动下载的文件放在电脑上的哪个位置呢?就在【文件管理】中的地址。
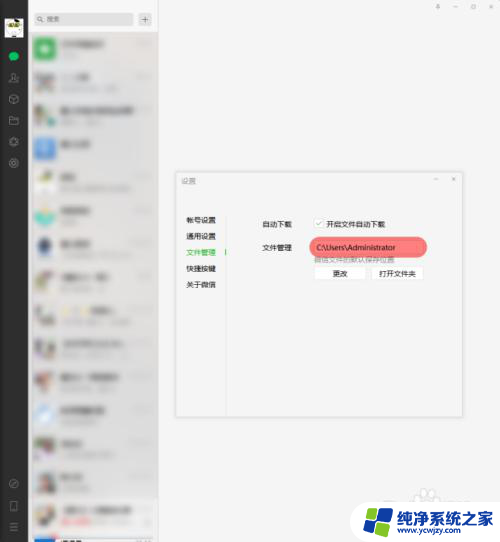
6.可以直接点击【打开文件夹】。
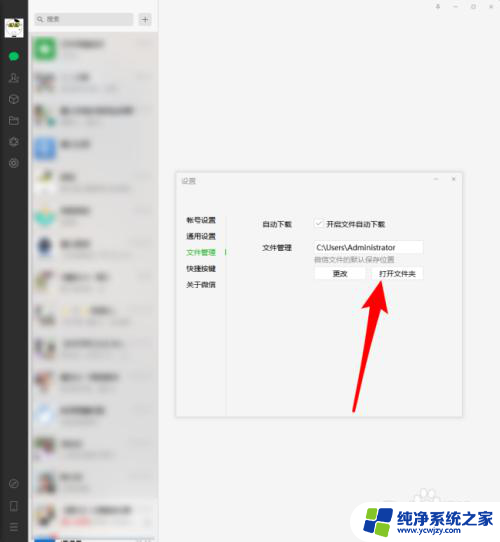
7.接着,将打开一个文件夹,这个文件夹就是当前登录的微信账号存储各种资料的地方。
8.点击其中【FileStorage】这个文件夹。
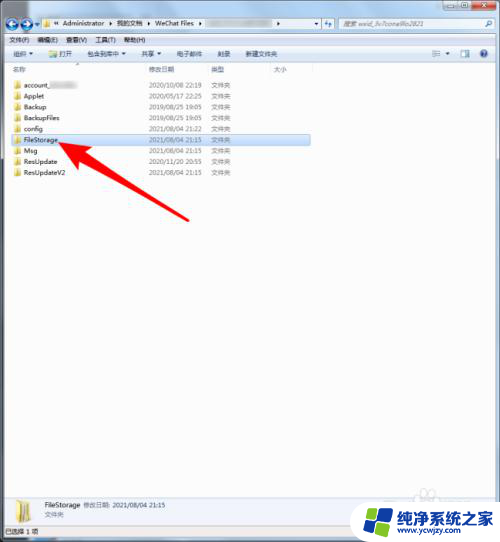
9.在打开的二级文件夹中,【File】【Image】【Video】这三个文件夹分别存储了微信下载的文件、图片、视频。
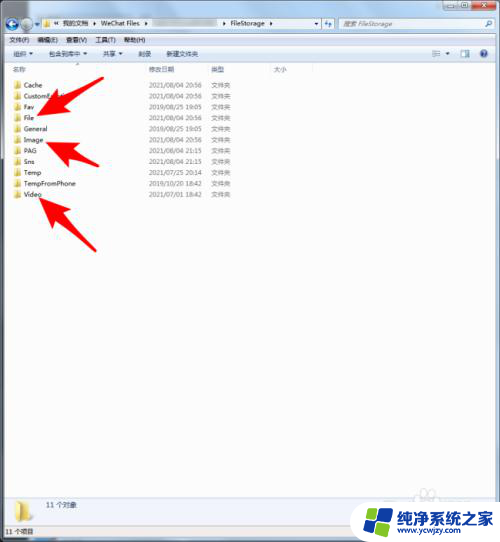
10.点开其中任一文件夹,就能看到,该类型文件以月度为单位进行了保存。
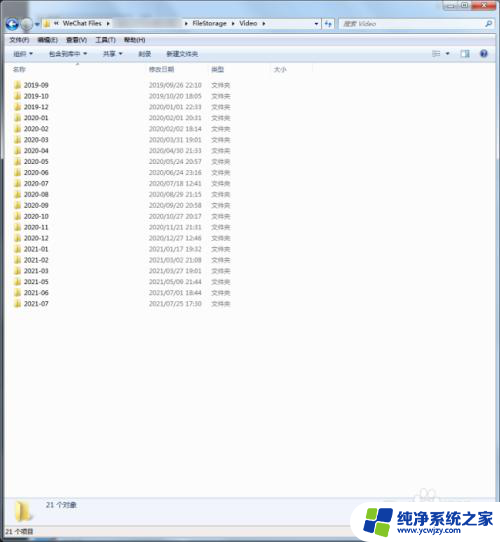
11.再双击打开其中一个月度的文件夹,就能看到存在着的各种文件。这样,就可以根据自己的需要有选择性地进行删除。
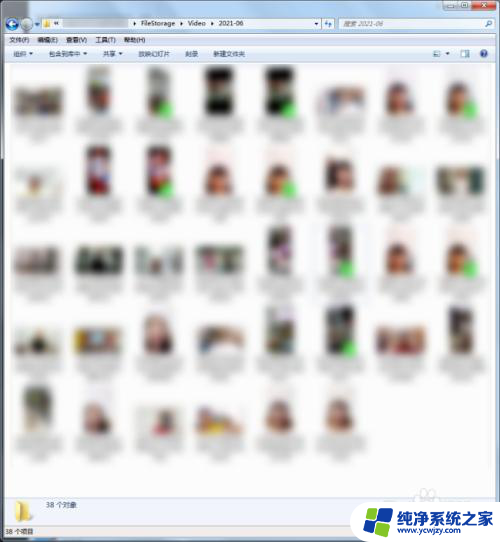
12.如果该台电脑上不止登录过一个微信账号,则将用另外单独的文件夹来保存不同账号的各种资料。使用同样的方法进行删除不需要的文件即可。
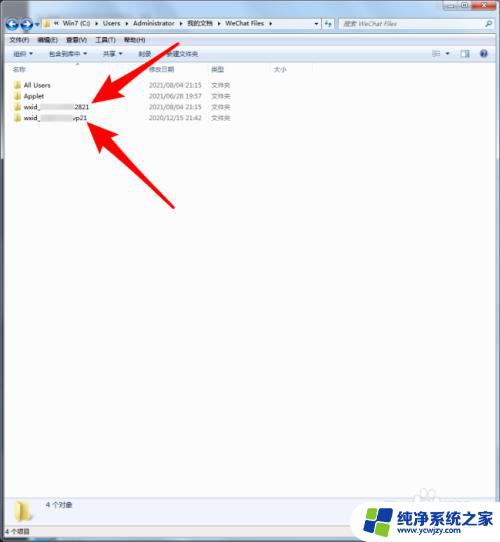
以上是关于如何删除电脑上下载的微信文件的全部内容,如果您需要的话,您可以按照小编的步骤进行操作,希望这对大家有所帮助。