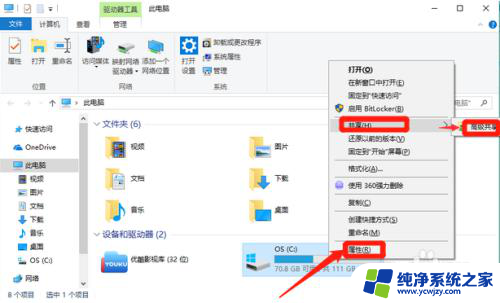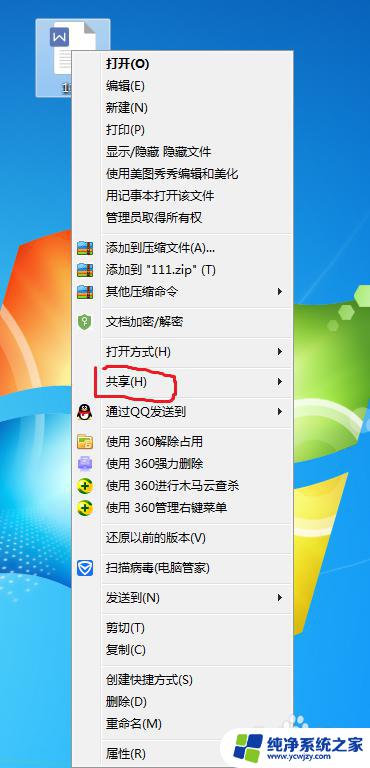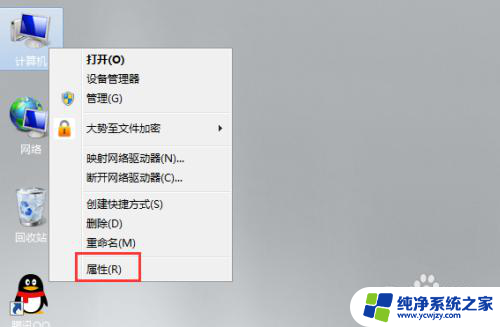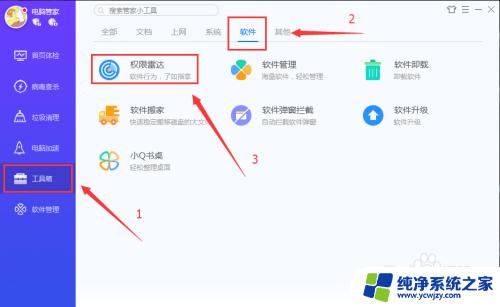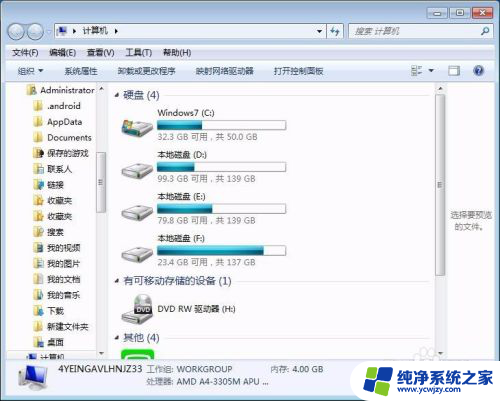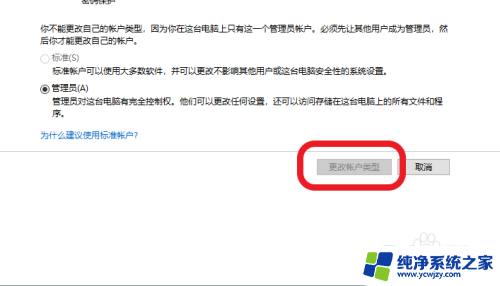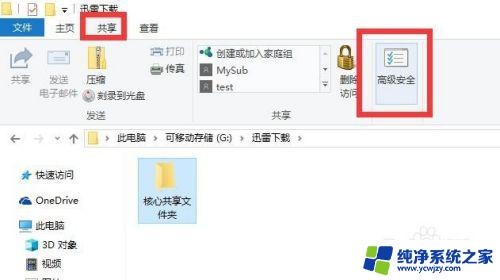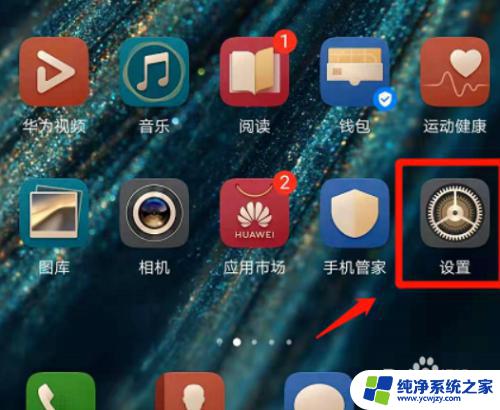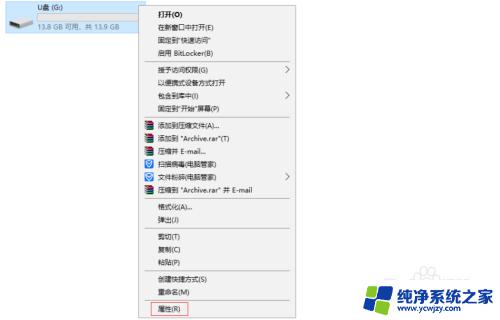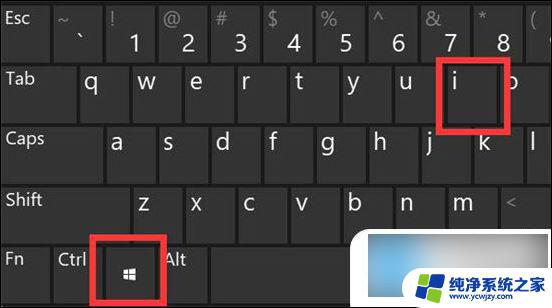怎么设置电脑共享权限
在日常工作中,我们经常需要在不同的电脑间共享文件夹,但是如何设置电脑共享权限却是一个让人头疼的问题,在Windows操作系统中,通过简单的设置,我们可以轻松地实现电脑共享文件夹权限的设置。接下来我们就来详细介绍一下怎么在Windows电脑上设置共享文件夹权限。
步骤如下:
1.首先找到需要共享的文件或者文件夹,一般我们直接共享文件夹。这样想要共享什么文件直接拖入文件夹即可。然后点击鼠标右键,点击‘属性’。直到出现如图所示界面。
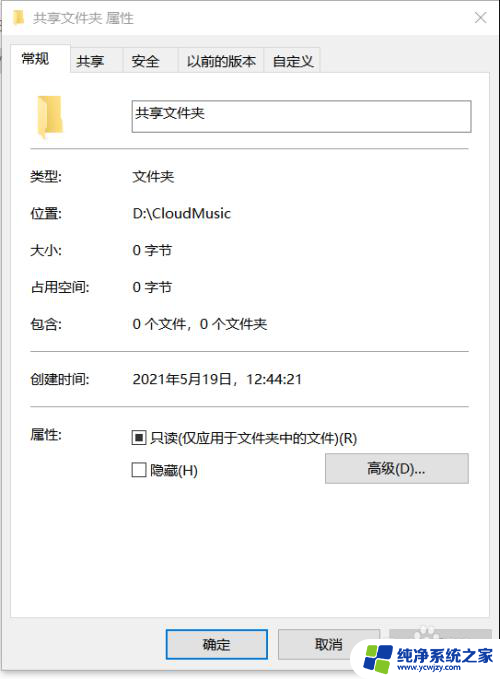
2.点击‘共享’,然后再点击‘高级共享’。直接来到如图所示界面。
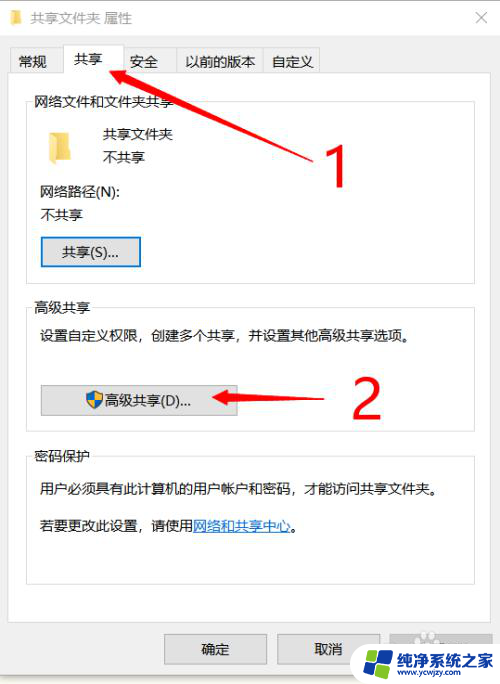
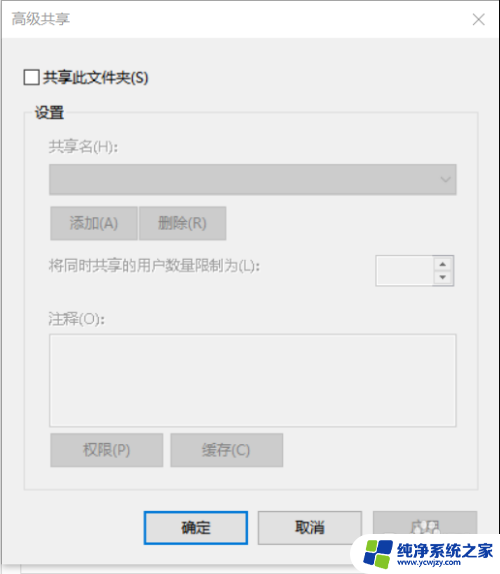
3.点击‘共享此文件夹’,然后再点击‘权限’。直到来到如图所示界面。
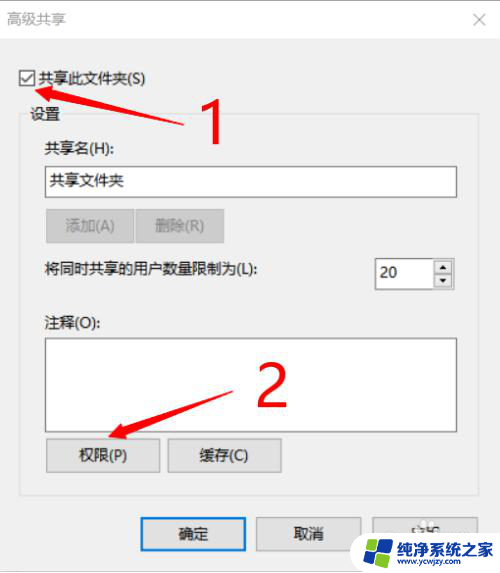
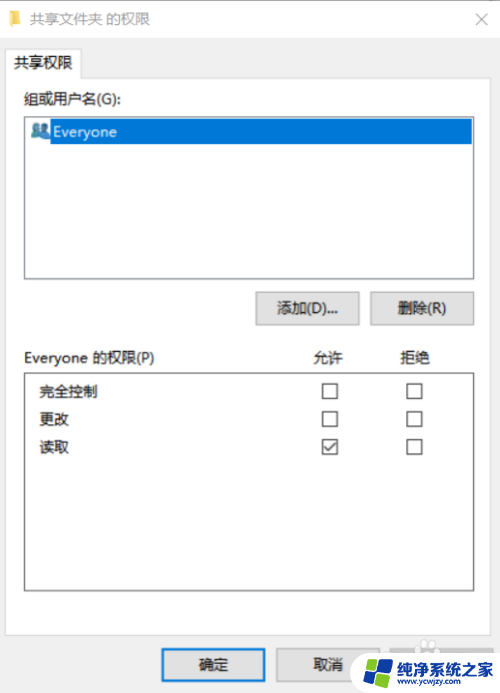
4.点击‘添加’可以添加新用户,也可以选择此电脑里的其他用户。如果我们使用局域网连接的话,一般就操作当前界面的everyone就行了。此处以everyone为例。点击‘everyone’,然后下面便是其相应的权限,点击方框自由选择即可。
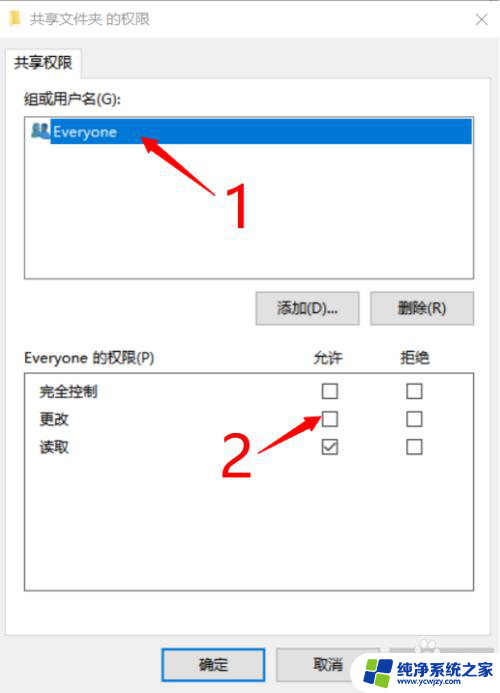
5.‘完全控制’是指可以写入和读取;‘更改’是指可以修改文件;‘读取’是指可以读取文件。最后点击‘确认’,然后再‘确认’。
此时可以看到共享下面有路径,以后需要修改权限和更改用户直接点击‘共享’进入。
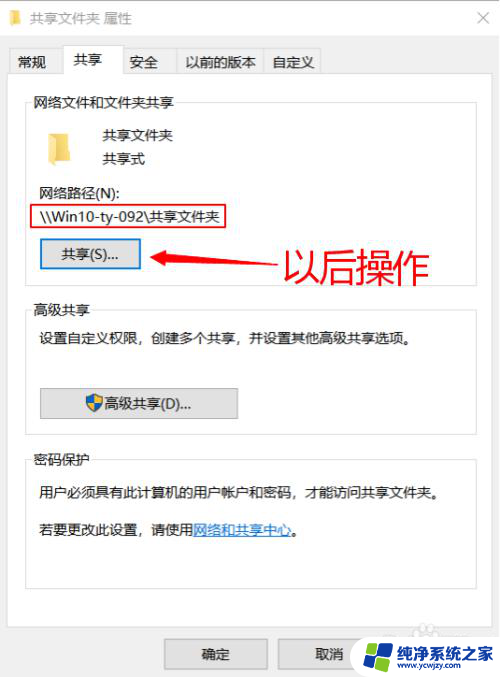
6.鼠标左键下拉可以选择用户,然后点击‘添加’,可以将用户添加,然后点击‘ 共享’即可修改成功。最后点击‘确认’即可。
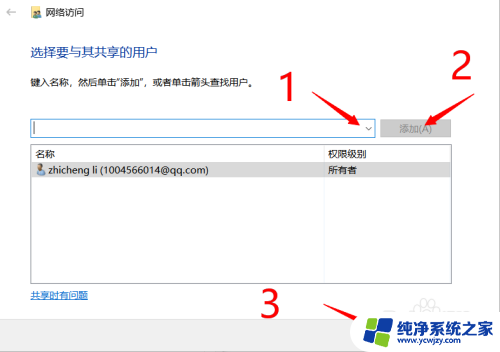
7.注意事项:此时共享的文件夹需要密码,如果想去除密码。可在当前界面,鼠标 点击‘网络共享中心’,点击‘所有网络’,选择‘无密码保护的共享’,最后点击‘保存更改’即可。
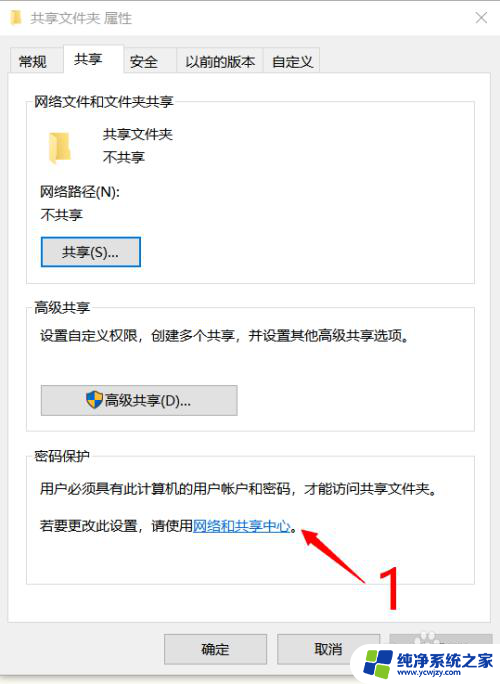
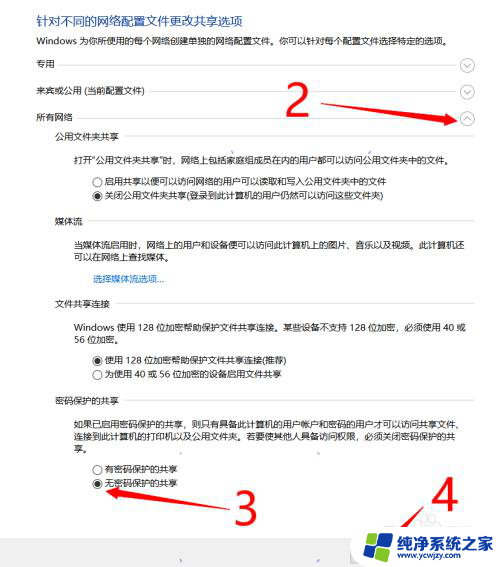
以上就是如何设置电脑共享权限的全部内容,如果您遇到这种情况,您可以按照以上方法进行解决,希望这些方法能够帮助到大家。