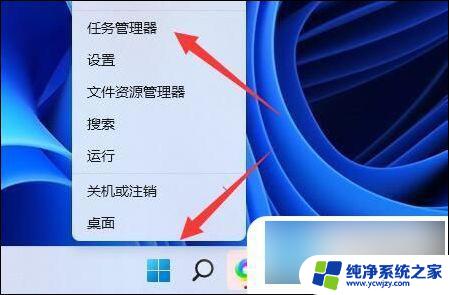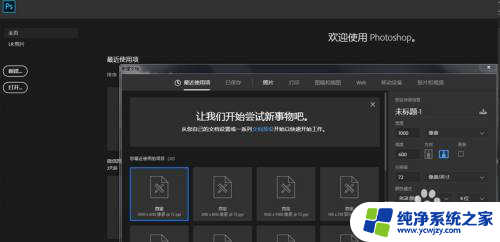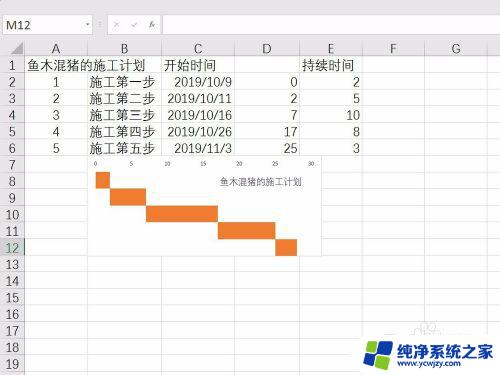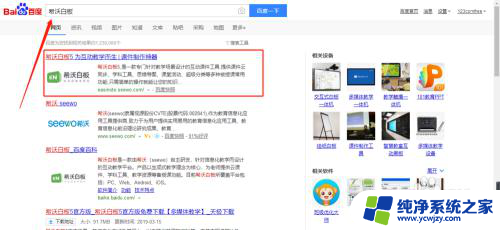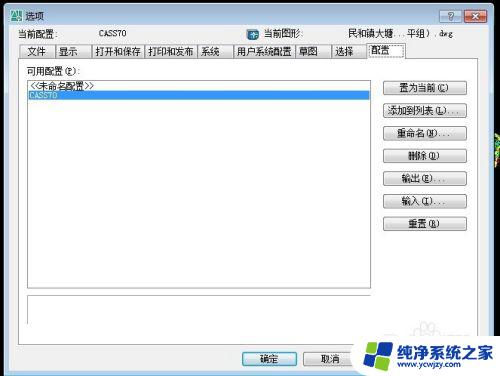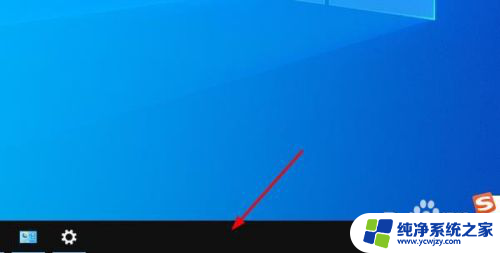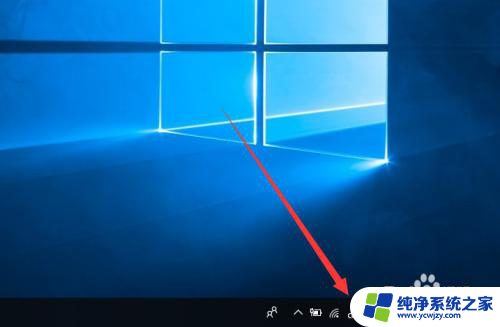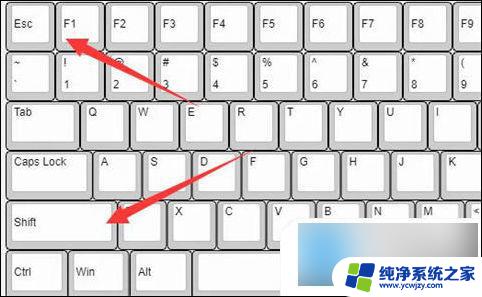右键打开方式不见了如何恢复 右键打开方式选项不见了怎么办
右键打开方式不见了如何恢复,在日常使用电脑的过程中,我们经常会使用到右键打开方式选项,但有时候我们可能会遇到右键打开方式不见的情况,这给我们的使用带来了一些不便,当我们的右键打开方式选项不见了,我们应该如何恢复呢?在本文中我将为大家介绍一些简单的方法来解决这个问题,帮助大家恢复右键打开方式选项,让我们的使用更加便捷。
步骤如下:
1.恢复右键“打开方式”的步骤:
1,要想恢复。必须先进入注册表编辑器,进入方法,在开始菜单中,打开“运行”程序,然后在打开的运行框中输入regedit命令,就能进入注册表。
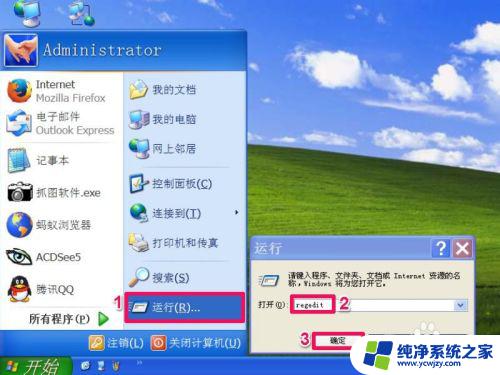
2,然后按HKEY_CLASSES_ROOT\*\shellex\ContextMenuHandlers\Open With路径,找到右铡的“默认”项,仔细检查其值是否为:{09799AFB-AD67-11d1-ABCD-00C04FC30936},如果这个值不正确,或根本就没有这个值,你就可以把它修改过来,或者重新写入这个值。
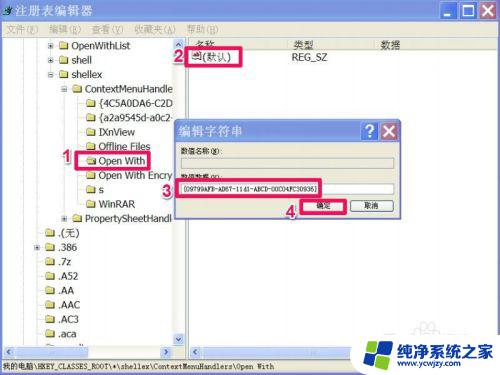
3,然后再到下面的Open With EncryptionMenu项,也看看其右侧“默认”的值是否为:{A470F8CF-A1E8-4f65-8335-227475AA5C46},如果不是或者没有,与上面方法一样,修改或重写这个值。
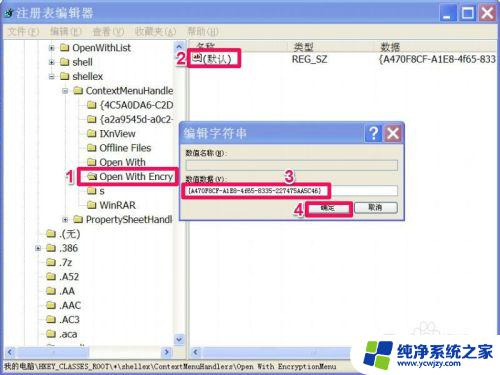
4,经过这两项的的修改或重写后,打开方式应该就能显示出来了。
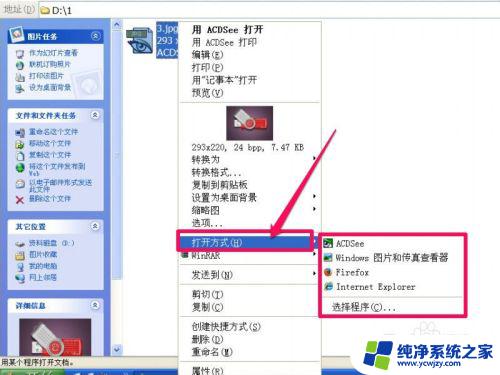
5,上面的注册项修改,可能还只有一部分图标的右键菜单中有“打开方式”。如果想要所有图标的右键菜单中都有“打开方式”,可以使用下面这个方法。先选择注册表的“HKEY_CLASSES_ROOT”根键。
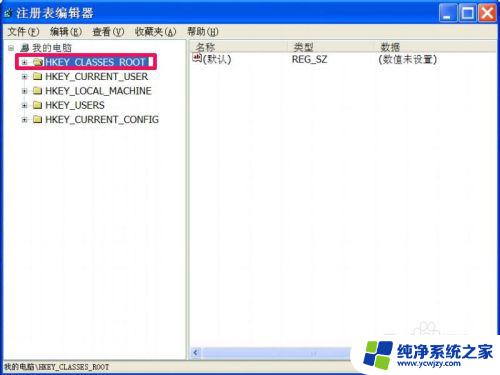
6,然后在其下的(*)项右键,选择右键菜单中的“新建”,再选择“项”。就能创建一个新项,改名为Shell,如果已经有Shell这个项,就不需要再建了,接着用同样的方法,在Shell下建一个OpenWith项。
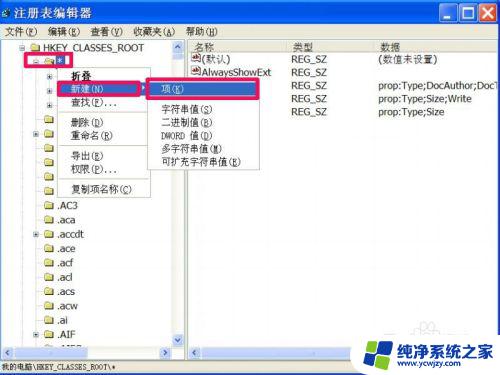
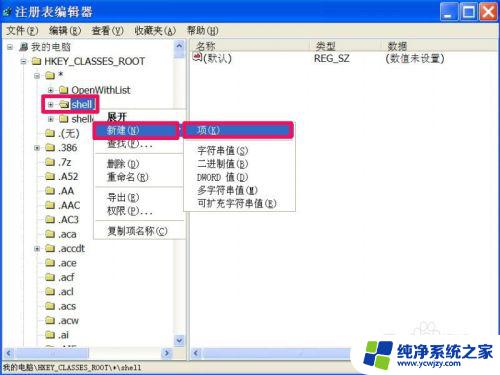
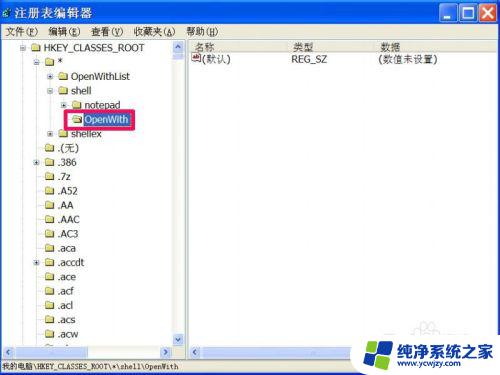
7,然后在OpenWith右侧窗口,双击“默认‘这一项,将”打开方式“写入其值。确定。
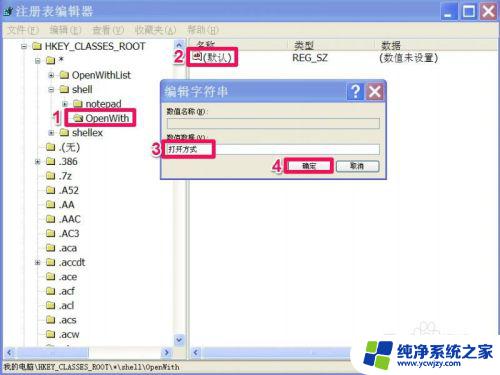
8,接着在OpenWith这一项下,再创建一个新项。
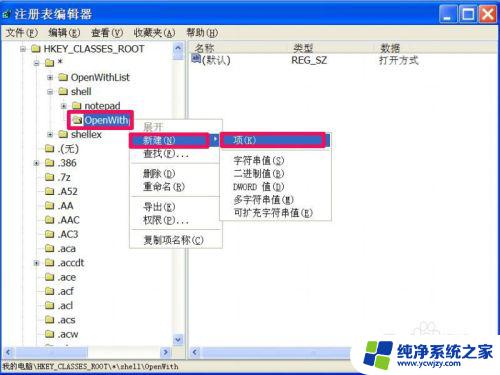
9,将这个新项命名为Command,然后再到右侧窗口双击“默认”项,在弹出的修改框中,写入C:\Windows\rundll32.exe Shell32.dll,OpenAs_RunDLL %1 这个值,按“确定”。
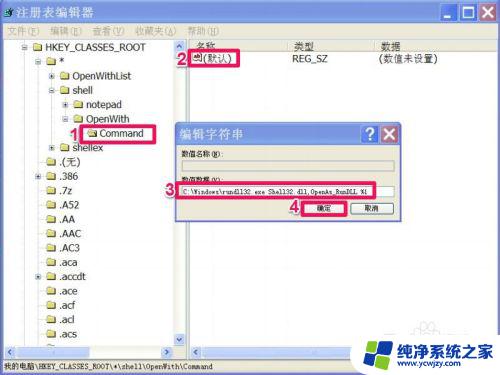
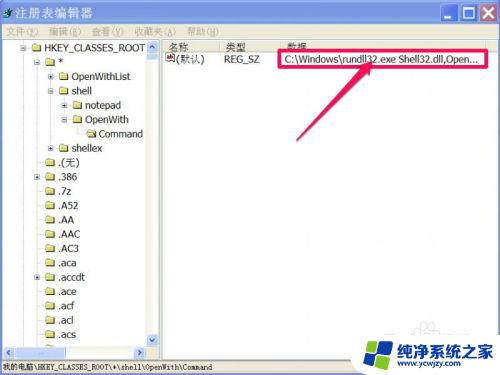
10,修改完注册表后,按F5,将注册表刷新一下。再去图标上右键点击,查看右键菜单是否都有“打开方式”这一项了。
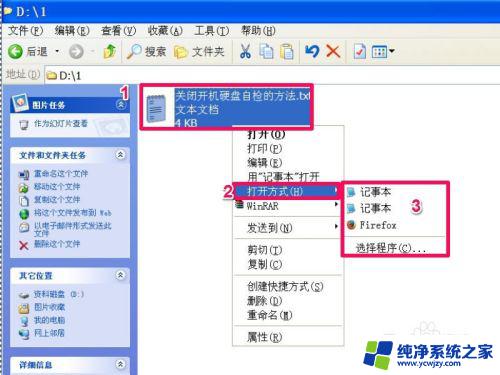
以上是如何恢复右键打开方式的全部内容,希望以上步骤能对需要的用户有所帮助。