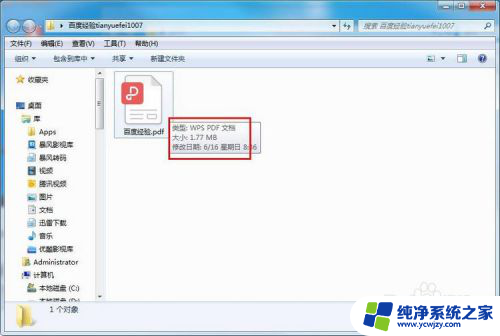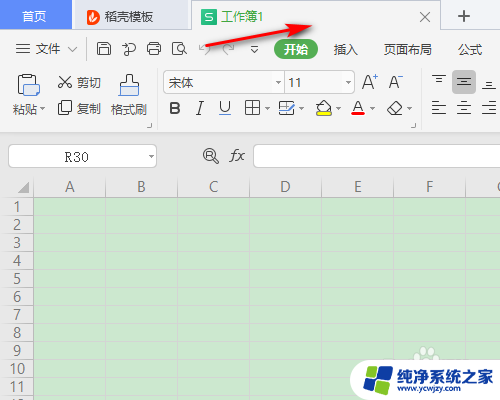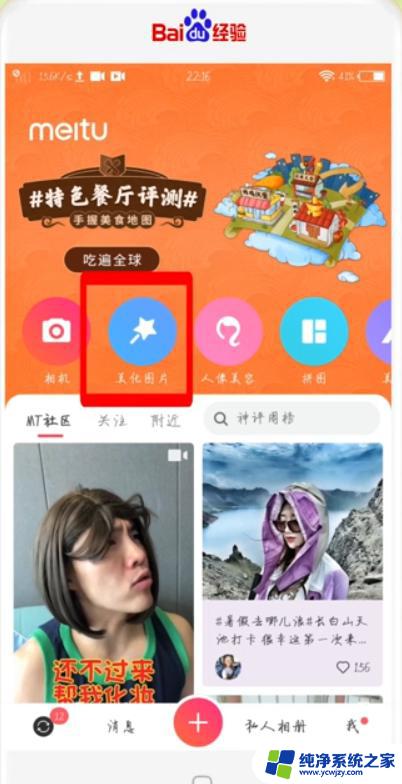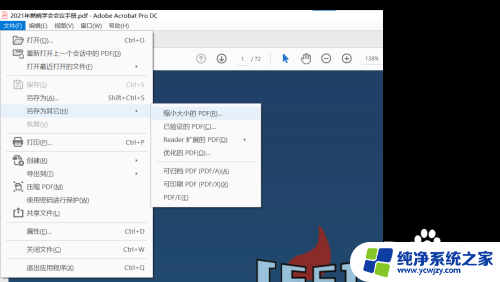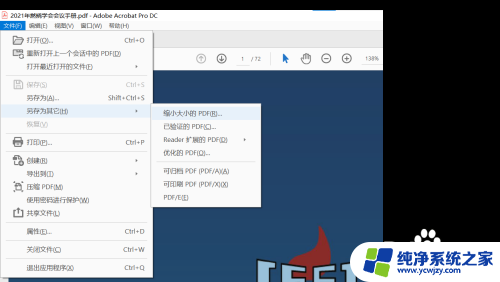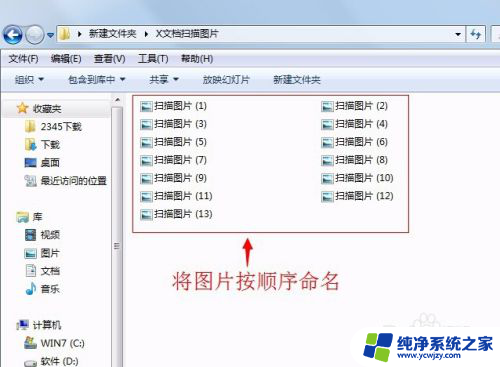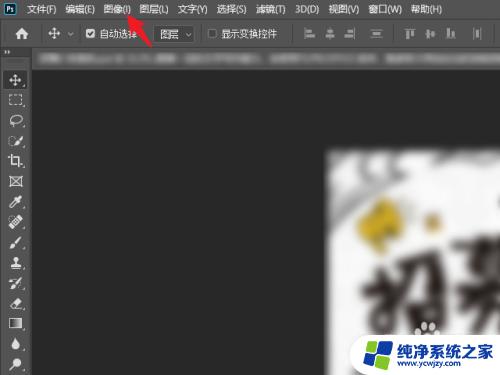如何更改pdf文件大小kb 调整PDF文件体积的步骤
如何更改pdf文件大小kb,在日常工作和学习中,我们经常会遇到需要更改PDF文件大小的情况,无论是为了方便传输或是节省存储空间,调整PDF文件体积都是一个常见的需求。如何快速高效地实现这一目标呢?本文将介绍几个简单的步骤,帮助您轻松地更改PDF文件的大小,让文件体积得以控制在合理的范围内。无论您是初次接触PDF文件编辑,还是已经有一定经验,都能从本文中获得实用的技巧和方法。让我们一起来了解吧!
操作方法:
1.下图中的文件是由四张照片合成的,可以看到,文件大小超过20兆。
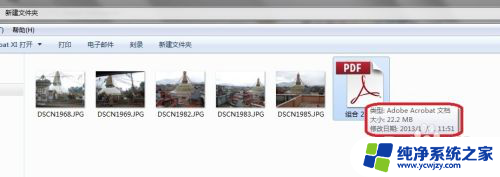
2.点击“视图”→“工具”→“文档处理”,调出来右侧的工具栏。
调出工具工具栏的第二个办法也是比较简单的,是点击右上角的“工具”按钮;通过这个按钮,还可以将右侧工具栏隐藏起来。
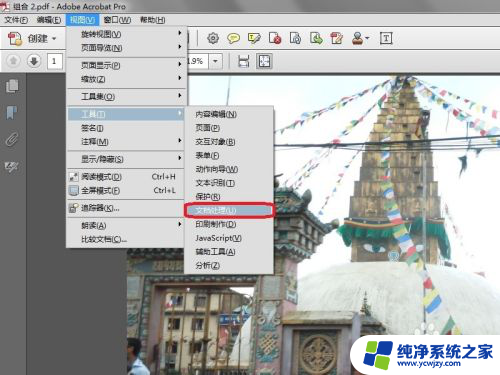
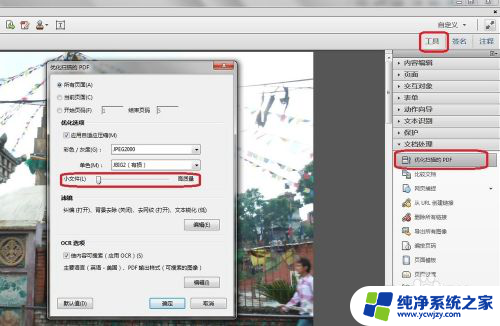
3.点击“优化扫描的PDF”,弹出对话框,如上图。
红框中的滑动模块,向左是减小文件的大小。但降低文档的清晰度,向右是高质量即高清晰度,但文件会较大。
为了突出效果,我选择了最小的文档。点击确定。
可以看到,压缩以后的文件不到300K!只是原来文件的1%左右!
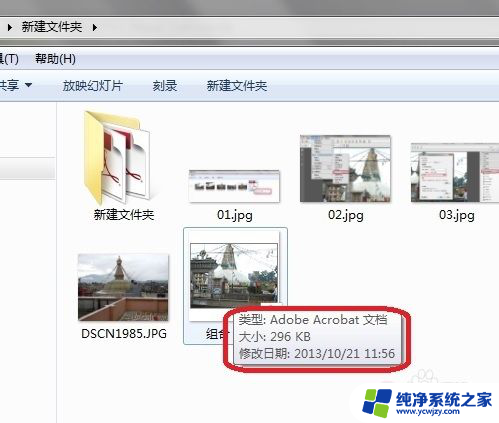
4.第二种方法比较简单,但压缩效果没有这么强大,也不够智能。
“文件”→“另存为其它”→“缩小大小的PDF”,然后输入新文件名。“确定”。
可以看到,这个方法没有对原文件做任何改变,是新建了一个文件。
新建文件的大小是系统默认的,不能人为的调整。
新文件的大小是1.6兆,为原文件大小的7%左右。
两种文件各有优劣,请根据需要选用。
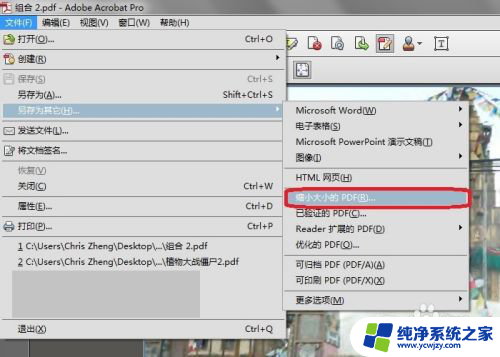
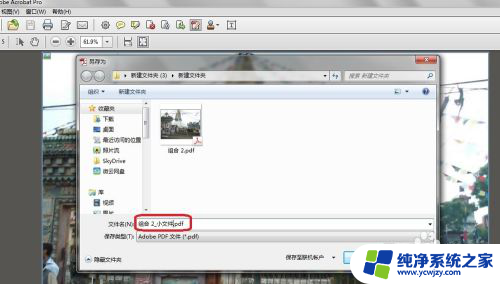
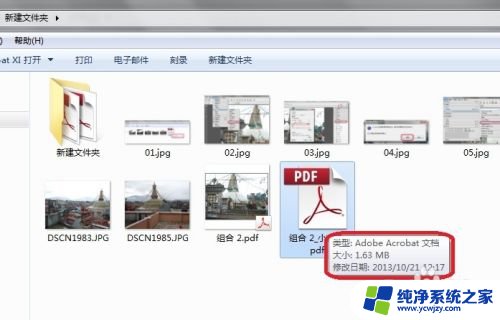
以上就是如何更改PDF文件大小(以KB为单位)的全部内容,如果你也遇到了同样的情况,赶紧参照小编的方法来处理吧,希望对大家有所帮助。