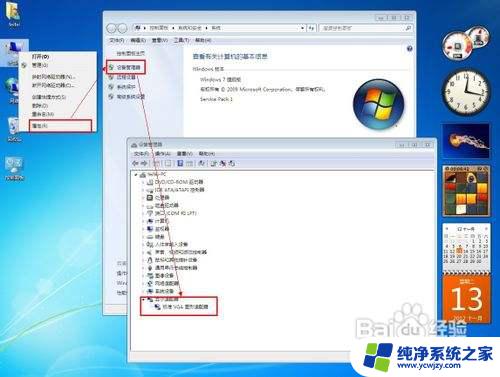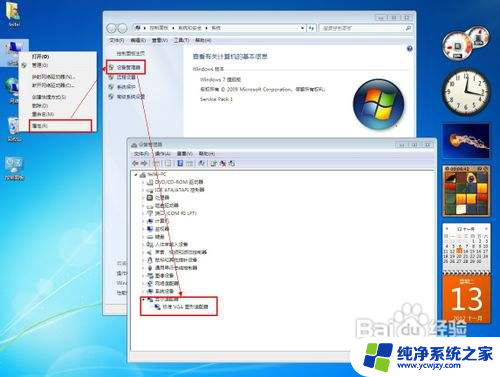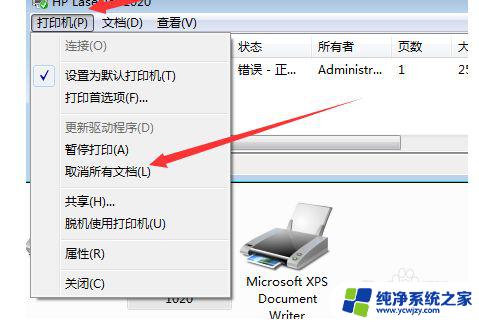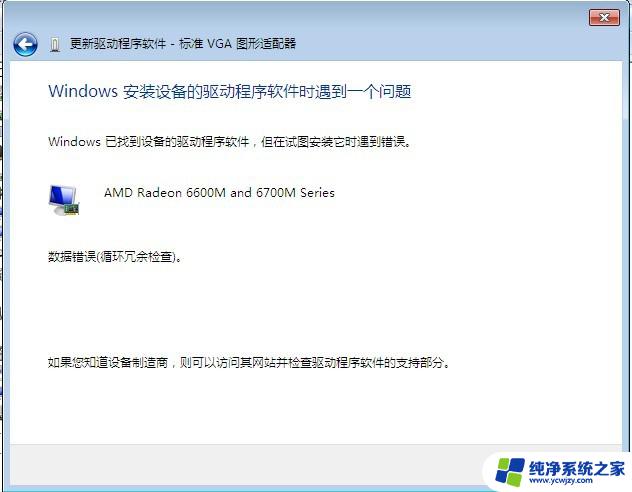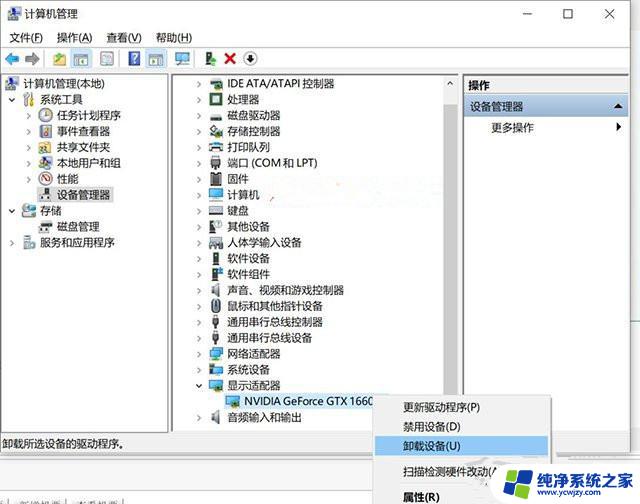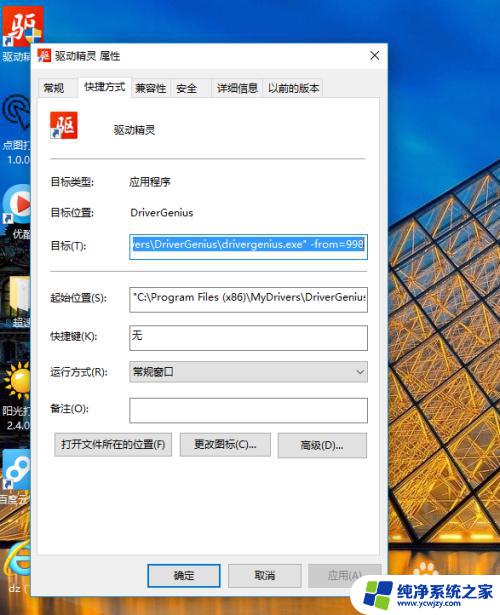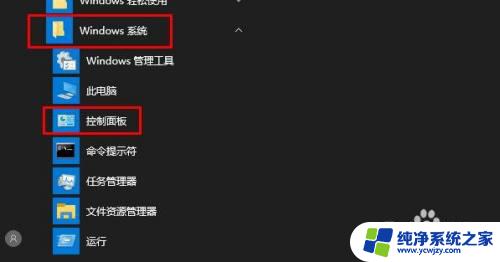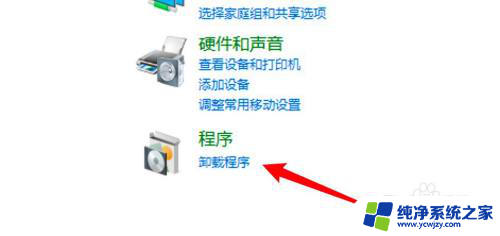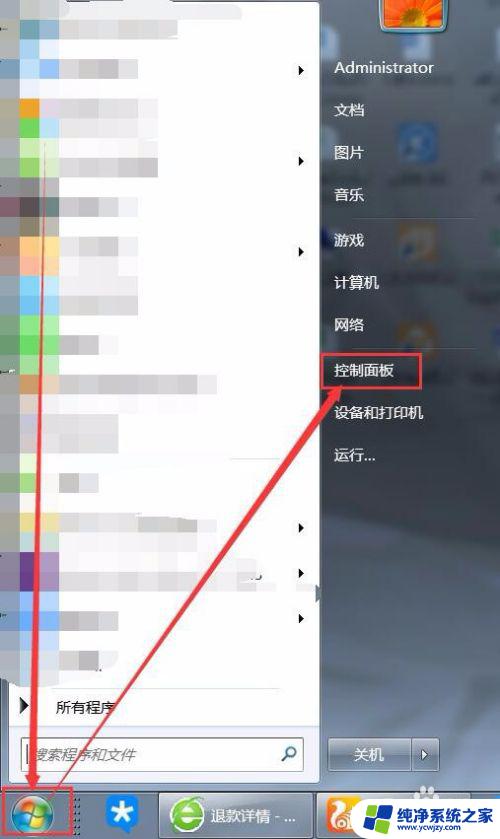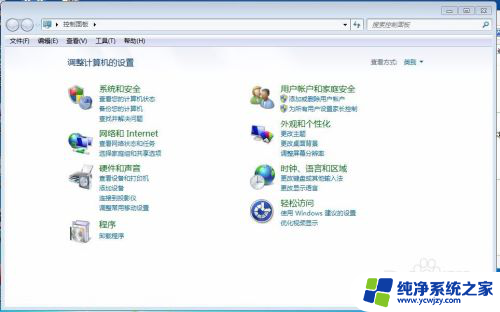怎么彻底删除显卡驱动 怎么彻底卸载显卡驱动
在使用电脑的过程中,有时候我们需要更换显卡或者解决显卡驱动问题,这就需要彻底删除旧的显卡驱动,要想彻底卸载显卡驱动,我们可以通过多种方法实现。一种方法是使用专门的卸载工具来清理显卡驱动残留文件,另一种方法是通过系统自带的卸载程序来进行操作。无论采用哪种方式,都需要注意操作的步骤和注意事项,以免造成不必要的损失。
步骤如下:
1.右击"我的电脑",选择"属性"。在弹出的窗口中选择"设备管理器",弹出设备管理器窗口,在该窗口中找到要卸载的显卡驱动程序,并双击。
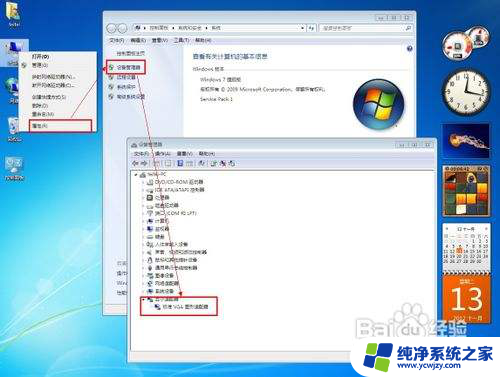
2.在打开的属性窗口中,选择"驱动程序"选项卡,单击"卸载"即可完成显卡驱动的卸载。然后点击确定回到设备驱动器窗口中。
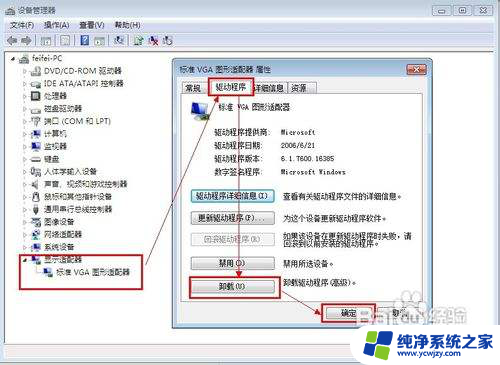
3.安装显卡驱动程序(如果此时有新显卡,刚需要打开主机箱。打新显卡插到对应的插槽上):在设备驱动器窗口中选择"操作" -> "选择扫描硬件改动",此时若有新的硬件存在或已安装到主机箱内的硬件存在但没有相应的驱动程序时,会弹出对话框,提示安装驱动程序。
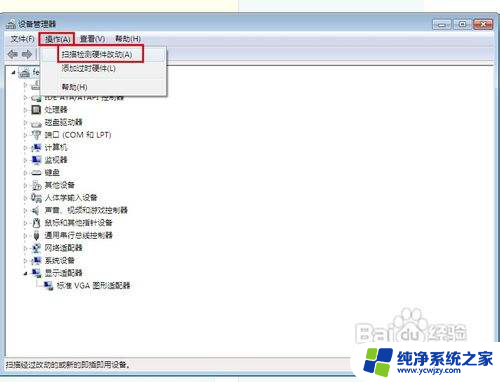

4.在弹出的硬件更新向导对话框中,点击进入下一步。Windows将进行硬件的查找工作,发现硬件后,下一步就要求你选择硬件的类型,在确定了类型后,下一步操作就是更新驱动程序。
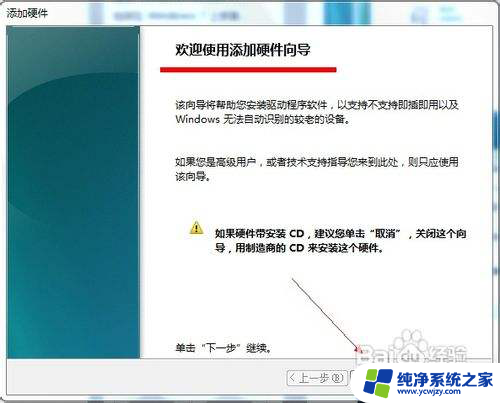
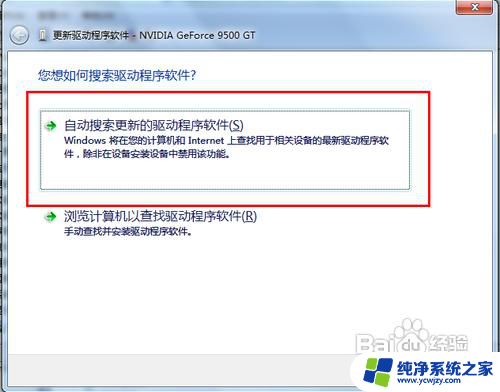
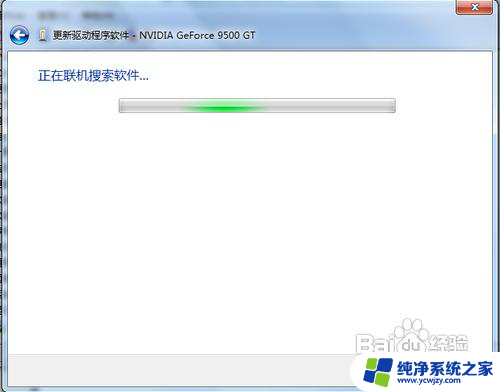
5.在选择了驱动程序的正确位置后,点击下一步,驱动程度将会被成功安装到计算机上。
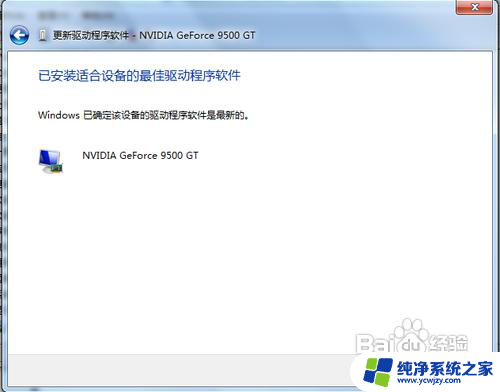
6.返回设备管理器窗口,查看新增加的设备是否开始正常工作。检查方法:如果对应的设备上没有感叹号图标,说明硬件的驱动正确被安装,此时硬件已经可以正常工作了。
以上是删除显卡驱动的完整步骤,如果有任何不清楚的地方,用户可以参考以上小编提供的步骤进行操作,希望这对大家有所帮助。