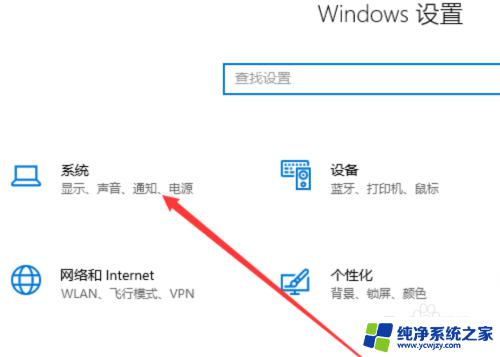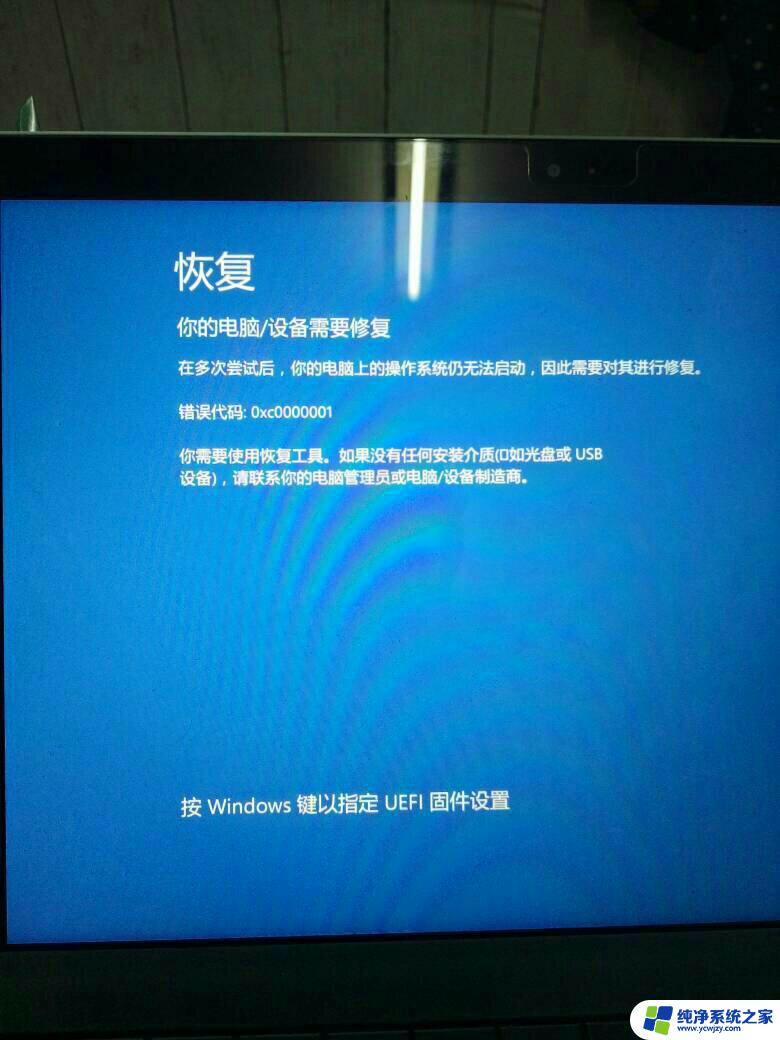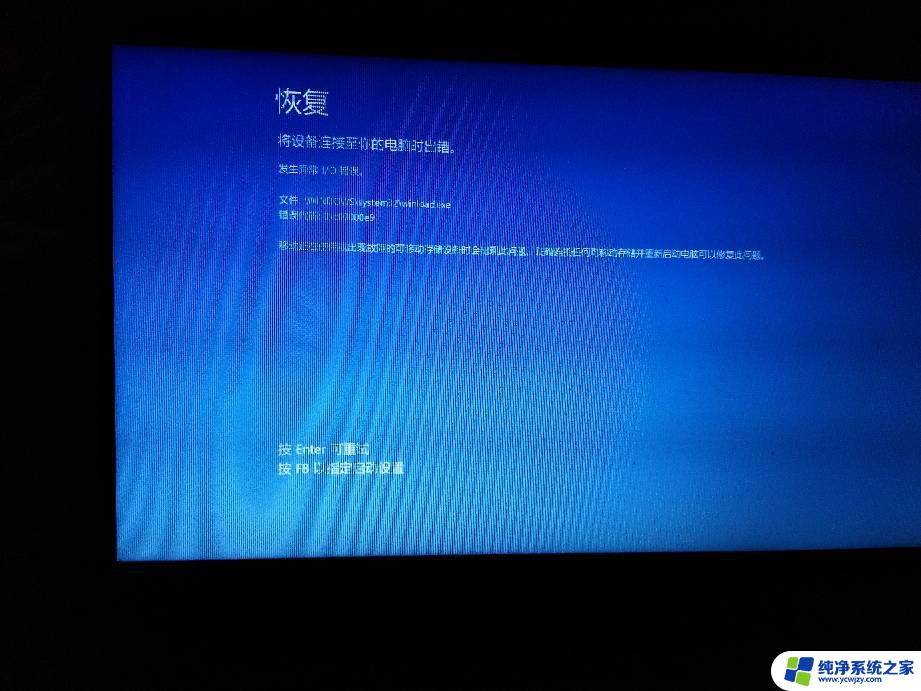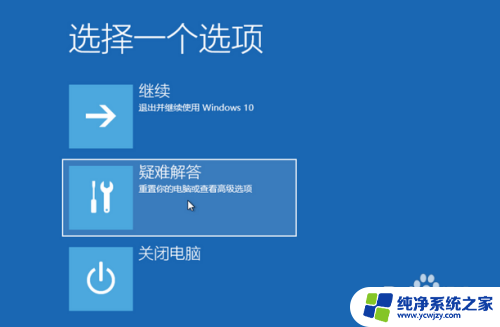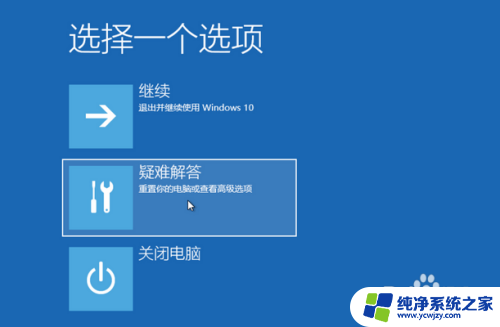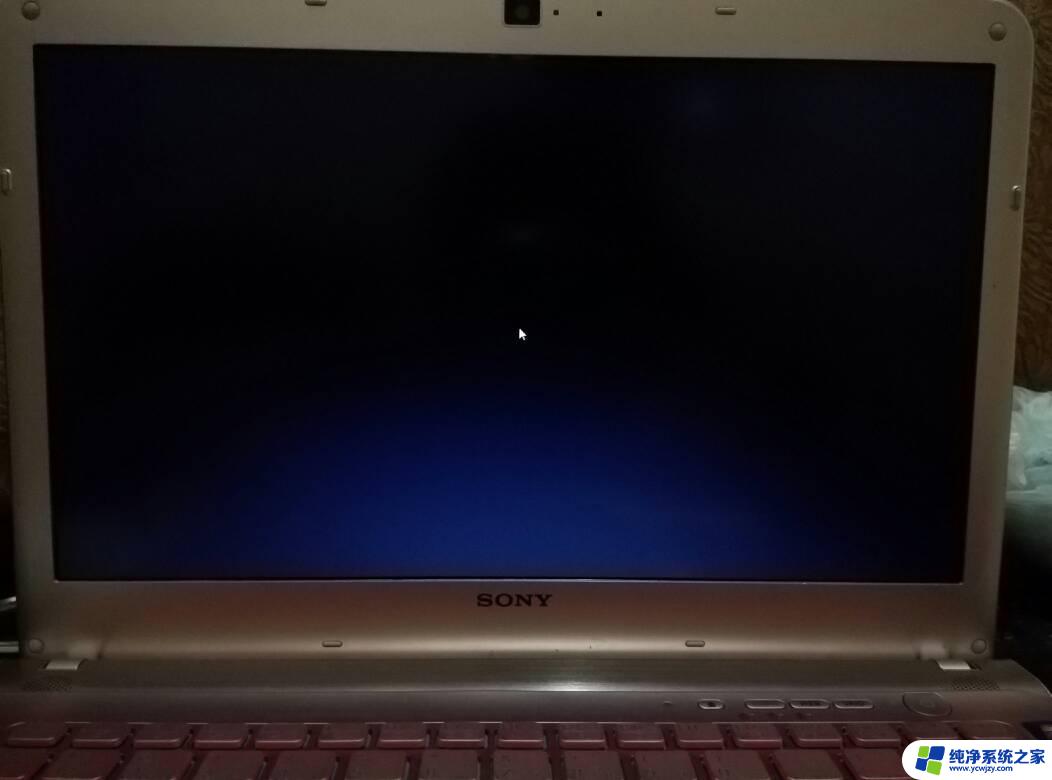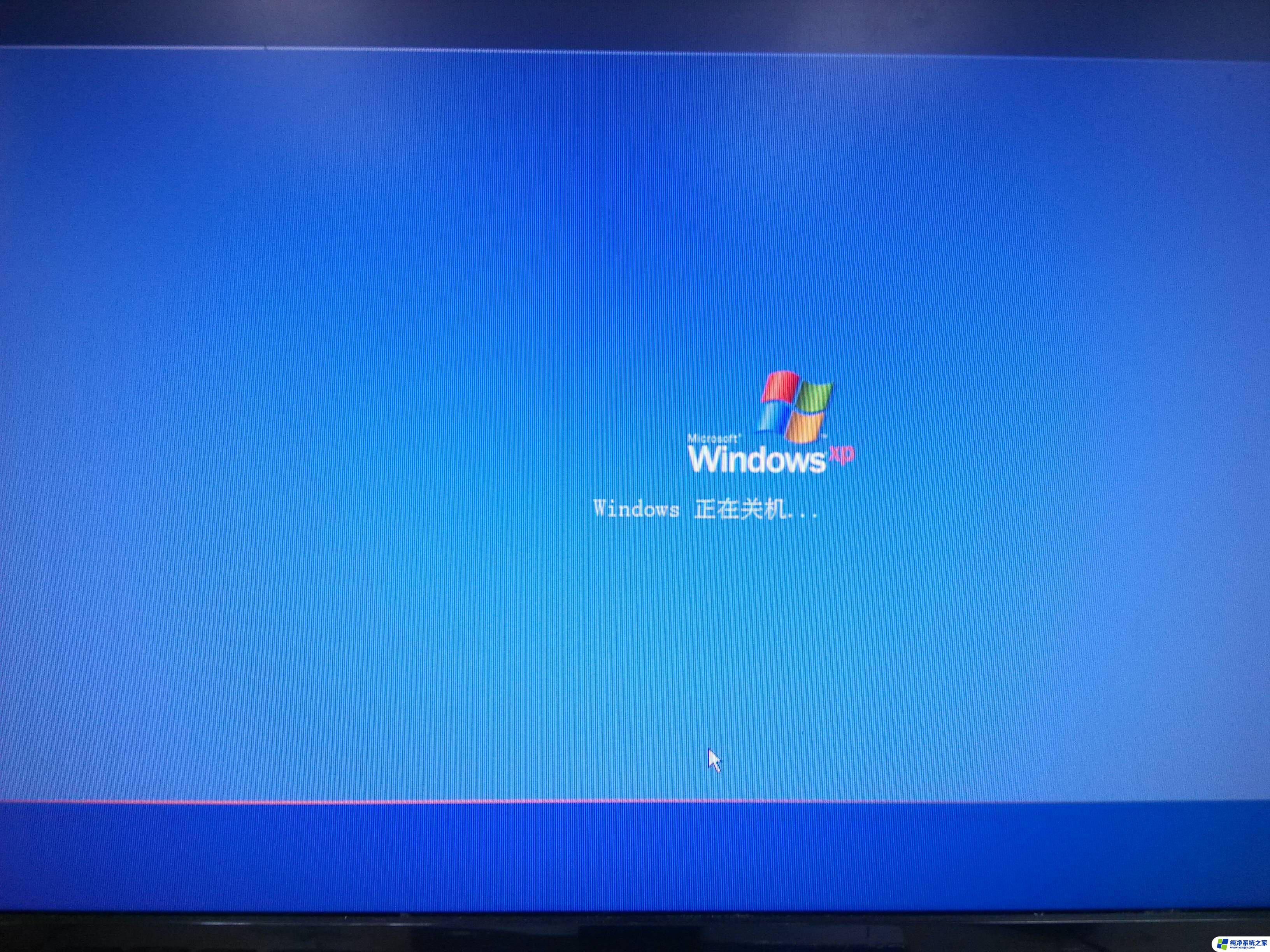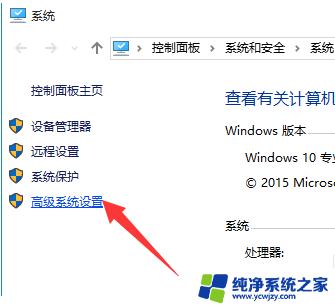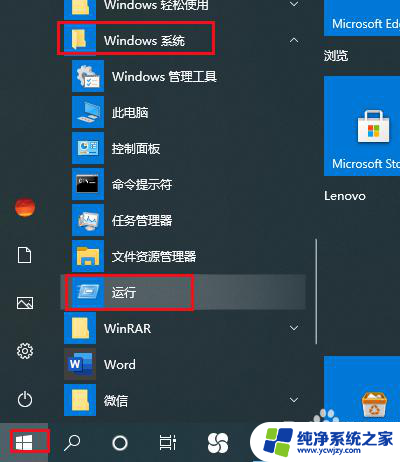win10关机后只黑屏不关机怎么办
Win10黑屏不关机的情况可能让很多用户感到困扰,无法正常关机也是一种常见的问题,在遇到这种情况时,我们可以尝试一些解决方法来解决这个问题。通过一些简单的操作,我们可以尝试恢复系统的正常运行,让电脑能够正常关机。接下来我们将详细介绍Win10黑屏不关机的解决方法,希望能帮助到大家解决这个问题。
具体步骤:
1.右键点击开始按钮,在弹出菜单中选择“运行”的菜单项。
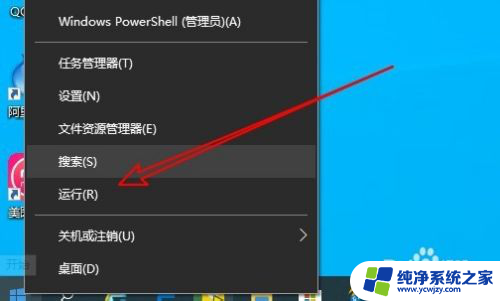
2.接着在打开的运行窗口中输入命令regedit
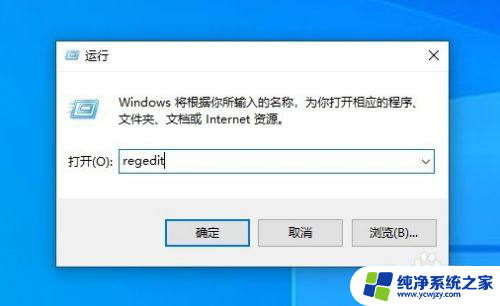
3.这时就会打开Windows10的注册表编辑器窗口,在窗口中定位到System的注册表项。
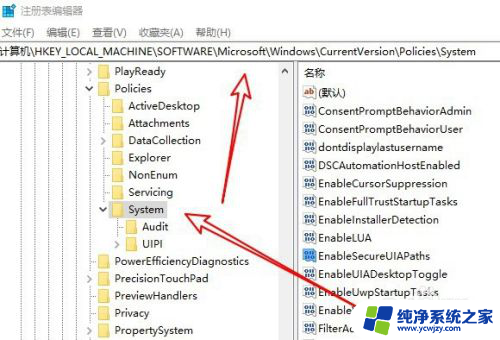
4.在右侧的窗口中找到ShutdownWithoutLogon的注册表键值。
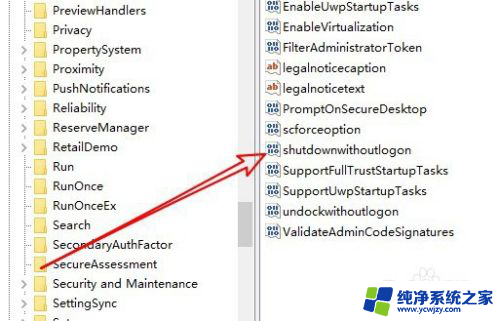
5.右键点击该键值,在弹出菜单中选择“修改”的菜单项。
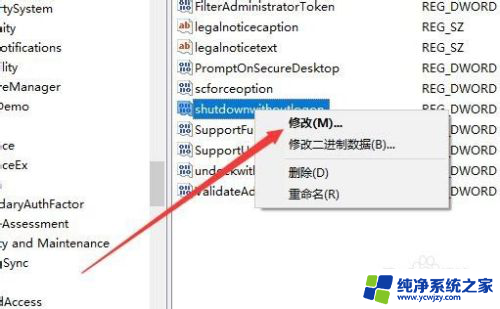
6.把数值数据修改为1,最后点击确定按钮就可以了。
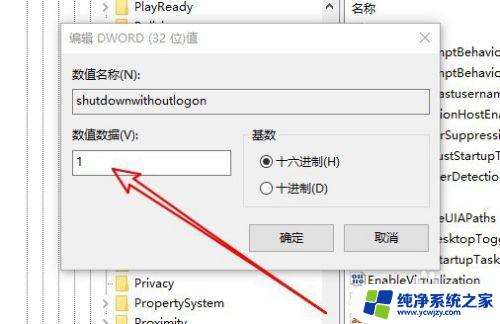
7.总结:
1、右键点击开始按钮,在弹出菜单中选择“运行”的菜单项。
2、接着在打开的运行窗口中输入命令regedit
3、打开注册表编辑器窗口,在窗口中定位到System的注册表项。
4、在右侧的窗口中找到ShutdownWithoutLogon的注册表键值。
5、右键点击该键值,在弹出菜单中选择“修改”的菜单项。
6、把数值数据修改为1,最后点击确定按钮就可以了。
以上是win10关机后只黑屏不关机的解决方法,如果您不了解,可以按照以上步骤操作,希望对大家有所帮助。